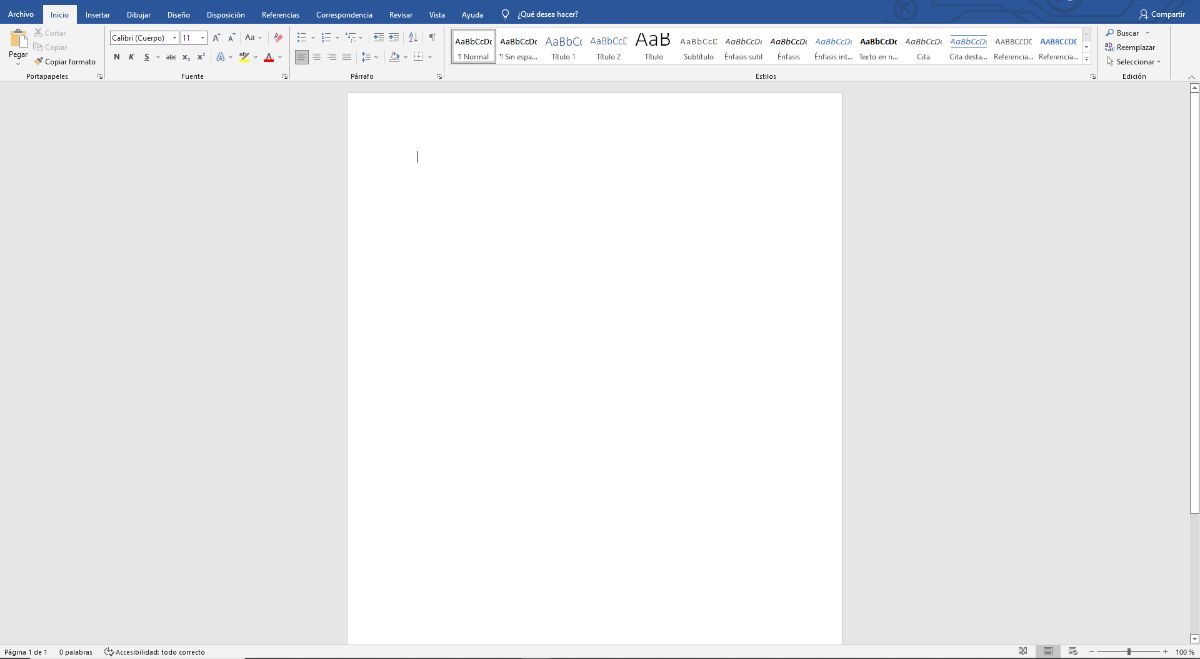
Word に背景画像を配置する方法がわからず、それが必要ですか? 多くの子供や XNUMX 代の若者でさえ、紙を提示しなければならないとき、表紙を飾ってその上に書く必要があります。 または、画像を背景として使用して、よりエレガントで見栄えのするものにします。 しかし、それはどのように行われますか?
初めてでやり方がわからないという方は、 あなたが抵抗しないように、私たちはあなたにすべての鍵を与えるつもりです 最小で仕事を提供するのに問題はありません デザイン それは、あなたの成績を上げたり、あなたを他の人から際立たせる特殊性であるかもしれません.
Word に背景画像を配置する理由
アカデミックな仕事をしている場合でも、勤務先の会社の関係書類を持っている場合でも、履歴書で目立たせたい場合でも、次のことを知っておく必要があります。 背景画像の配置は、ドキュメントの表示を改善するリソースです. しかし、また、それはそれらをパーソナライズし、盗用からそれらを保護することさえできます。
最終的には、 私たちはあなたの作品の外観の改善について話している、学校、研究所、大学、または職場のいずれであっても。 これらは、第一印象を良くし、それを見ようとしている人々の承認をより簡単に得ることができるため、そうするのに十分な理由です.
そして、それを行うのは複雑ではありませんが、時間がかかることを考慮する必要があります。 結果ははるかに専門的になります 書き込みのある単純な白いシートを提示するよりも。
では、Word に背景画像を配置する方法を教えてください。
Word に画像を挿入する手順
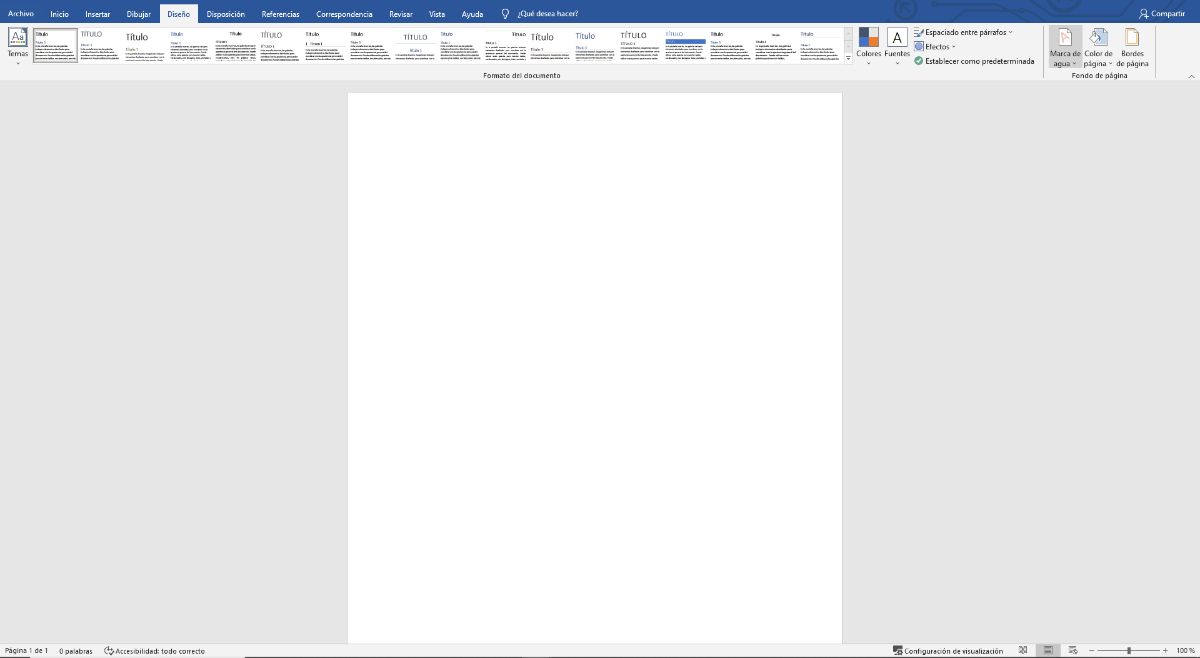
ご存知のように、Word はテキスト エディターです。 画像の編集には重点を置いておらず、ましてや画像の操作には重点を置いていません。 しかし これは、画像を含めることを許可しないという意味ではありません。 実際、サイズや場所などを変更できるため、必要な数だけ使用できます。
画像をページの背景として使用したい場合は、いくつかの異なる操作を行う必要があります。
手順は次のとおりです。
- まず、Word文書を開きます. 何かが起こった場合、常にバックアップがあるため、仕事をしている場所ではなく、新しい場所で行うことをお勧めします。
- 次に、デザインに移動します. タスクバーに表示されます (以前に使用したことがない場合)。 あなたがそれを与えるとき、右に、 «透かし»をマークする必要があります. 実際には、ページの中央にテキストをフェードさせたり配置したりするつもりはありませんが、ページの背景として使用される画像を挿入します。 したがって、透かしをクリックすると、そのドロップダウン メニューの一番下に移動し、[カスタム透かし] をクリックします。
- そうすると、Printed Watermark というタイトルの新しいウィンドウが表示されます。 XNUMXつのオプションがあることがわかります:透かし、画像、テキストの透かしはありません。 する? XNUMX番目をマーク.
- 今T背景に入れたい画像をアップロードする必要があります 規模的には、自動のままにしておくことをお勧めします。 ポイント変色. なんで? マークを付けないと、色が非常に強くなり、テキストが読みにくくなる可能性があるためです.
- 適用をクリックすると、プレビューでどのように見えるかが表示されるので、必要なものをすべて変更できます。 問題なければOKを押します。.
背景画像を変更する方法
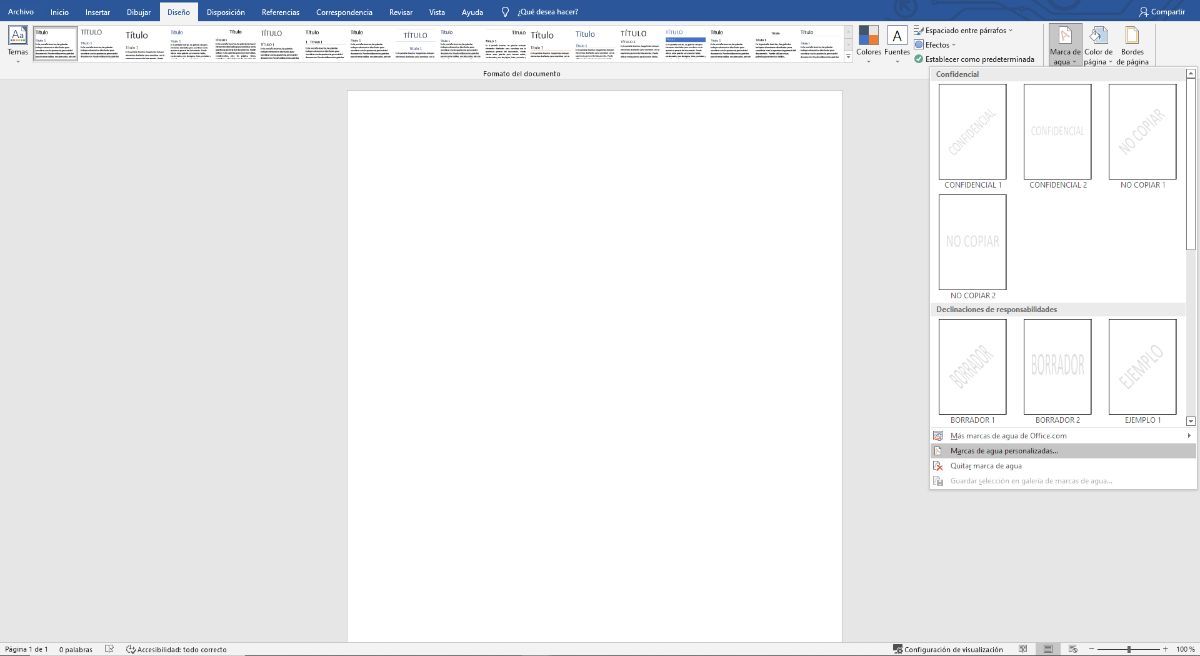
それを知っている Word の背景画像は、場所とサイズを変更できます. ただし、実際には同じ画面で行われるのではなく、 ヘッダーとフッターメニューで行う必要があります. そこで画像を選択し、このようにして、必要なだけ変更できます。 後で閉じると、行った設定が保持されます。
Word の XNUMX ページに背景画像を配置したい場合はどうすればよいですか?
ドキュメント全体を画像で埋めたくない場合があります。たとえば、作業のさまざまなポイントでのみ使用したり、ドキュメントの一部を区別したりすることができます。 それはあなたに起こりましたか? ワードでもできます、ただし、この場合は別の方法で行われます。
これを行うには、複数ページの Word 文書で、 [挿入] タブに移動し、[画像] をクリックする必要があります。 初めて行う場合は、問題を回避するためにあまり役立たないドキュメントで行うことをお勧めします。
画像に入ったら 背景として必要なものを指定できます. ページで彼女を見ると、 右上の四角をクリック それは角を曲がったところに出てきます。 これらはデザイン オプションであり、ここから画像の作業を開始します。
まず、 テキストの後ろに移動する必要があります. また、色を下げないといけないので、透明度まで上げれば出ます。
今、 場所とサイズを変更できます. このようにして、必要なページにのみ挿入されます。 さて、問題は、このようにすることで、 すべてのページに手動で画像を挿入する必要があります 自動的ではありません。
Wordで背景画像を入れるときのおすすめ
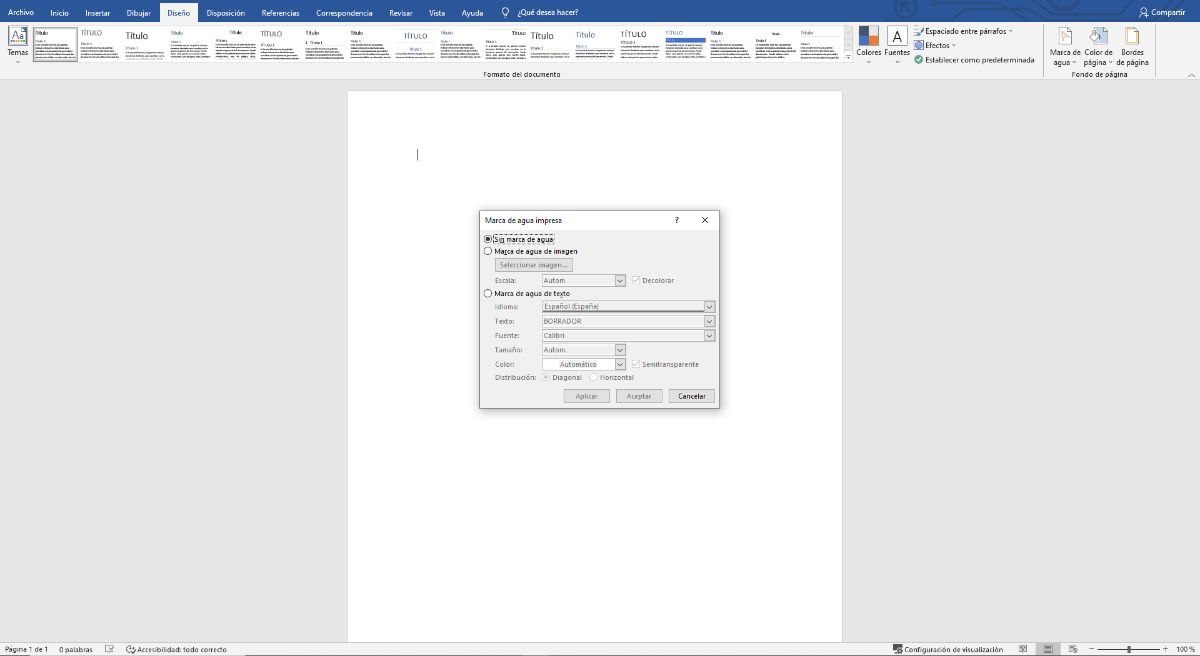
真実は、Word に背景を配置すると、ドキュメントがより魅力的になるということです。 でも読みにくい. したがって、背景画像を操作する際に考慮すべきいくつかの推奨事項を次に示します。
- 柔らかな色合いの画像を選ぶ、または透明度を使用してそれを実現することを検討してください。 こうすることで、色が柔らかくなります。
- それでも、 テキストが煩雑にならないように背景を選択してください. 良い効果を得るために画像を端に向けることができます。
- 充電しすぎないでください. 画像全体を配置することは、パターンで繰り返されることと同じではありません。 実際、テキストが目立たなくなり、画像が強調される可能性があります。
Word に画像の背景を配置するための適切な手順と推奨事項に従えば、結果が最適であることに問題はありません。 疑問がありますか? 教えて。