
あなたがいるこの投稿では、 Androidデバイスの画面を記録する方法を説明します、お持ちのモバイルブランドやAndroidのバージョンに関係なく。 少し前まで、Androidスマートフォンには、最初に導入されたバージョン10まで、画面記録機能が含まれていませんでした。
お使いの携帯電話が更新されていないか、そのバージョン以降に属していない場合でも、心配しないでください。いくつかのリストが提供されます。 画面を記録できるアプリケーション 問題なくあなたのモバイルデバイスの。
画面を記録するプロセスはまったく複雑ではなく、ビデオだけでなくサウンドも保存されます。 スクリーンショットだけでは不十分で、必要な場合があります 画面記録ツールを有効にするアクティベートする方法がわからない場合は、すぐに表示します。
さまざまなモバイルデバイスで画面を記録する方法
このセクションでは、あなたができる方法を紹介します デバイスの画面記録ツールをアクティブにします。 Samsung、Huawei、Xiaomiのユーザーの場合は、開始したサイトから移動しないでください。
サムスンのモバイル画面を記録する
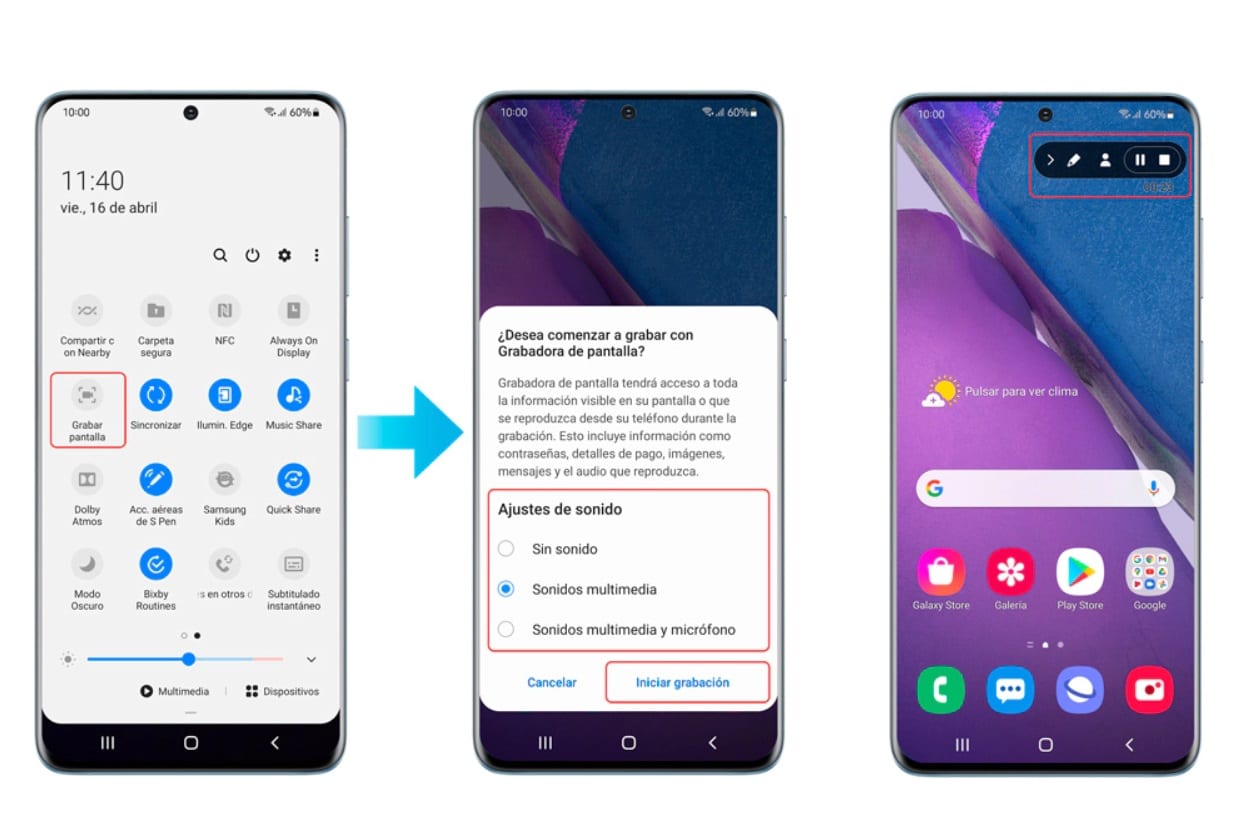
出典:https://www.samsung.com/
La 画面記録機能、このタイプのモバイルでは、 クイック設定メニューまたはアプリケーションの形式 メニュー画面のXNUMXつ内。 録音を開始するには、以下に、従う必要のある手順を説明します。
最初に見つけることは スクリーンレコーディングアプリ、あなたがそれを見つけたら、 そのアイコンをクリックすると、録音が開始されます。 この録音を保存するには、停止する必要があります。
万が一、デバイスにアプリケーションがない場合は、 クイック設定メニュー、プルダウン そして、指を使って、この機能が見つかるまで画面をスライドさせます。 前の場合と同様に、 カメラアイコンをクリックすると、録画が開始されます.
Huaweiモバイル画面を記録する
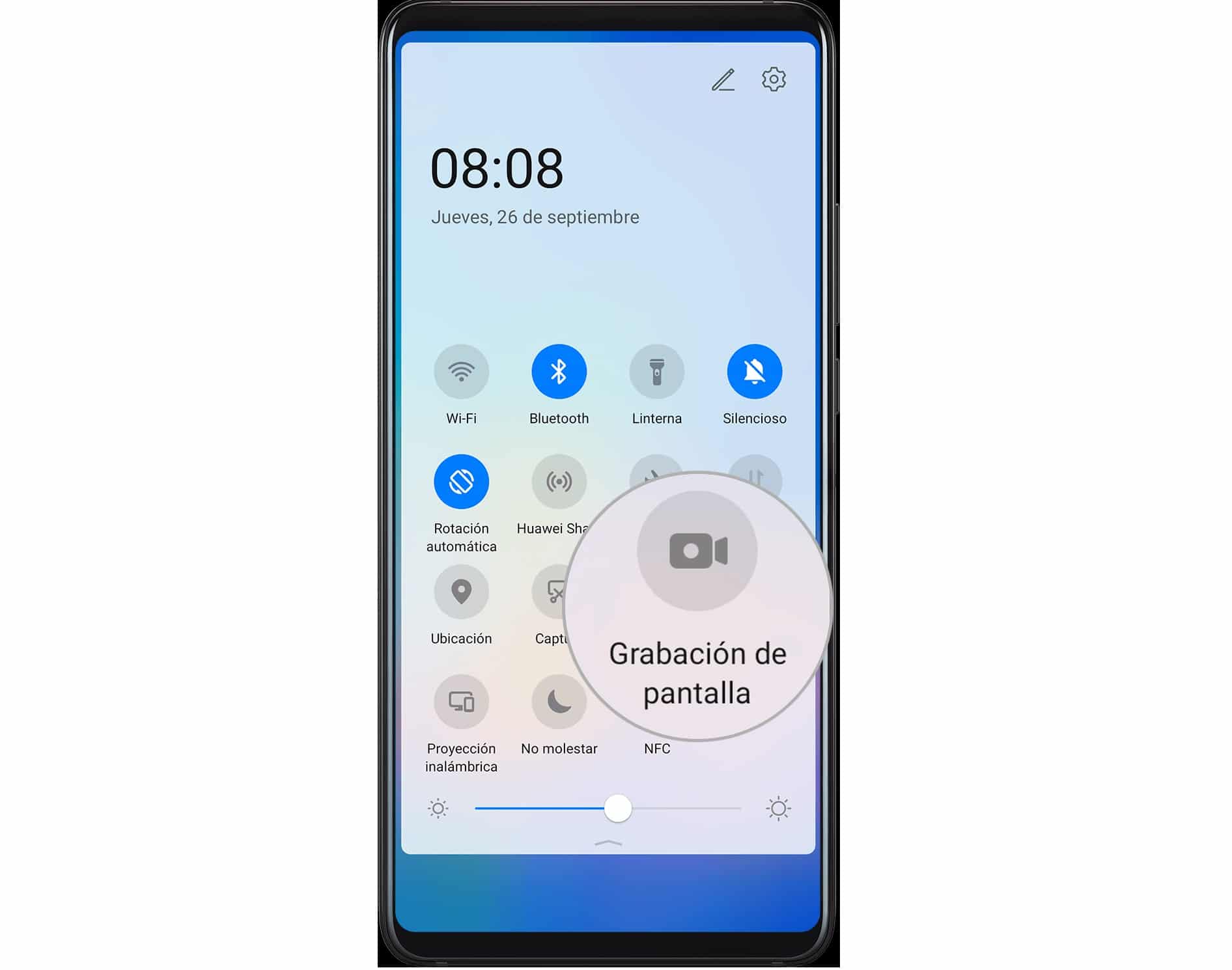
出典:https://consumer.huawei.com/
多くのアプリと同様に、Huawei 独自の画面記録オプションがあります 必要なときに使用できます。
このツールを開始するには、を開く必要があります クイック設定メニュー、通知をプルダウンして、録音オプションを探します それをクリックして画面。 使用したことがない場合は、要求された権限を受け入れる必要があります。
Xiaomiモバイル画面を記録する

MIUIカスタム画面では、 Xiaomiデバイスには、画面を記録できるアプリケーションが組み込まれています モバイルの。 Samsungの場合と同様に、これらのデバイスでは、録音を開始するXNUMXつの異なる方法があります。
これらの最初のものは インストールされたアプリケーションの使用。 スクリーンレコーダーアプリケーションを選択すると、自動的に録画が開始されます。 さらに、設定オプションで録音品質を設定できます。
画面を記録するために取ることができるXNUMX番目の方法は、 クイック設定メニューと表示通知 「ScreenRecorder」という名前のアイコンをクリックします。
ご覧のとおり、これらXNUMXつのモバイルモデルでは、スクリーンレコーダー機能を非常に簡単に開始できます。 残念ながら、 あなたはあなたの電話にデフォルトでこの機能を持っていません、心配しないでください、次のセクションでは、Androidデバイスの画面を記録するためのいくつかのアプリケーションに名前を付けます。
Androidスクリーンレコーディングアプリ
前のセクションで見たように、アプリケーションをダウンロードしなくてもAndroidデバイスの画面を記録することは可能ですが、これらのおかげでデフォルトでこの機能がない場合 名前を付けるアプリケーションは、非常に簡単な方法で実行できます。.
AZのスクリーンのレコーダー
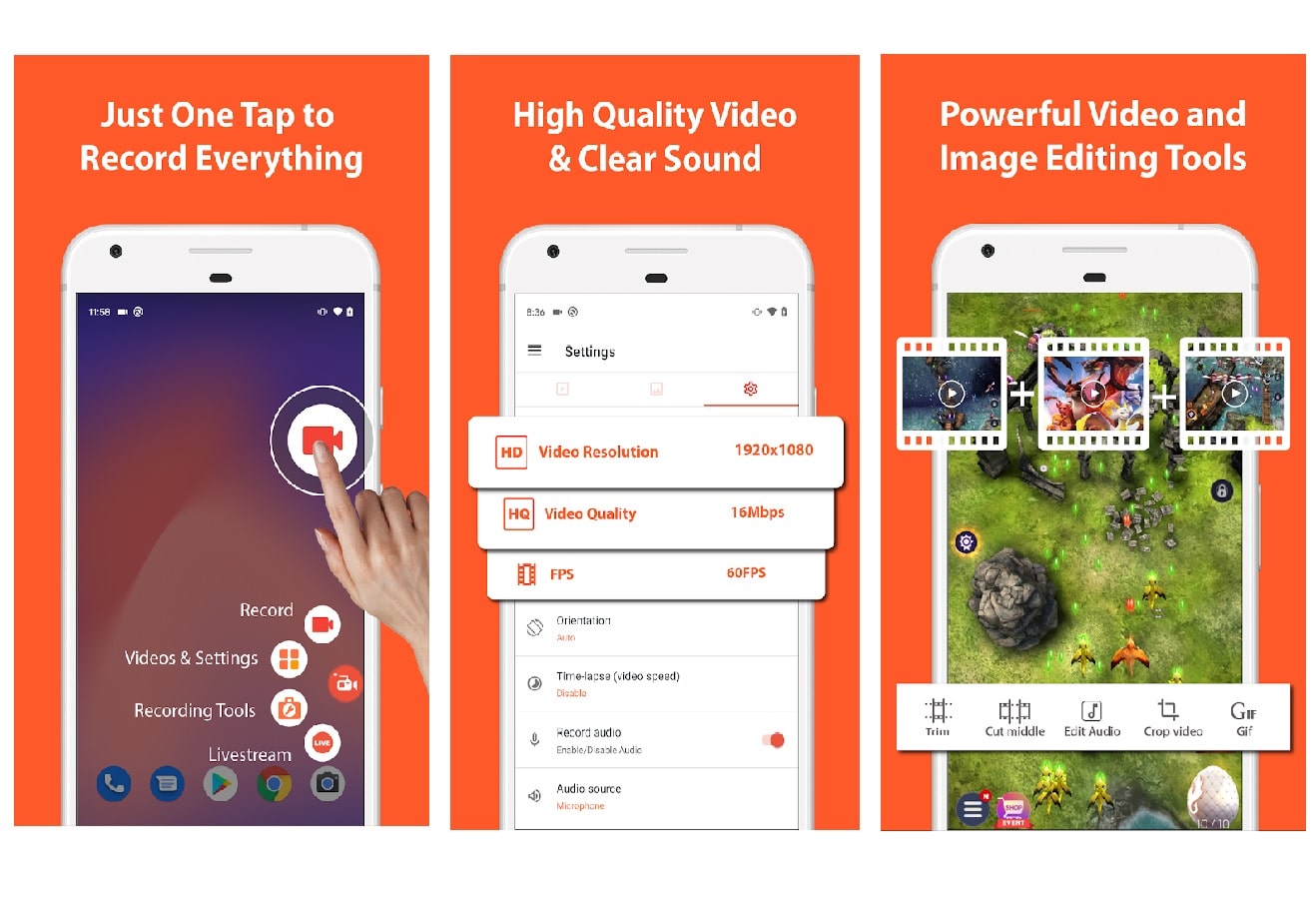
ソース:https://play.google.com/
Androidの画面を記録するためにGooglePlayで見つけることができる最も人気のあるアプリケーションのXNUMXつ。 あなたはまたする可能性があります さまざまなプラットフォームで画面に何が起こっているかをブロードキャストする Youtube、Twitch、Facebookなど。
これに加えて、AZスクリーンレコーダーは ビデオを編集できる詳細設定 解像度の選択、XNUMX秒あたりのフレーム数、テキストや画像の追加など。 透かしを追加したり、他の人と同じように記録制限を設けたりすることはありません。
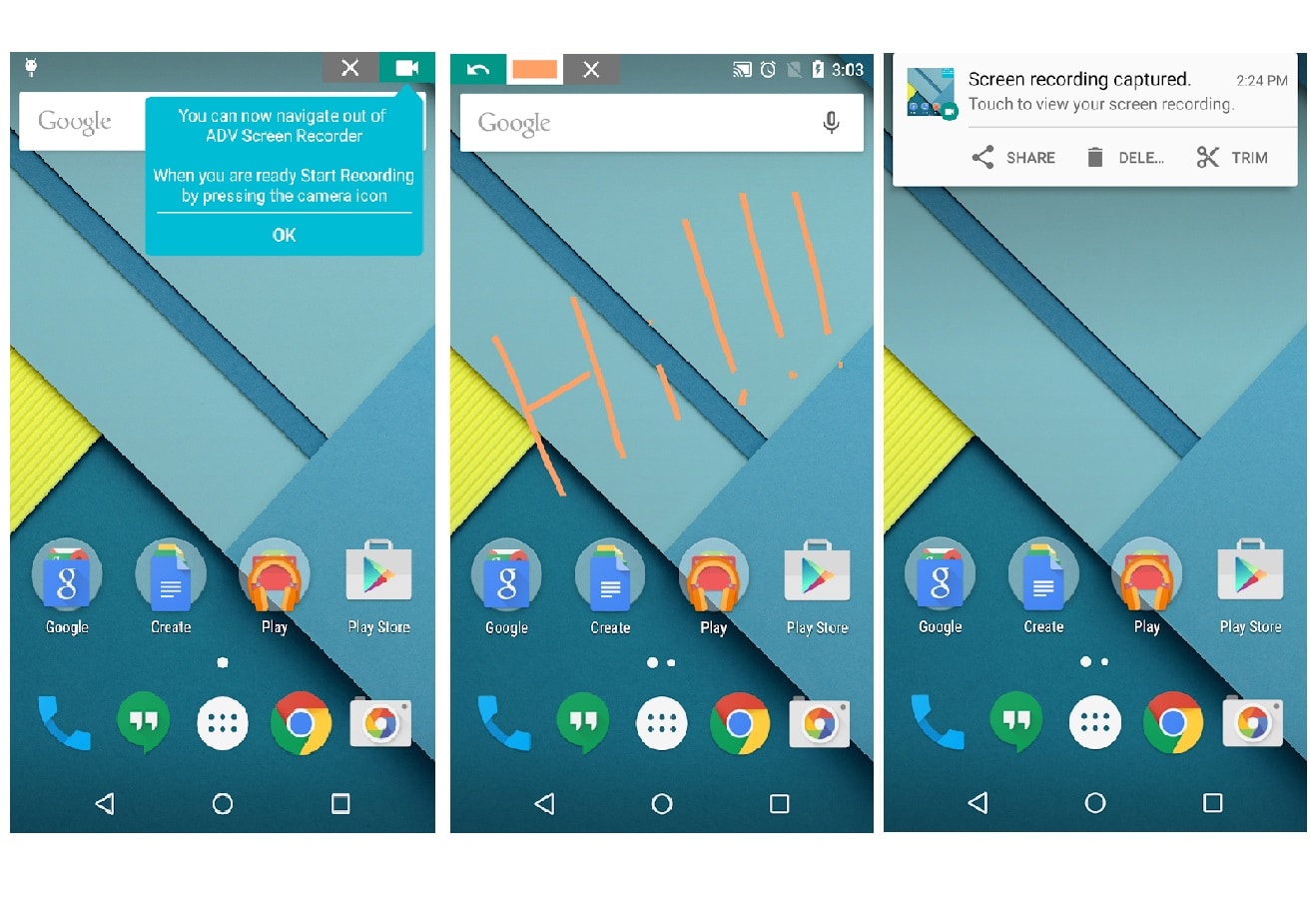
ソース:https://play.google.com/
アプリケーション、非常に便利で完全に無料のAndroidデバイス 多種多様な機能が含まれています。 その主な機能は、画面と音声の録音です。 記録されたファイルの解像度、ビットレート、フレームレートは設定で編集できます。
録画中は、フロントカメラとリアカメラの両方を使用する可能性があります。 このアプリケーションでは、ビデオファイルに透かしも生成されません。 ADVScreenRecorderをさらに使いたい場合 ビデオクリップに描画、ポイント、または書き込みを行うことができます。
モビゼン
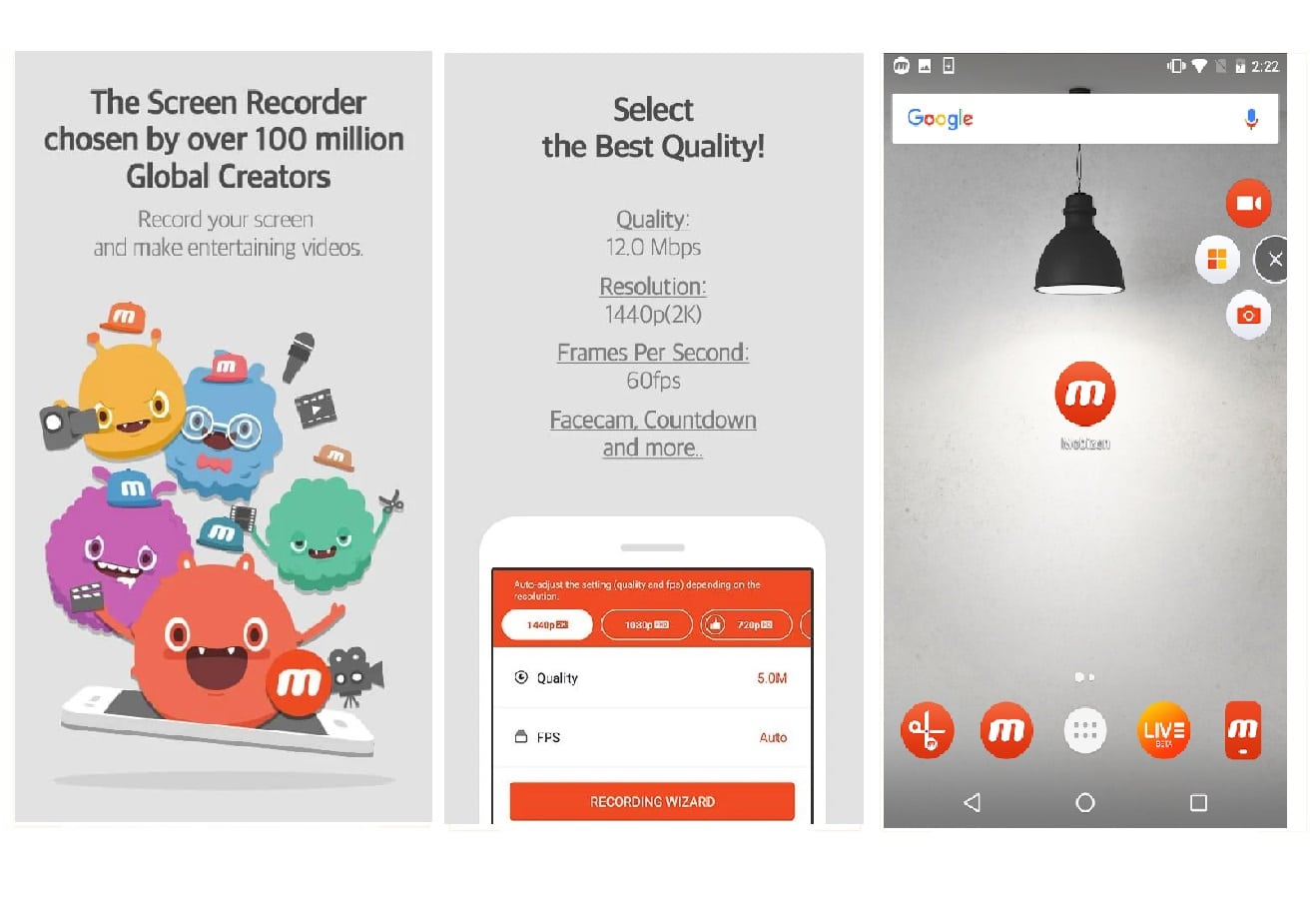
ソース:https://play.google.com/
AndroidとIOSの両方で動作する非常に人気のあるスクリーンレコーダー。 それはあなたを可能にします その複数の機能のおかげで、キャプチャされたビデオを記録、キャプチャ、編集する。 得られたクリップの解像度は高く、Facecamのおかげであなたの反応を捉えることができます。
あなたもすることができます お気に入りのバックグラウンドミュージックと紹介ビデオを入手する。 これを使用すると、ビデオをパーソナライズしてクリエイティブな外観にし、それを見るユーザーを驚かせることができます。 このアプリでは、透かしがビデオファイルに追加されますが、アプリ内購入で透かしを削除できます。
ロリポップ画面の録画

ソース:https://play.google.com/
非常にシンプルなインターフェースを使用して、Android画面の記録に役立つこのアプリケーションを紹介します。 より良い録音のために、 オーディオレコーダーを使用できることに加えて、カメラの向きを構成することができます 含まれています。
彼のいくつか より高度な機能は無料版でロックされています、しかしあなたは広告を見ることによってXNUMX日間それらを得ることができます。
Vレコーダー
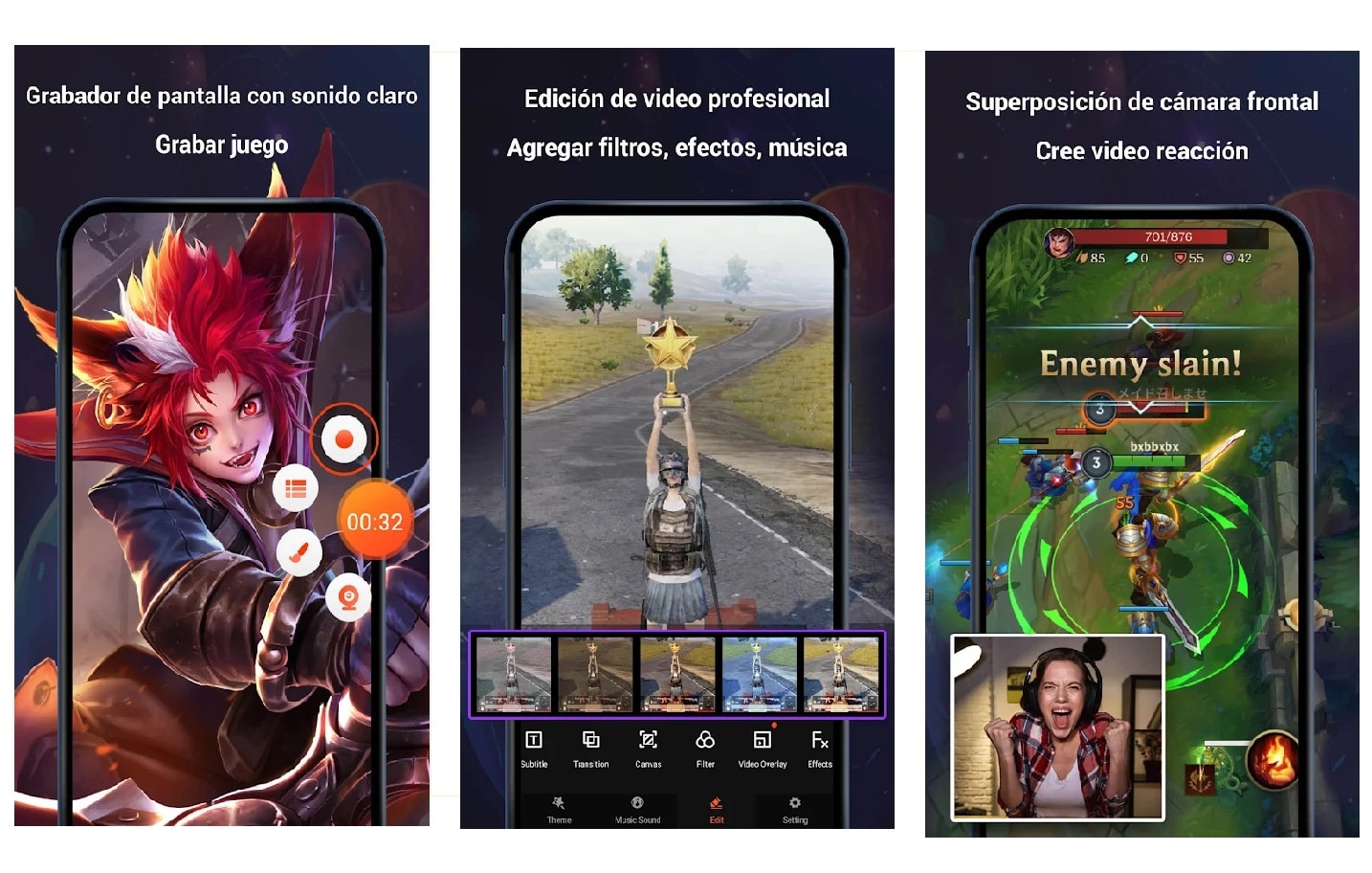
ソース:https://play.google.com/
最後に、このアプリケーションを紹介します。 録音を制御できるフローティングボタン あなたの画面の。 V Recorderには、このタイプのアプリケーションに見られる最も完全なビデオエディタのXNUMXつがあります。
あなたのおかげで さまざまなツール、ビデオクリップ、音楽、トランジション、ナレーションなど、発見すべき効果のあるテキストを追加できます。
デフォルトのツールを使用してAndroid画面を記録することも、アプリケーションの平均的な能力を記録することも、非常に簡単です。 スタートボタンを押すだけで、最も興味のあるクリップの記録を開始できます。