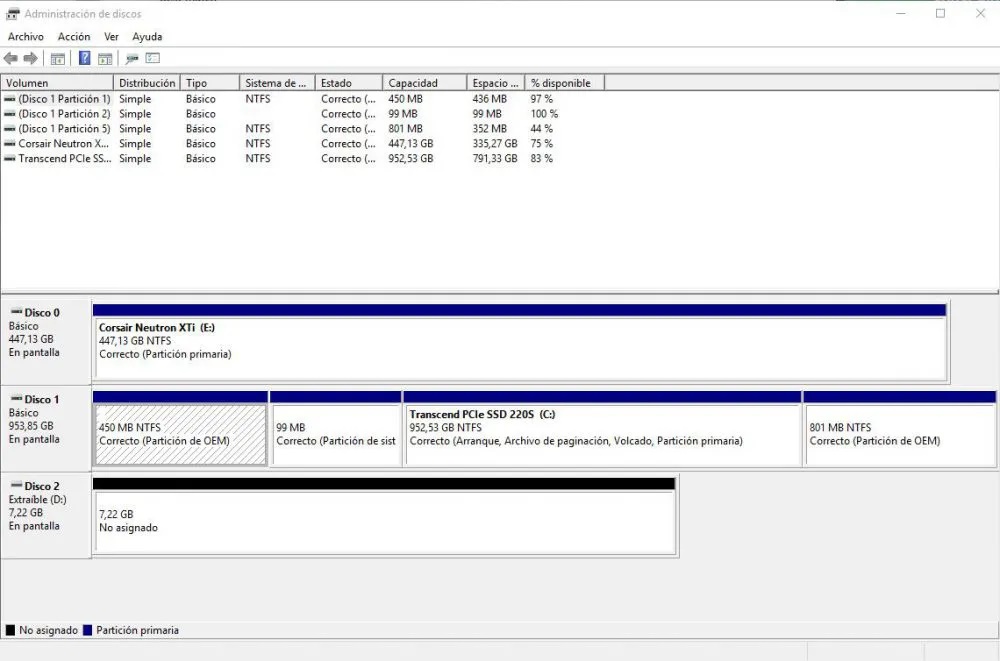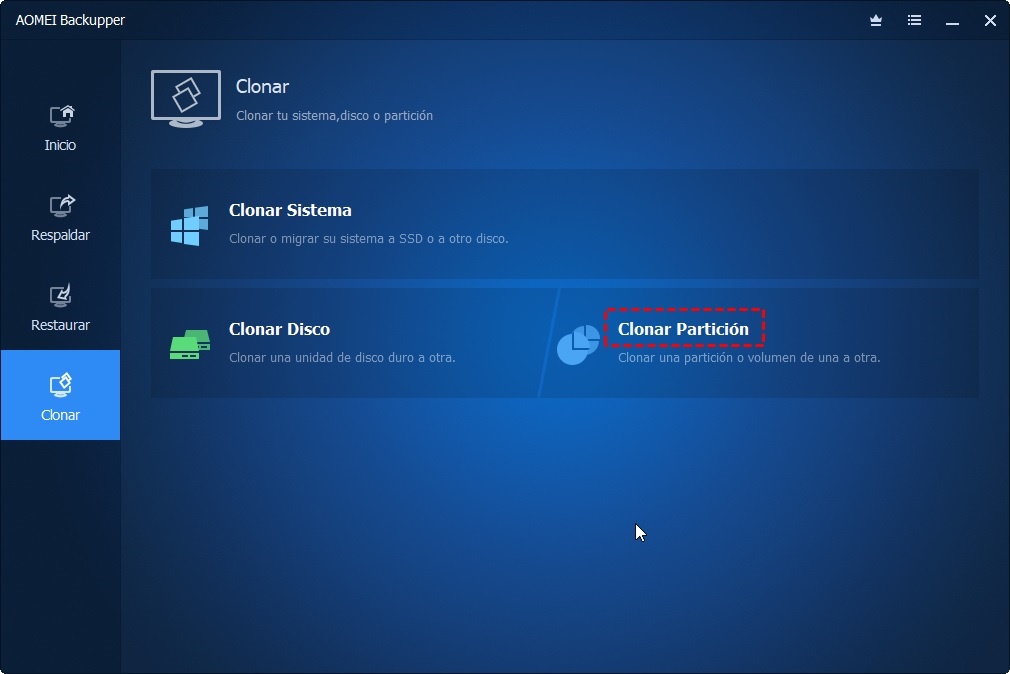コンピュータに複数のハードドライブがインストールされている場合、そのストレージを拡張できます。そのためには、次のことを行う必要があります。 ダイナミックディスクに変換、この記事では、このプロセス全体について説明します。

ストレージを増幅する
ダイナミックディスクに変換
コンピュータではハードドライブを使用できるため、機器のストレージユニットをダイナミックディスクに変換することができます。 これは、単一のデバイスまたはすべてのデバイスで同時に実行できます。 この手順にはデバイスの論理構造が含まれるため、このプロセスには特定の基本ディスクモデルまたは特定のモデルは必要ありません。
対応するストレージユニットをダイナミックディスクに変換するためにシステムに変更が加えられているため、ハードディスクの物理構造には影響しません。 これは通常、ストレージユニットで拡張とパーティションを実行する場合に適用され、データの交換とプログラムのアプリケーションで機器に大きな容量を与えます。
コンピューターに搭載されているハードドライブは、HDDでもSSDでもかまいません。それらが何であれ、ダイナミックディスクで変換手順を続行できます。 この操作は、すべての重要なデータとファイルのバックアップを作成して、コンピューターに保存されている重要な情報のバックアップコピーを作成するために重要です。
ダイナミックディスクに変換するために最初に行うことは、対応する管理者権限を持ち、BackupOperatorsグループにも属しているユーザーを用意することです。 コンピュータのオペレーティングシステムも考慮する必要がありますが、このプロセスはWindows 2000から実行できますが、このインターフェイスでこの変換が可能になるように注意する必要があります。
手順
ダイナミックディスクに変換する手順は、このストレージユニットをより直感的にすると同時に、より視覚的にすることを目的としたグラフィカルな方法で構成されています。 Diskpartを使用する可能性もあります。これは、コマンドモードで適用して、すべてのハードドライブをダイナミックディスクに変換する対応する手順を実行できるためです。
この手順で最初に行うことは、Windowsオペレーティングシステムのスタートボタンを右クリックすることです。これにより、一連のオプションが表示される灰色の背景のメニューが表示されます。ストレージユニットの変換を続行するには、「管理」を配置する必要があります。
容量が100GBのハードディスクとすべてのファイルとドキュメントが保存されている50GBのハードディスクがある場合と、コンピュータのオペレーティングシステムがインストールされている別のハードディスクがある場合を提示できます。さまざまなデータや情報の回復に使用されるストレージユニットの各パーティションがあります。
ダイナミックディスクに変換するハードディスクを選択する必要がある後、変換する量に応じて、複数のストレージユニットを選択することもできます。これはユーザーの関心によって異なります。 次に、「ダイナミックディスクに変換」というオプションを見つける必要があります。クリックすると、さまざまなオプションを選択できるウィンドウが表示されます。
ウィンドウに表示されるオプションの中から、この操作手順に参加するストレージユニットを選択する必要があります。同様に、操作に関与するシステムのパーティションを選択する必要があります。 重要な詳細は、ハードドライブに保存されているファイルや重要なデータが失われないことですが、バックアップコピーを作成することをお勧めします。
これにより、ストレージユニットに適用されている変更とそれぞれの変更を確認する必要があるため、画面に表示される新しいウィンドウに表示されるオプション「はい」を選択する必要があります。 確認されると、最初に対応するアクティブパーティションにあるオペレーティングシステムが起動できるようになります。
これは、異なるストレージボリュームに複数のオペレーティングシステムがある場合があるためです。複数のオペレーティングシステムがある場合は、コンピュータシステムが管理を確立する責任があるため、必要なオペレーティングシステムを選択できます。で機器を起動します。
このようにして、ダイナミックディスクに変換するプロセスが適用されたハードドライブは緑色のトーンを取得します。このようにして、それらはもはや単なるハードディスクではなく、ダイナミックになっていることが識別されます。このストレージユニットに変更を加える前に、より多くの管理を行います。 このデバイスでミラーを作成するオプションもあります。
この手順で説明するヒントは、オペレーティングシステムが複数のストレージユニットまたは複数のパーティションを備えている限り、オペレーティングシステムが保存されているハードディスクに適用しないことです。 これは、機器の起動時にエラーが発生する可能性があるため、デバイスのインターフェイスを変更せず、デバイスの制御を維持するためです。
コンピュータが障害を発生させることなくオペレーティングシステムを適切に起動できるようにする場合は、次の記事を読むことをお勧めします。 ハードドライブの構成.
利点
ダイナミックディスクになることの利点は、システムで作成された各パーティションがそのボリュームを拡張し、特定のハードディスクに参加して、ストレージ容量のレベルを上げることです。 システムファイルエクスプローラーは、コンピューターのパフォーマンスを向上させるために作成された新しいドライブを認識できるようにする読み取りを実行します。
ダイナミックハードディスクの利点の128つは、ユーザーの必要に応じて多数のパーティションを作成し、ストレージに最大XNUMXのボリュームを作成できるため、データとファイルのストレージをより強力に構成できることです。コンピューター上で。
通常のハードディスクの場合、XNUMXつのパーティションを作成する可能性しかなく、ストレージ管理のユーザーを制限しますが、前述のように、ダイナミックディスクには多くのパーティションを含めることができるため、システムを格納する場所を指定できます。ドライブに作成されたボリュームのXNUMXつに関する特定の情報。
一般に、大容量のストレージユニットを使用している場合は、ダイナミックディスクに変換して、ユーザーが機器によって保存されたデータを管理できるようにすることをお勧めします。これにより、ファイルごとに特定の場所が次のように設定されます。適切な; これに加えて、必要な回数だけディスクを変更することができます。
ミラーリングプロセスをダイナミックディスクに適用して、ハードディスクまたは特定のパーティションに保存されているすべてのデータのコピーまたはバックアップを取得できます。 ストレージユニットでのこれらのアクションの利点は、ハードディスクシステムでエラーまたは障害が発生する可能性が低くなることです。
デメリット
コンピュータのハードドライブをダイナミックディスクに変換することにはすべての利点がありますが、この手順を実行することには一連の欠点もあります。主な欠点は、ラップトップで構成されているインターフェイスが原因で問題が発生するため、互換性です。
同様に、FireWireシステムまたはUSBインターフェイスを備えたストレージユニットにダイナミックハードドライブを作成することはできません。これは、適用する操作に特定のアルゴリズムとパラメータが必要であり、これらは使用できず、一連のエラーが生成されるためです。ストレージユニットとオペレーティングシステムで、コンピュータのパフォーマンスとアプリケーションの両方に影響を与えます。
ダイナミックディスクの作成に互換性の問題があるかどうかを判断するには、機器内のディスクでチェックを実行することをお勧めします。このため、コンピュータのストレージユニットの管理者を見つける必要があります。 このツールを介して、システムは分析を実行し、変換を使用する可能性を検証します。
「ダイナミックディスク」ボックスが有効になっている場合は、メニューも表示されます。システムを構成するパーティションと、ストレージユニットとして使用可能なハードディスクをダイナミックディスクに変換するオプションがあることが示されます。 この操作のもうXNUMXつの欠点は、どのオペレーティングシステムでも実行できないことです。
変換できないオペレーティングシステムは、Windows XPではなく、Windows Server 2000でも、Windows 2003にあります。これは、このプロセスで互換性のないインターフェイスがあるためです。 したがって、機器で発生する可能性のあるエラーを回避するために、コンピュータによって提示されるシステムを考慮に入れることをお勧めします。
最後に、ストレージユニットの変換操作では、変換を続行すると機器の起動時に障害が発生する可能性があるため、コンピュータにオペレーティングシステムを搭載したハードディスクを搭載できないことを考慮に入れる必要があります。マシンに存在するすべてのコンポーネントとシステムの知識を持つことが重要です。
ハードドライブで発生する最も一般的な障害が何であるかを知りたい場合は、に関する記事を参照してください。 ハードドライブのエラー、可能な場合は、適用できる原因と解決策について説明します。
ハードドライブとダイナミックドライブを組み合わせる
それぞれのストレージユニットをダイナミックディスクに変換するプロセスが完了すると、別のハードディスクに参加することができます。 これにより、デバイスの容量とコンピューターのオペレーティングシステムの容量を増やすことができ、さまざまなアプリケーションを実行するときのパフォーマンスが向上します。
このためには、ダイナミックディスクに接続するストレージユニットが「未割り当て」の状態である必要があります。これにより、黒色で識別されるユニオンを許可するフォーマットが確立されます。参加したいハードディスク上でマウスを右クリックすると、オプションのリストが表示され、「ボリュームの削除」と表示されているものが選択されます。
対応するボリュームに割り当てられていないというステータスを設定する場合、このプロセスによってそのハードディスクに保存されているデータとファイルが削除されることを考慮に入れる必要があります。したがって、バックアップを保持する場合は、バックアップがあるようにコピーを作成する必要があります。そのドライブに保存されているすべての情報の。
次に、前のセクションで説明したこの操作の開始時に作成されたダイナミックディスクに移動する必要があります。マウスを右クリックして緑色のスペースを選択する必要があります。これにより、いくつかのオプションが表示され、次のオプションを選択する必要があります。 「ボリュームを拡張する」と言います。 これにより、システムによって自動的に実行されるウィザードウィンドウが開きます。
次に、割り当てられていない状態で配置されたハードディスク上で使用可能なスペースが表示されます。「使用可能」と表示されているボックスをクリックする必要があります。これで、「追加」と表示されている場所を押す必要があります。 システムによって実行されるこのウィザードを終了するには、「次へ」というボタンをクリックして、ストレージユニットの結合を許可します。
この手順が完了すると、ハードドライブが紫色で識別される異なる状態を示し、同じ名前のラベルが付いていることがわかります。 ハードドライブは別の方法で表示されなくなり、代わりにドライブでより大きなストレージ容量を提供します。
ダイナミックハードドライブにパーティションを作成する
ダイナミックディスクへの変換プロセスでコンピュータが提供するオプションまたは機能は、ストレージユニットに新しいパーティションを確立できることです。 このためには、音量オプションを選択し、マウスで右クリックすると、ユーザーが選択する必要のある一連のオプションが表示されます。
これらのオプションの中には、「ボリュームを減らす」というオプションがあります。これは、ディスク上に新しいスペースを作成することで構成されますが、ステータスは「未割り当て」です。 これで、ドライブに保存されているすべてのデータが保存されるミラーリングアクションを実行できます。これには、パーティションを右クリックして[ミラーリングの追加]を選択するだけで、新しいパーティションが作成されます。