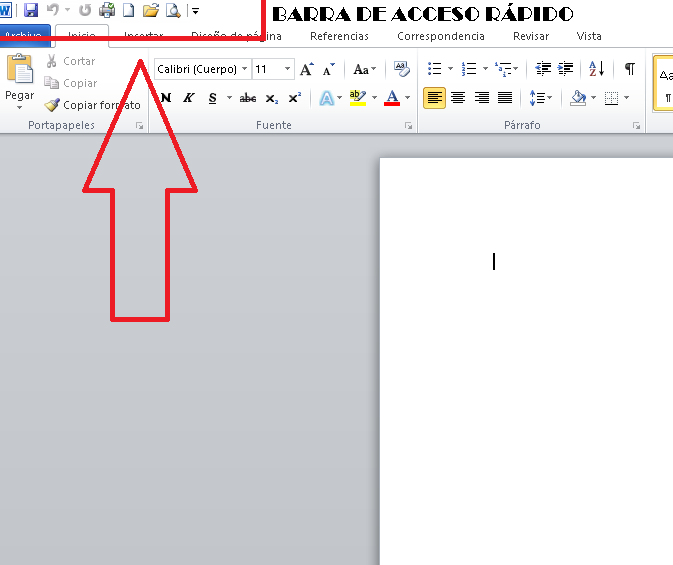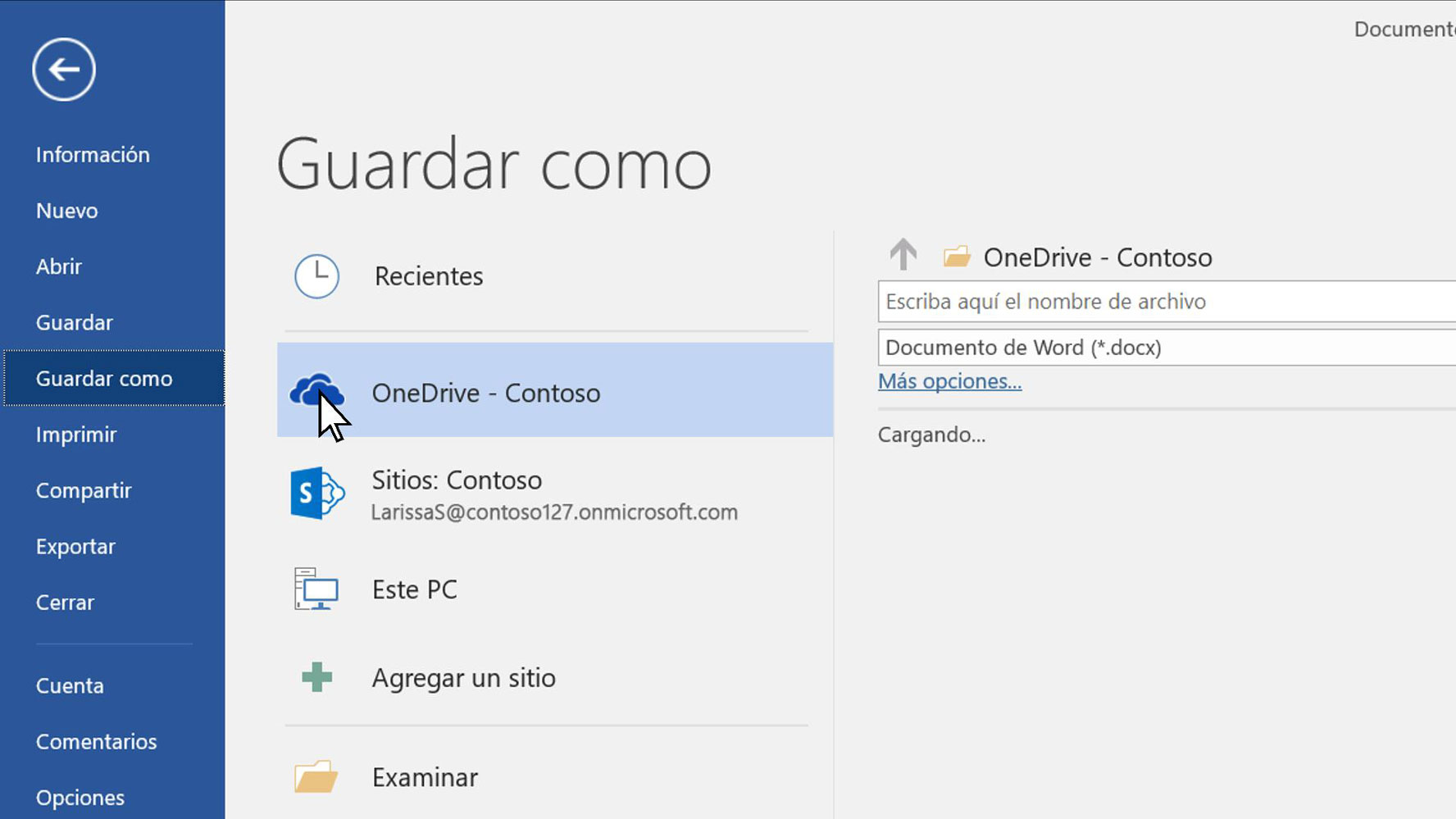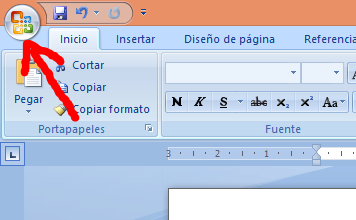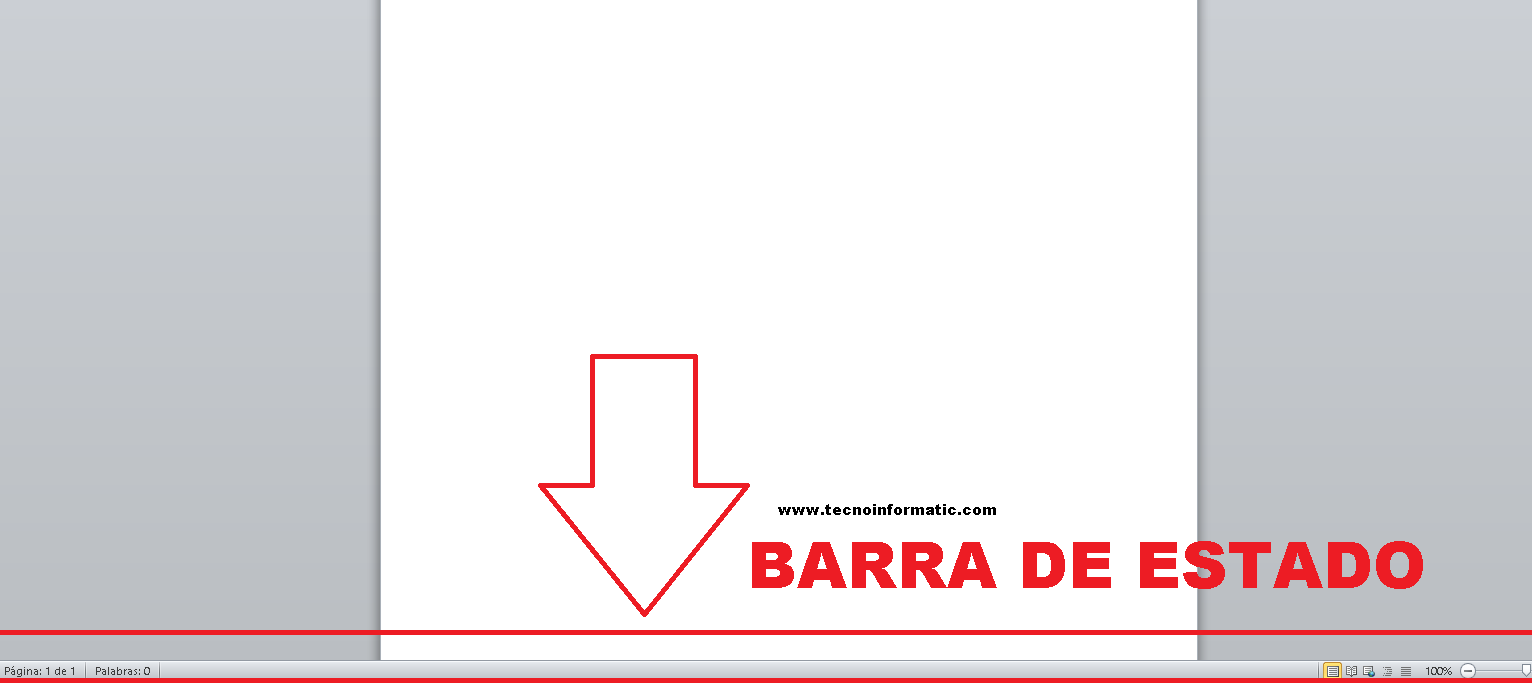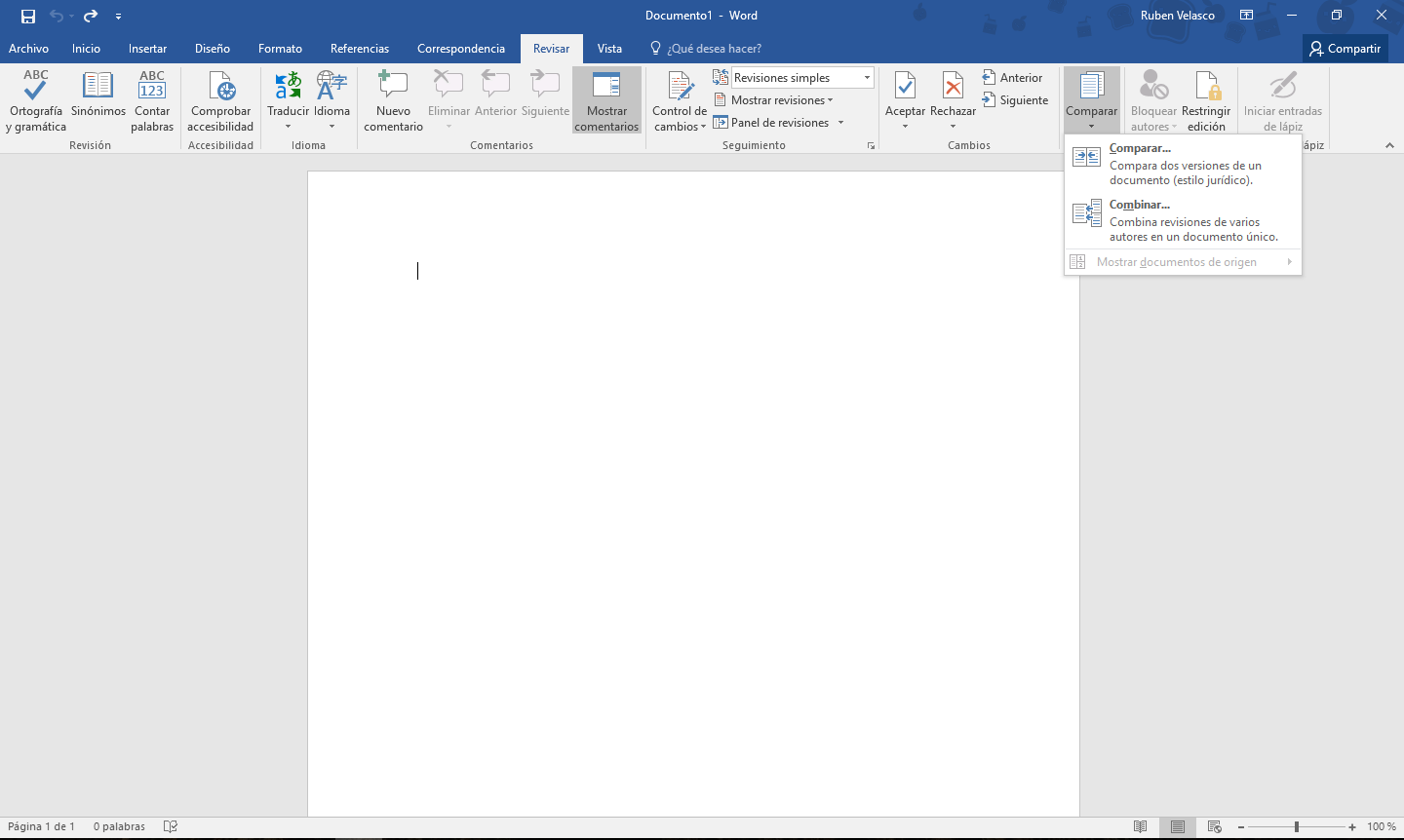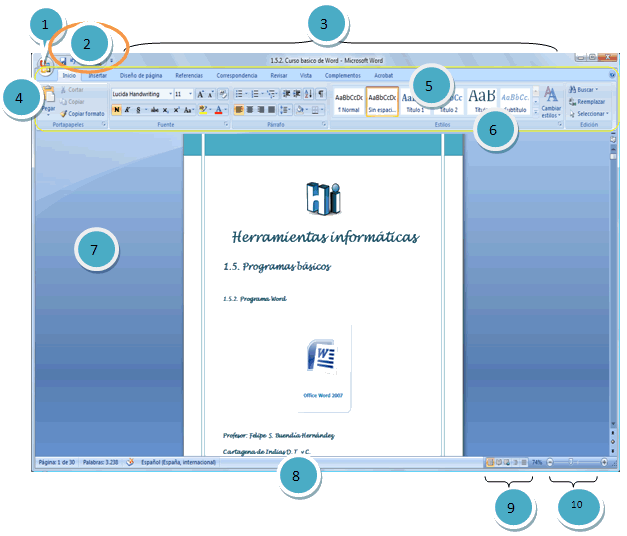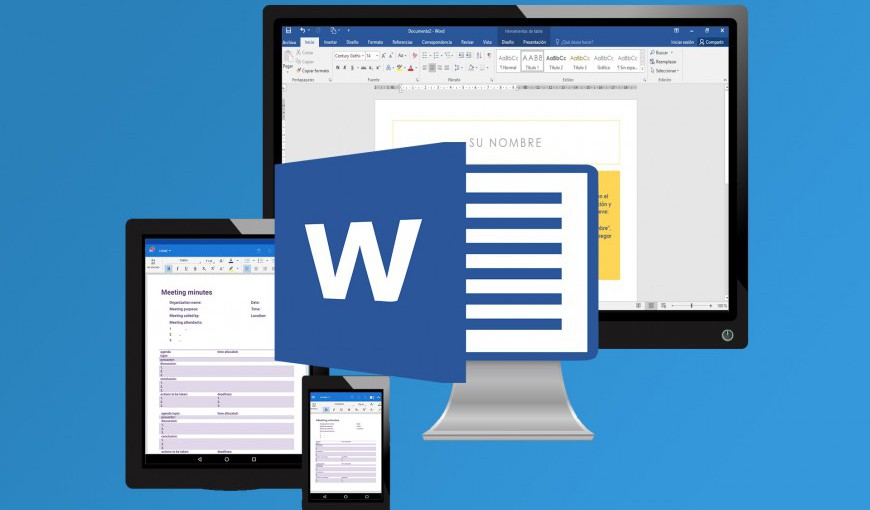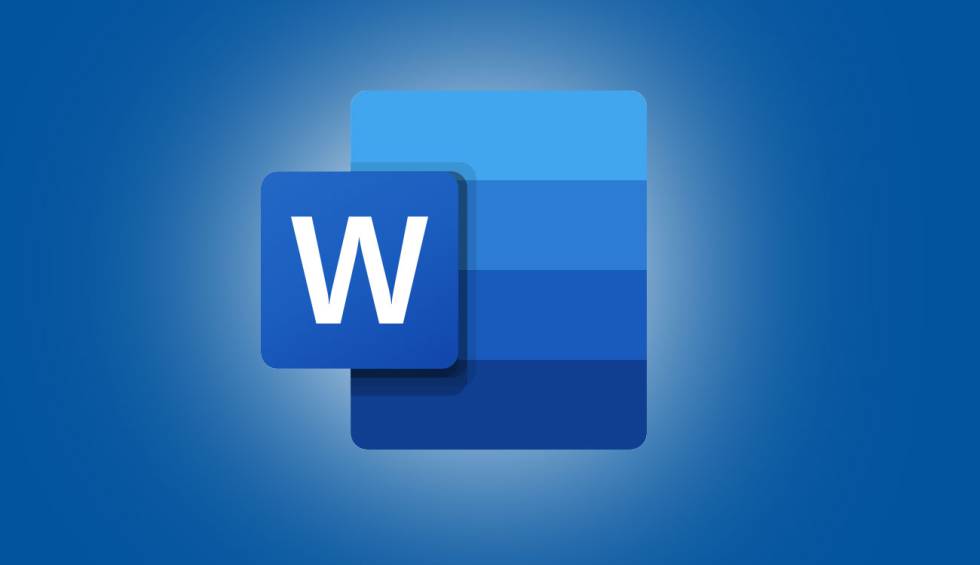
知っておくことが重要です Wordのすべての部分、このようにして、より整然とした正確なドキュメントを作成できます。 この記事では、このトピックに関連するすべてを学びます。 の作業パッケージに関する投稿も読むことができます Microsoft-officeとは、その意味などを知ることができます。
Word2020の一部とその機能
このセクションでは、 Word2020の一部。 これは、参照する必要があることを意味します Wordの一部とその機能。 このプログラムは、Microsoftが数年間開発したOfficeパッケージに含まれています。 他のプログラムとともに、世界中のさまざまなユーザーが使用しているプログラムのXNUMXつです。 それは作品を本物の宝石にすることができる多くの外観を含んでいます。 ここでお話しします Wordのすべての部分.
Wordで書かれたドキュメントは、すべての場合、順番に、興味深い組織で提示できます。 の部品 Word。 次に、これらのコマンドがどのように実行され、プログラムがどのように構成されているかを確認します。
Wordの最初のビューは Wordデスクトップパーツ。 画面の80%をカバーする非常に大きなスペースがいくつかの要素の間に見える方法。 これは、ドキュメントが書き込まれる場所です。 さまざまなプロセスがアクティブ化されるさまざまなメニューとバーもあります。 これらにより、ドキュメントに幅と多様性を与えることができます。それでは、その部分を見てみましょう。
学びたいなら Word でインデックスを作成する方法 彼があなたに残したリンクにここからアクセスできます。
Microsoft Word
今、 Microsoft Wordとそのパーツとは何ですか? このプログラムは、テキストを書くためのソフトウェアであり、それによって、さまざまなタイプのドキュメントを実用的な方法で簡単に開発することができます。
言い換えれば、それはあなたがお互いを知っている限り、あなたがテキストを作成して編集することを可能にするワードプロセッサです。 Wordの一部とその目的は何ですか。 このソフトウェアを使用すると、ユーザーは、さまざまなフォント、色、サイズを使用できるテキストを作成および設計できるようになります。 単語機能。 次に、あなたについて説明します Wordのすべての部分.
領域 仕事
作業エリアは、 言葉の一部 これは、Wordファイルを開いたときに表示される最大のものです。 それは一般的に白であり、あらゆる種類の文書、手紙、メモ、または単にコミュニケーションの書き込みが開発される場所です。 次に言います MicrosoftWordの一部は何ですか。
バーラ タイトルの
タイトルバーは、 Word文書の一部。 ドキュメントの上部にあり、プログラムまたはドキュメントの名前が表示されます。 ドキュメントまたはファイルを展開、縮小、および閉じるためのボタンもあります。 バーを使用すると、ユーザーが必要に応じて使用するいくつかのツールを配置できます。
そこで、Word文書を開くと、フレーズを読むことができます Document1-MicrosoftWord。 プログラムソフトウェアによって表示される一般的な名前を指します。 ドキュメントを保存するときに、その名前をテーマに関連するパーソナライズされた名前に置き換えることができます。
バー herramienta 迅速なアクセス
このバーは Wordの最も重要な部分。 画面上部の左側にもあります。 小さな矢印を押すと、新しいドキュメントを開くことを示す「新規」などのコマンドが表示されます。 「開く」 これは、コンピューターに提出したドキュメントを表示することを意味します。 「元に戻す」 o 「やり直し」、 それも私たちを可能にします "保つ" ドキュメント。
「保存」するには、フロッピーディスクの形をしたコマンドを押すだけです。 「元に戻す」には、左に行く矢印を押し、「やり直す」には、右に行く矢印を押します。
これに 単語コンポーネント、 これは、私たちが最もよく使用するコマンドであるため、クイックアクセスツールバーと呼ばれます。
この同じバーで、右上にウィンドウコントロールと呼ばれるものを視覚化できます。 これらは、XNUMXつの機能を実行できるようにするXNUMXつのコマンドです。 「X」は、作業中のWordドキュメントのウィンドウを閉じるためのものですが、プログラムを閉じるためのものではありません。
その他の Wordとそのコンポーネント スクリプトです」 – 「私たちが取り組んでいるドキュメントを最小限に抑えることです。 一方、前のボタンの中央にあるダブルボックスを含むボタンは、ドキュメントを最大化または拡大するためのものです。
標準バー
一つ Microsoft OfficeWordの一部 Wordメニューバーは、水平方向に編成されたXNUMXつのタブで構成されています。 それぞれに異なるが使いやすい機能があります。 それらを統合する機能を表示するには、それぞれをクリックまたは選択するだけです。
これらのタブの中には、「ファイル」、「ホーム」、または一部の人がそれを呼ぶようにあります Wordのスタートアップとその部分、「挿入」、「ページレイアウト」、「参照」、「通信」、「レビュー」、「表示」。 それらのそれぞれが持っています MicrosoftWordの機能 特定。
これらの各タブには、いくつかの機能を表示する下向きの矢印であるダイアログランチャーが表示されます。 これらの矢印をクリックすると、各タブとグループに従ってウィンドウが表示されます。
機能を選択すると、他のオプションが表示され、ドキュメントでの作業に必要なオプションを選択できるようになります。
たとえば、[ファイル]タブを押すと、[新規]、[開く]、[保存]、[名前を付けて保存]などのコマンドや機能が表示されます。
新しいです
このコマンドを使用すると、Wordプログラムパッケージで提供されるさまざまなプログラムで新しいドキュメントを選択できます。 使用するドキュメントを選択するだけで、それだけです。 のXNUMXつを説明しました マイクロソフトの単語部分、 このプログラムの別のコンポーネントについて説明します。
オープン
[開く]には、保存した資料、作業、ファイル、またはドキュメントをドキュメントフォルダで選択するオプションがあります。
保存
「保存」を押すと、作業中の情報がバックアップされます。 ドキュメントがコンピュータに保存されていない場合は、[名前を付けて保存]オプションが開き、ドキュメント全体をバックアップできます。
印刷
作業が終了して印刷する必要がある場合は、[印刷]ボタンを押すだけで、ドキュメントを物理的または印刷された形式で印刷できます。 ワードシート.
近いです
[ファイル]タブにある[X]を使用すると、作業中のドキュメントを閉じることができます。 押すと、ドキュメントを保存するかどうかを尋ねるウィンドウが表示されます。
Wordを終了します
その名前が示すように、このオプションをクリックすると、終了することができます ワードプログラム。 また、開いているすべてのドキュメントが閉じられます。
グアルダーコモ
この機能を使用すると、ドキュメントを保存して、そのコンテンツに関連する可能性のある特定の名前であるカテゴリで識別できます。
オフィスボタン
別の MicrosoftWordの主要部分 それはオフィスボタンです。 これは、左側の一部のオペレーティングシステムの下部と上部のオペレーティングシステムにある円形のボタンです。
それを押すと、プログラムが動作する関心のあるいくつかの機能を選択できるウィンドウが表示されます。 このコマンドは他のプログラムに移動します MicrosoftWordのパーツ、および以下に示すその他の機能 単語の描画とその部分.
次に、さまざまなことを説明します ワードバーとその機能 簡単に識別できます。 ワードバーとその機能の中には、フォーマットがあります。 どれどれ。
フォーマットバー
別の ワードプログラムの一部 フォーマットバーです。 このバーを使用すると、一連の要素を変更できる一連のボタンを確認できます。 それらは、ドキュメントに異なる独自のスタイルを与えるのに役立ちます。 また、フォントの種類と色、強調表示、フォントサイズ、スタイルなどの要素も含まれています。
このバーには、書くフォントや文字の種類、色の選択を選択するためのさまざまなオプションが用意されています。 さらに、フォントのサイズだけでなく、文字のスタイル(太字、斜体、通常など)を選択するオプションもあります。
一方、フォーマットバーには、下線付きのテキストに追加するのに役立つ機能と、フレーズや単語の取り消し線、二重取り消し線、上付き文字、下付き文字、影、アウトライン、レリーフ、彫刻、小文字、大文字、小文字などの特定の機能が含まれています。 、文の種類、とりわけ、。
最後に、このバーで、文字、行、段落の間のスペース、およびその他の効果を選択します。 私たちはあなたに提供し続けます そのすべての部分と単語.
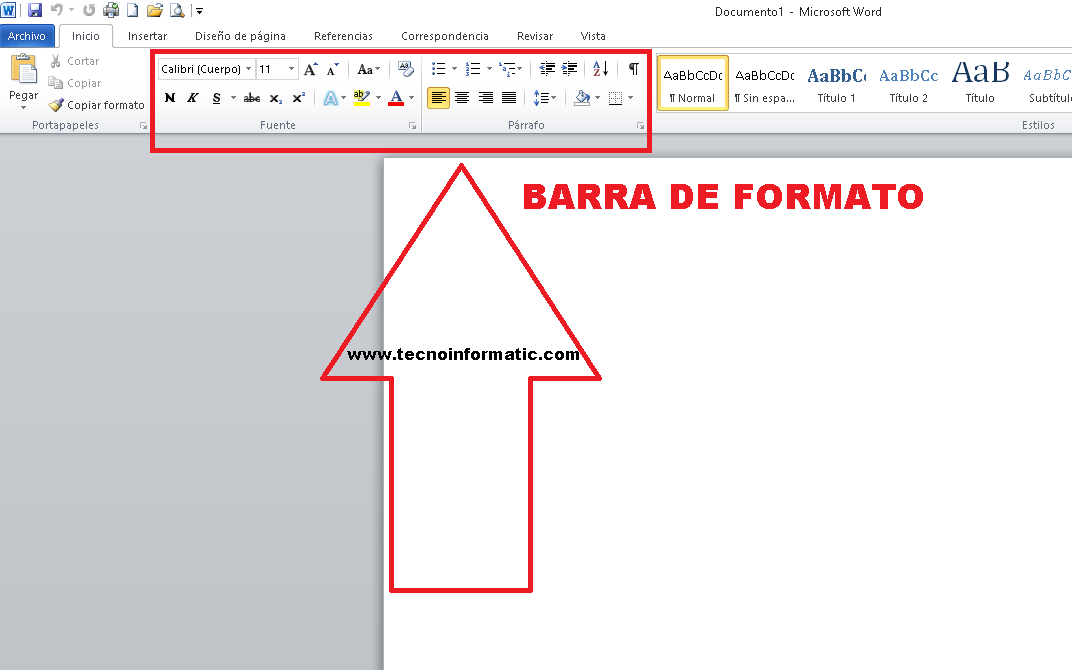
Wordフォーマットバー
ステータスバー
ドキュメントの下部にあり、ページの総数、言語、翻訳者、エラー通知、単語数、セクションなどの情報を指定します。 下の画像によると、9番です。
メニューのXNUMXつとして 言葉の一部、 それは操作可能であるという特徴があり、提示される情報はプログラムによって直接割り当てられます。つまり、アクションを含めることはできません。
このバーでは、作業中のドキュメントをXNUMXつの方法で視覚化できます。
印刷レイアウトを見る
このオプションを使用すると、ユーザーは印刷時に表示されるドキュメントを表示できます。
全画面表示
このオプションを使用すると、ドキュメント全体を表示でき、ドキュメントのコンテンツを適切かつ快適に読み取ることができるため、非常に便利です。
Webデザインビュー
ドキュメントがExploreやFirefoxなどの検索エンジンで配布された場合、このWebデザインビューを使用すると、ドキュメントがどのように表示されるかを確認できます。
外形図
その名前が示すように、ドキュメントはアウトラインとして表示できます。
プロジェクトを参照してください
これは、ユーザーが読んだり編集したりするときに最もよく使用するツールです。 ズームツールを指します。
ズームスライダー
このツールを使用すると、ユーザーの要件に応じてドキュメントのサイズを変更して表示できます。 ズームインまたはズームアウトできます。 0%から500%までの幅広いサイズを提供します。
メニューバー
A 単語の一部 メニューバーです。 そこにあるアクションのXNUMXつをクリックするだけです。 ドキュメントのドラフトまたは編集時にサポートとして機能するさまざまな機能とさまざまなメニューにアクセスします。 つまり、 ワードメニューの一部 メニューバーのWord機能は次のとおりです。
- 新しいドキュメントを作成します。
- 以前に保存したWord文書を見つけます。
- 現在のドキュメントを閉じます。
- 作業中のドキュメントをディスクドライブにアーカイブします。
- 異なる特性(たとえば、異なる名前)でドキュメントの変更を保存します。
- 余白、用紙サイズ、向きを設定します Wordページとその部分 ドキュメント全体またはその一部。
- ドキュメントが印刷された場合の最終的な外観を画面に表示します。
- 以前に割り当てられたデバイスで印刷するドキュメントを送信します。 また、部数、印刷するシートの範囲、印刷品質などを指定することもできます。
- Wordで最近使用したドキュメントにすばやくアクセスします。
- MicrosoftWordアプリケーションを終了します。
について言及した後 Wordページの一部、 それでは、サイズ変更ボタンについて説明しましょう。
サイズボタン
間に インクルード Wordの一部とその名前 ボタンのサイズを変更する必要があります。 これは、ドキュメントの右上のXNUMX番目の部分にあります。 それらは、他のOfficeプログラムでも見ることができます。
の不可欠な部分としてXNUMXつのボタンがあります Wordコンポーネント、これにより、小さな水平線がクリックされたときに最初にドキュメントを最小化できます。 次の画像でわかるように、左上部分(画像の番号11)にあるボタンがあります。
次に、減少バーがあります。 MicrosoftWordの一部、それをクリックすることで、ドキュメントのサイズを縮小できます。 Xはドキュメントの終了を表します。変更を失わないように、ドキュメントを保存することが常に重要です。
ビュー
一つ MicrosoftWordプログラムの一部 視点での関連性を獲得します。 これは非常に実用的なボタンであり、ドキュメントのさまざまなビューに関連するすべてのものを評価するのに役立ちます。 私たちの好みに応じた変更だけでなく、ドキュメントの表示方法も指します。
メニューには、いわゆる通常表示、印刷デザイン、アウトライン、Webデザインなどが表示されます。 これらの理由から、このコマンドは Wordの重要な部分。
ルール
説明 単語パーツ機能、次にルールについて説明します。 の状態です インクルード 単語の一部 これは、ドキュメントの操作に役立ちます。 これは、余白のサイズを選択し、ドキュメント全体の距離を設定するためのものです。 したがって、それはのXNUMXつと見なされます Wordの基本的な部分。
私はあなたにこのビデオを残しますので、あなたは視覚的にもっと多くのことを理解することができます 単語要素とその機能。
スクロールバー
の一つである Wordを構成する部分、 通常、ドキュメントの右側に配置される長いバーであることが特徴です。 これは、ユーザーがよりすばやく上下にスクロールできるようにする矢印を含むオープンバーで構成されています。
Wordプログラムの一部である他のアイコン
この機能は通常非表示であり、ユーザーの目には見えません。 アクセスするには、クリックしてメニューを表示し、他のアクションを表す残りのアイコンを見つける必要があります。 これらは、さまざまなバーのアイコンをアクティブにすることができます。 ユーザー自身のニーズに応じて、それぞれをツールバーに追加できます。
タブ
間違いなく、タブは 単語の主要部分。 これは、ドキュメントを表示するためにドキュメントのコンテンツを整理するのに役立つユーザーツールで構成されています。 このアクションはキーボードから実行できますが、必要に応じて実行できます。 また、上部にあるアイコンを使用することもできます。
それぞれのアイコンをクリックするとアクティブになります。 さまざまな種類のタブを提供する小さなメニューが開いたら、余白を中央に配置するか、右または左に配置します。
ムースまたはマウス
一つ Wordコンポーネント それはムースです。 記事のツアー中に私たちはあなたに話しました 単語とその部分と機能、しかし、私たちはマウスを欠いています。 さまざまな機能を選択するには、ムースまたはマウスを使用する必要があります。 さまざまなコマンドを選択するには、使用する必要のあるコマンドにマウスポインタを移動します。 ムースの左ボタンでオプションを選択できることを知っておくことが重要です。
これで、右側のボタンを使用して、元に戻す、貼り付け、すべて選択などの他の機能が表示されます。
Wordの最も重要な部分は何ですか?
Wordの最も重要な部分は、次に定義する作業ウィンドウです。
タスクペイン
その他の MicrosoftWordの一部 一部のバージョンでは、ウィンドウの右側の部分を見つけることができます。 ユーザーがテキストの変更、書式設定、段落の変更に関連する機能にアクセスできるようにします。 新しいドキュメントを作成したり、検索を実行したり、いくつかを挿入したりすることもできます 単語画像とその部分.
Wordは、以前のバージョン2003と比較して、デザインと外観が大幅に変更されました。さまざまなツールメニューの使用を簡素化する、より直感的で管理しやすいインターフェイスを使用するため、ドキュメントの準備作業が容易になりました。
Word画面のどの部分ですか?
一度アドレスWその部品と機能を注文する、私たちはあなたにのリストを提供します 言葉とその部分 画面があり、最初にMicrosoft Office 2007ボタン(1)が見つかりました。次に、いくつかのバーが表示されます。そのうちの2つは、さまざまな機能にクイックアクセスできるツールです(3)。タイトルバー(5)、タブバー(6)、ツールバー(8)、ステータスバー(9)、ドキュメントビューバー(印刷、Web、全画面表示(4))もあります。リボン(タブバーとツールバー(7)を含む)、作業領域(10)、ズームコントロール(XNUMX)も表示されます。
についての質問が一度 です Microsoft Wordの一部、 私たちは感謝することができます Word画面の一部 次の画像でキャプチャされた、一連の推奨事項を提供することを提案します。
Wordとそのパーツの使用に関する推奨事項
ドキュメントで作業しているときは、数分かけて学習してください。 単語の部分。 また、行った作業が失われないように、常に保存アイコンを使用してください。 停電が発生したり、誤ってドキュメントを閉じたりすることがあります。
保存アイコンに精通することが重要です。 通常、画面の左上部分とMツールバーにある小さな青いフロッピーディスクであるため、簡単に識別できます。icrosoftWordとそのパーツ.
この記事を開発した後 言葉とそのすべての部分、 この記事が気に入ったら、 マイクロソフトワードの一部 そしてそれらは何のためにあるのか このトピックについて詳しく知りたい場合は、次のリンクをクリックしてポータルにアクセスしてください。 歴史上最も危険な5つのウイルス と コンピュータセキュリティの推奨事項。