新しいWindows10の発売に伴い、仮想タスクとデスクトップの視覚化と作成に役立つ無数の新機能が登場するため、以下に記事cを提供します。リアの新しいデスクトップWindows10 ステップス! この新しい機能に関する最良の情報と、それを実践するための段階的な情報が満載です。
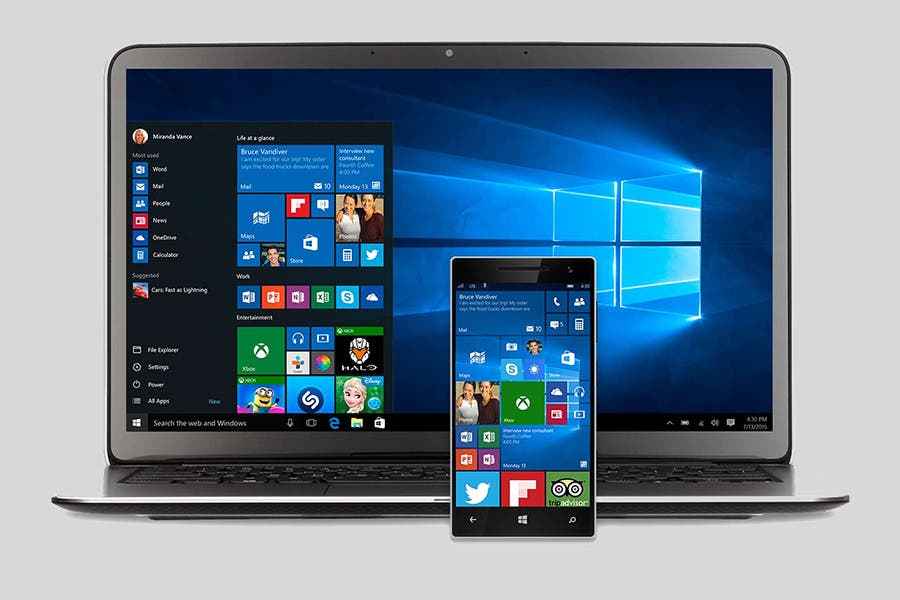
Windows10の新しく革新的な機能。
新しいWindows10デスクトップを作成するにはどうすればよいですか?
マイクロソフトは1985年の設立以来、ユーザーに最高かつ最も革新的なプログラムを提供し、それぞれが実行する個人および作業領域で快適さと進歩を追求するという任務を与えられてきました。
そのため、新しいWindows 10の場合、Microsoftは、そのインターフェイスを使用する各ユーザーが探していた正確な関数を検索して作成しました。 これらの新機能のいくつかは次のとおりです。
- スクリーンショット。
- バックグラウンドにあるすべてのアプリケーションを閉じます。
- 代替のスタートメニュー。
- ウィンドウを最小化します。
- キーボードショートカットのあるアイテム。
- アプリケーションが占めるスペースを示します。
- 集中アシスタント。
- 広告をスキップします。
- 仮想デスクトップ。
仮想デスクトップの生成は、タスクバーでのWindows 10の新しい買収のXNUMXつであり、生成するオプションがあるだけでなく、作成したデスクトップを管理することもできます。
このオプションは、キーボードのショートカット«Ctrl + Windowsキー+ D»を使用して非常に簡単に視覚化できます。これらのキーを繰り返し押すだけで、必要な数のウィンドウを作成できます。
作成された各ウィンドウを表示するにはどうすればよいですか?
新しいWindows10デスクトップを作成した後、適用できるXNUMXつのオプションがあるため、非常に簡単です。XNUMXつ目は、メニュー近くの下部バーにあるタスクアイコンに移動し、それをクリックすると、次のことができるようになります。すべてのウィンドウを表示します。
XNUMX番目のオプションは、ショートカット「Windowsキー+タブ」を使用し、最後に「Windowsキー+ Ctrl +左矢印または右矢印」を押して、あるウィンドウから別のウィンドウに移動し、目的のウィンドウを選択します。
ウィンドウを別のデスクトップに移動するにはどうすればよいですか?
- オプション1:タスクアイコンをクリックしてムースの矢印をその上に移動し、を押して後で表示するウィンドウに移動します。
- オプション2:ウィンドウを表示している場合は、右ボタンをクリックしてオプションメニューを開きます。このメニューで「移動」を検索し、オプションの別の小さなメニューが表示されるのを待って、ウィンドウを送信するデスクトップを選択します。 。
一方、作成したデスクトップのいずれかを閉じたい場合は、タスクアイコンに移動し、閉じたいウィンドウの「X」をクリックするだけです。
あなたがについてもっと知りたいなら Windows 10 言語を変更する方法からWindows10の問題を簡単に解決する方法まで、すべてを見つけることができる当社のWebサイトにアクセスすることをお勧めします。
https://www.youtube.com/watch?v=QpqUQfO5O5k