必要な場合 Excelに画像を挿入する方法 そして、あなたはそれを行う方法がわかりません、あなたの冷静さを失わないでください、この記事ではあなたはそれを行う方法を学ぶことができます。 Excelがユーザーに提示する最も便利なツールのXNUMXつを読んで理解してください。この利点を活用して、Microsoftプログラムをよりよく習得できます。
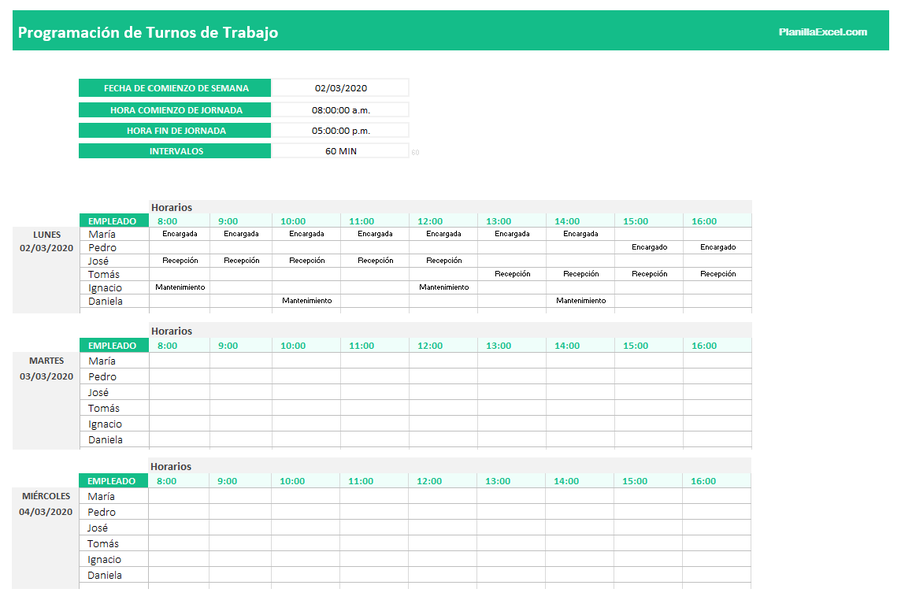
Excelに画像を挿入する
Excelに画像を挿入する方法は?
ユーザーがスプレッドシートを作成、編集、共有し、会計、監査、財務などの分野で作業できるツールの豊富なリストで、テクノロジーの世界で最高のアプリケーションのXNUMXつとして知られています。
Excelはユーザーに何千もの機能を提供するため、習得は複雑ですが、このプログラムをより適切に習得する方法を知っていると、このプログラムでアクティビティを実行するのは非常に快適です。
世界中の何千人ものユーザーが不思議に思っています 方法 インサート 画像 en Excel この情報を提供する指示がないためです。 Excelに画像を挿入すると、ワークシートのセルに目的の画像が表示されるため、同じシートを分割する線は表示されません。
通常、画像がスプレッドシートに含まれている場合、その画像は通常のセルに含まれていないため、次の一連の学習手順を参照してください。 方法 インサート 画像 en エクセル。
それらを段階的に挿入します
論理的には、この一連の手順の最初のことは、ExcelプログラムをPCにインストールすることです。このプログラムがインストールされていない場合は、インターネットからダウンロードする必要があります。 通常、このプログラムはWindowsオペレーティングシステムを搭載したコンピューターに含まれています。
すでにプログラムをインストールしている場合は、他の日と同じように、通常の方法でプログラムを起動する必要があります。 スプレッドシートを開く必要があります。この後、「挿入」というタブを配置する必要があります。これは、「ホーム」という名前のタブと「デザイン」タブのちょうど間にあるプログラムの上部バーにはっきりと表示されます。 。のページ」。
上記を実行した後、「挿入」と表示されているタブを見つけて、後で「画像」を選択し、挿入する画像を選択する必要があります。 この画像を反映するには、PCに何らかの方法でダウンロードまたは保存する必要があります。
セルに挿入する画像を入力したら、対応するセル内の画像の区切りに進む必要があります。 このプロセスを実行するには、画像のサイズを調整するサイズに編集する必要があります。 この後、問題の画像はセルの中央に配置できるように再配置されます。
継続
セルの中央に画像を配置できるようになったら、画像を右クリックして[サイズとプロパティ]のセクションを見つけます。このメニューで、[移動してセルのサイズ変更 "、"移動しますが、セルのサイズは変更しません "、"移動しない、またはセルでサイズ変更します "。
最初のオプションは、セルサイズが変更されたときに画像が変更され、対応するセルに画像が挿入されるように選択する必要があります。 複数の画像がある場合は、実行する画像とセルごとにのみ手順を繰り返す必要があります。
Excelセルに画像を挿入することは、作成されるテーブルに反映する必要がある製品を例示する画像を必要とするデータテーブルを作成する場合に非常に有利です。
これは、より良い方法で秩序をもたらし、行われている作業の視覚的な例示をサポートする方法でもあります。 Excelは、ほぼすべての種類の作業を実行できる強力なツールです。このアプリケーションを習得して最大限に活用する方法を知っているだけです。 あなたも興味があるかもしれません モバイルキーボードを変更します。
