あなたはまだ方法がわかりません Windows 7をインストールする 正しく? まあ、心配しないでください。この記事では、それを行う正しい方法を示します。 簡単な方法でインストールする方法を学びます。 悪い手順を実行しないように、実行されているプロセス全体を認識することは非常に重要です。

Windows 7をインストールする
今日は、Windows 7をインストールする方法を最初から見ていきます。インストールを実行する前に、データのバックアップを実行する必要があることを知っておくことが重要です。データの完全な損失。 Windows 7のインストールを開始する前に、まずハードドライブが損傷していないかどうかを確認することをお勧めします。損傷している場合は、最も重要なデータのバックアップを優先する必要があるためです。
インストールする前に考慮してください:
- cd-dvdまたはpendriveから起動する方法を学びます。
- Windows7から起動可能なUSBを作成する方法を知りたい場合。
- 完全バックアップを作成する方法を学びます。
- HDDリジェネレーターを使用してディスクをチェックする方法を学びます。
- ハードドライブからパーティションを作成する
インストールの手順:
- cd-dvdまたはpendriveから起動する方法を学びます。 Windows7から起動可能なUSBを作成する方法を知りたい場合。
- 完全バックアップを作成する方法を学びます。
- HDDリジェネレーターを使用してディスクをチェックする方法を学びます。 ハードドライブからパーティションを作成する
- 次の画面には、この場合にインストールされるシステムの言語オプションが表示されます。これは明らかにスペイン語です。 また、キーボードのマッピングオプションを変更することもできます。この場合は、まだラテンアメリカです。 構成が完了したら、[次へ]をクリックできます。
- 次のウィンドウには、7つの重要なオプションがあります。XNUMXつ、今すぐインストール:このオプションを使用すると、Windows XNUMXを最初からインストールしたり、更新したりできます。
- その他のコンピュータの修復:このオプションは重要です。そこからコマンドプロンプトを入力したり、メモリをテストしたり、ウィンドウを復元したりできるからです。 ただし、これについては後でこの記事で詳しく説明するため、現時点では必要ありません。
- [インストール]をクリックします
- このメッセージが表示されます。対応するファイルがロードされるのを待ちます。
- 次のウィンドウには、インストールできるWindows7のすべてのバージョンのリストが表示されます。 この例では、オペレーティングシステムのすべてのバージョンを含む完全なディスクが表示されることを知っておくことが重要です。これは、7つのバージョンまたはXNUMXつの同一バージョンしかないため、目の前に表示されない場合があるためです。 それはあなたが持っているWindowsXNUMXインストールディスクに依存します。
- インストールするWindows7のバージョンを選択する必要があります。 私は個人的に64ビットバージョンのWindows7 Professionalを好みます。これはフルバージョンであり、最終バージョンは比較的重いためです。 お使いのRAMとプロセッサに応じて、32ビットまたは64ビットを選択できます。
- たとえば、私のプロセッサは64ビットであり、64ビットでより適切に動作することは明らかですが、覚えておくべき最も重要なことは、4GbのRAMがある場合、64ビットを使用するかどうかを選択する必要があるということです。 32ビットは3GBのメモリしか必要としないためです。 つまり、1GBのメモリを占有せずに浪費します。
- 次の一歩。 オペレーティングシステムを選択してクリックします。この場合はWindows7ビットになります。
インストールするバージョンを選択すると、ライセンス条項を理解し、同意することを確認する必要があるウィンドウが表示されます。
入れてあげます。
次の一歩:
更新日:
これにより、Windowsバージョンから新しいバージョンのWindowsにアップグレードできます。 たとえば、Windoes 7 Starter Editionバージョンがあり、Windows 7 Home Basicバージョンに移行する場合、このオプションは正しいです。 ただし、このオプションでは、逆の操作、つまり、ある高度なバージョンから別の高度なバージョンに戻ることはできません。 したがって、このオプションは通常使用されません。
カスタム(詳細):
これを選択します。これにより、Windowsをインストールする場所を決定し、パーティションを作成または削除できます。 要約すると、パーソナライズを選択します。
- これにより、ハードドライブに独自のパーティションがある次のステップに進みます。 この例では、仮想ディスクはパーティション化されていないため、ディスク上の未割り当て領域として表示されます。 Windows 7のインストールのこの段階では、重要なデータを含むパーティションを消去しないように十分に注意する必要があります。 初心者の場合は、最初にデータをバックアップする必要があります。
- ディスクが新しいディスクの場合は、心配する必要はありません。ドライブオプションをクリックして、イメージと同じ操作を実行します。ディスクパーティションを作成して、ディスクを細分化することができます。
- [次へ]をクリックすることもできます。Windows7は、実行してインストールを開始するために必要なパーティションを自動的に作成します。
ここでは、通常Windowsに100 Gbが残っており、残りがデータに使用される、作成されるパーティションのサイズを指定できます。 この例では、25 GBのパーティションが作成されていることがわかります。つまり、私の場合は仮想ディスクの合計容量が作成されています。 しかし、わかりました。ディスクに10 Gbを割り当て、データパーティションにさらに15Gbを割り当てることができます。
パーティションサイズを決定したら、[適用]をクリックします。
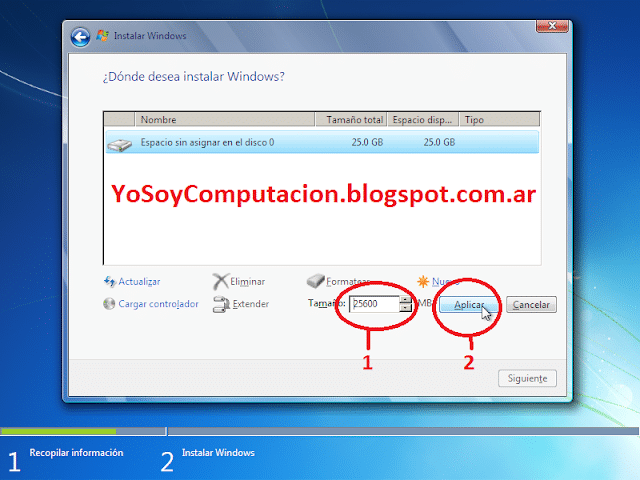
25Gbのパーティションを作成しましたが、Windowsでも100Gbのパーティションが作成されたことがわかります。 重要なのは、パーティションを削除しないことです。XNUMX番目のパーティションと思われるものを選択し、[次へ]をクリックします。
これで、Windows7のインストールを開始する方法を確認できます。
インストーラーは、コンピューターを数回再起動するように要求します。

ファイルは現在ハードドライブにロードされており、インストールを続行するにはハードドライブから起動する必要があるため、使用しているDVDから再起動しないことが非常に重要です。 この場合、以下の操作を行うときは、キーを押さないでください。 いずれかのキーを押すというメッセージが表示されます。実行しないでください。コースを実行してください。
次の画像が表示された場合は、ハードディスクから起動されていることがわかります。

レジストリ設定を更新するセットアッププログラム。
インストールプログラムがサービスを開始しています。
それから彼は最初の使用のために機器を準備しています
次に、ビデオのパフォーマンスを確認します
これでほぼ完了です。画像に示されているようにコンピューター名を設定する必要があります。次のステップでは、次の手順を実行します。

次のステップでは、Windows7のインストールキーを入力する必要があります。 それ以外の場合は、この手順をスキップできます。
- ここでは、好きなオプション、つまりWindowsで更新する方法を選択できます。
- 次に、居住国とそれに対応する日時に応じてタイムゾーンを構成します。
- ネットワークの場所を選択するように求められます。ホームネットワークを配置します。
準備! Windows7を最初からインストールする方法を学びました。 これで、基本的なプログラムをインストールするだけで、PCを使用できるようになります。
Windows7のインストール中にエラーが発生しました
プロセスが開始され、 Windows7のインストール中にエラーが発生しました また、インストーラーをコンピューターのハードウェアで実行することはできません。 プロセスは続行されません。 この問題の考えられる解決策は、msoobe.exeというプログラムを手動で起動して、インストールの完了を許可することです。 msoobe.exeプログラムを手動でアクティブ化する場合は、次の手順を実行します。
- エラーが発生した場合は、Shiftキーを押します。 + F10でコマンドプロンプトを開きます。
- cdと入力し、Enterキーを押します。
- cd c:windows system32 oobeと入力し、Enterキーを押します。
- msoobeと入力し、Enterキーを押します。 インストールプロセスは自動的に続行されます。
これでウィンドウが終了し、開始されます。
USBからWindows7をインストールする
USBからWindows7をインストールするのは非常に簡単な方法です。次の手順を見てみましょう。
ステップ1GB容量のUSBメモリ
これはデータなしで空である必要があります。使用するアプリケーションでは、起動可能になるようにフォーマットする必要があります。また、ISOファイル用に十分なスペースを確保するためにUSBメモリは8GB以上である必要があります。
- プランファイルは適切なアドレスにのみ電子メールで送信されます
- デバイスが機能しなくなった場合、Rescueのデータ回復計画はデバイスからデータを回復します
- 新しいリムーバブルフラッシュメモリデバイスを保護します
ステップ2USB用のWindows7をダウンロードします
- それをインストールする方法は? Win 7 ISOイメージがある場合は、次の手順に進みます。それ以外の場合は、次のXNUMXつのオプションがあります。
- 元のWindows7キーをお持ちの場合は、https://www.microsoft.com/es-es/software-download/windows7からダウンロードできます。
- キーをお持ちでない場合は、Windows 7 ISOダウンロードページからダウンロードしてください。「ISO-オプション2-ISOw7とW7のすべてのバージョン」と表示されている場所に移動します。
ステップ3Windows USB / DVDダウンロードツール
Microsoftが提供するツールは完全に無料で、Windowsオペレーティングシステムを使用して起動可能なUSBスティックを作成できます。

起動可能なUSBにWindows7をインストールする
- Windows USB / DVDダウンロードツールと書かれたプログラムを開き、次の手順に進みます。
- 「参照」をクリックしてWindows7 ISOファイルを選択し、「次へ」をクリックします。
- 「USBデバイス」をクリックします。 USBストレージを選択します。
- 「コピー開始」をクリックして、プロセスを開始します。 Windows7イメージをUSBストレージにインストールします。
- フォーマットする前にバックアップを作成してから、CMDまたはWindowsローダーでWindows7をアクティブ化することを忘れないでください。
USBからWindows7をフォーマットする
コンピューターの電源が入っている場合は、最初に電源を切り、20秒後に電源を入れてください。
起動後、F11またはF9キー(PCモデルに応じて)を数回押して、作成した起動可能なUSBストレージから起動するコンテンツを選択します。 別のオプションは、コンピューターのBIOSに入り、ブートを変更することです。
次の図に示すように、W7を徐々にインストールします。

私たちのコンピューターのBIOSと私たちはwindows7でブートメモリを探します。
コンピュータのスペースにもよりますが、起動可能なUSBスティックを使用する場合、インストールには1時間かかります。 プログラムを使用せずにw7に電力を供給する方法、またはWindowsローダートリガーをダウンロードしてシステムに電力を供給する方法を確認できます。
USBからのインストールまたは再インストールは、コンピューターの修正および防止保守を非常に簡単に実行できます。
Windows7にWindows10をインストールする
この推奨オペレーティングシステムを搭載したコンピューターを使用している場合でも、Windows7の使用は信頼できなくなります。 できるだけ早くWindows10にアップグレードしてください。 現在、このオペレーティングシステムは、セキュリティ上の理由を除いて、コンピューティングには役立ちません。 ただし、一部のユーザーは、何らかの理由で古いMicrosoftオペレーティングシステムをあきらめたくありません。 そのため、必要に応じてWindows10にインストールして使用する方法を説明します。
XNUMXつのオペレーティングシステム:
コンピューターが既にWindows7を実行している場合は、問題なくWindows10を実行できます。 これらXNUMXつのオペレーティングシステムをPCにインストールするには、次のことを行う必要があります。
- インストールメディアUSBまたはWindows7。
- インストールメディアUSBまたはWindows10。
- XNUMX台のハードドライブ。 それ以外の場合は、XNUMXつのパーティションがあります(オペレーティングシステムごとにXNUMXつのパーティション)。
したがって、コンピュータ上の最も重要なファイルをバックアップすることをお勧めします。 プロセスは完全に安全ですが、間違いは常にいずれかのステップで発生するため(たとえば、ハードドライブまたはパーティションを選択する場合)、常に回避することをお勧めします。
これらのオペレーティングシステムがコンピュータにインストールされている場合は、古いまたは以前のアフィニティを持つオペレーティングプログラムから、新しいまたはより高いアフィニティを持つシステムにインストールすることをお勧めします。 たとえば、デュアルブートWLinuxの場合、LinuxとそのブートマネージャーがWindowsを直接検出できるように、通常は最初にWindowsをインストールすることをお勧めします。 そうしないと、問題が発生する可能性があります。
この意味で、W7を最初にインストールすること。 ハードドライブにディストリビューションを作成していない場合は、W7プロセス中に作成してください。
そうでない場合は、Windows 10のインストール時にアシスタントの配布マネージャーを使用して作成し、W7のインストールから開始することもできます。
ディストリビューションがあり、必要なディストリビューションにW7をインストールしてから、デスクトップにオペレーティングシステムが表示されるまでウィザードに従います。
この手順を完了した後、Windows 10のインストールに進み、もちろん作成済みの10番目のディスクまたはXNUMX番目のディストリビューションを選択します。 インストールが完了し、wXNUMXアイコンがコンピューターのデスクトップに表示されるまで、ウィザードに従います。
システムの詳細オプションを入力すると、XNUMXつのシステムが何を示しているかがわかります。
コンピューターの電源を入れると、使用するオペレーティングシステムを選択できます。
それらを逆方向にインストールするとどうなりますか?
W7はW10よりも非常に古いオペレーティングシステムであるため、何も発生する必要はありません。すべてが正常である必要があります。オペレーティングシステムが検出されない可能性があります。 ただし、Windows 10が既にコンピューターにインストールされていて、それを削除してWindows 7をインストールしてから10を再インストールしたくない場合は、運を試すことができます。 7番目のディストリビューションまたはハードドライブにWindowsXNUMXをインストールします。
私たちの記事を楽しみ続けたい場合は、次のリンクにアクセスしてください。オペレーティングシステムの種類




