Ja nepieciešams kā ievietot attēlus programmā Excel Un jums nav ne jausmas, kā to izdarīt, nezaudējiet vēsumu, šajā rakstā jūs varat uzzināt, kā to izdarīt. Lasiet tālāk un iepazīstieties ar vienu no visnoderīgākajiem rīkiem, ko Excel piedāvā saviem lietotājiem, jūs varat izmantot šo priekšrocību un labāk apgūt Microsoft programmu.
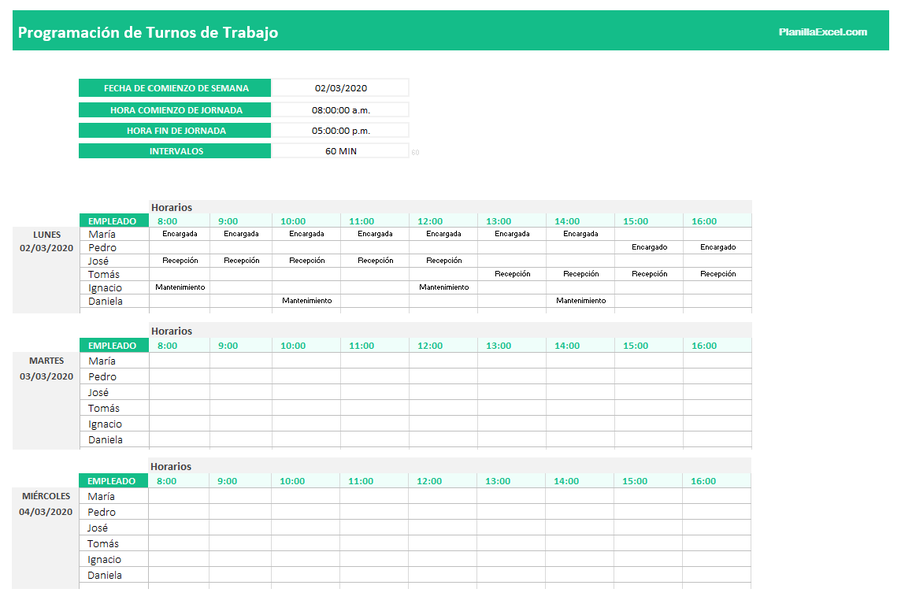
Ievietojiet attēlus programmā Excel
Kā ievietot attēlus programmā Excel?
Pazīstams kā viena no labākajām lietojumprogrammām tehnoloģiju pasaulē, pateicoties plašam rīku sarakstam, kas lietotājiem ļauj izveidot izklājlapas, rediģēt tās, koplietot tās un strādāt tādās jomās kā grāmatvedība, revīzija un finanses.
Mācīties apgūt programmu Excel ir sarežģīti, pateicoties tūkstošiem funkciju, ko tā piedāvā lietotājiem, taču, zinot, kā labāk apgūt šo programmu, veikt darbības šajā programmā ir diezgan ērti.
Tūkstošiem lietotāju visā pasaulē brīnās cik ievietot tēlainība en izcelties jo nav norādījumu, kas sniedz šo informāciju. Ievietojot attēlu programmā Excel, vēlamais attēls ir redzams darblapu šūnās, tāpēc līnijas, kas sadala vienu lapu, nebūs redzamas.
Parasti, kad attēls ir iekļauts izklājlapās, attēls netiek iekļauts parastajās šūnās, tāpēc šeit ir virkne darbību, kas jāapgūst cik ievietot tēlainība en Excel.
Ievietojiet tos soli pa solim
Acīmredzot pirmā lieta šajā darbību sērijā ir datorā instalēta programma Excel.Ja šī programma nav instalēta, tā ir jālejupielādē no interneta. Parasti šī programma ir iekļauta datoros ar Windows operētājsistēmu.
Ja programma jau ir instalēta, to vajadzētu sākt tikai parastajā veidā, tāpat kā jebkurā citā dienā. Ir jāatver izklājlapa, pēc tam jāatrod cilne ar tekstu "Ievietot", to var skaidri redzēt programmas augšējā joslā, kas atrodas tieši starp cilni ar nosaukumu "Mājas" un cilni "Dizains" . no lapas ”.
Kad esat veicis iepriekš minēto, jums jāatrod cilne ar uzrakstu “ievietot”, lai vēlāk izvēlētos “attēls” un pēc tam izvēlētos vēlamo ievietojamo attēlu. Lai šis attēls tiktu atspoguļots, tas ir jālejupielādē vai kaut kādā veidā jāsaglabā datorā.
Kad esat ievadījis attēlu, kuru vēlaties ievietot šūnās, jums jāturpina norobežot attēls attiecīgajā šūnā. Lai šo procesu varētu veikt, attēla izmērs ir jārediģē tādā izmērā, kādu vēlaties pielāgot. Pēc tam attiecīgais attēls tiks pārvietots, lai to varētu novietot šūnas centrā.
Turpinājums
Kad mēs varam atrast attēlu šūnas centrā, mēs ar peles labo pogu noklikšķiniet uz attēla, lai atrastu sadaļu "Izmērs un īpašības", šajā izvēlnē jums jānoklikšķina uz rekvizītu cilnes, kurā tas parādīsies "Pārvietot un šūnu izmēru maiņa "," Pārvietot, bet nemainīt šūnu izmērus "," Nepārvietot vai mainīt izmērus ar šūnām ".
Pirmā opcija jāizvēlas tā, lai, mainot šūnas lielumu, attēls tiktu mainīts un tādējādi attēls tiktu ievietots atbilstošajā šūnā. Ja ir vairāki attēli, procedūra jāatkārto tikai katram attēlam un šūnai, ko vēlaties darīt.
Attēla ievietošana Excel šūnā ir diezgan izdevīga, veidojot datu tabulas, kurām nepieciešams attēls, kas ilustrē produktu, kas jāatspoguļo veidotajā tabulā.
Tas ir veids, kā labāk ieviest kārtību, kā arī atbalstīt ar vizuālu piemēru darāmajam darbam. Excel ir spēcīgs rīks, ar kuru jūs varat veikt gandrīz jebkura veida darbu, ir tikai jāzina, kā apgūt šo lietojumprogrammu un gūt vislabāko no tā. Jūs varētu arī interesēt Mainiet mobilās tastatūru.
