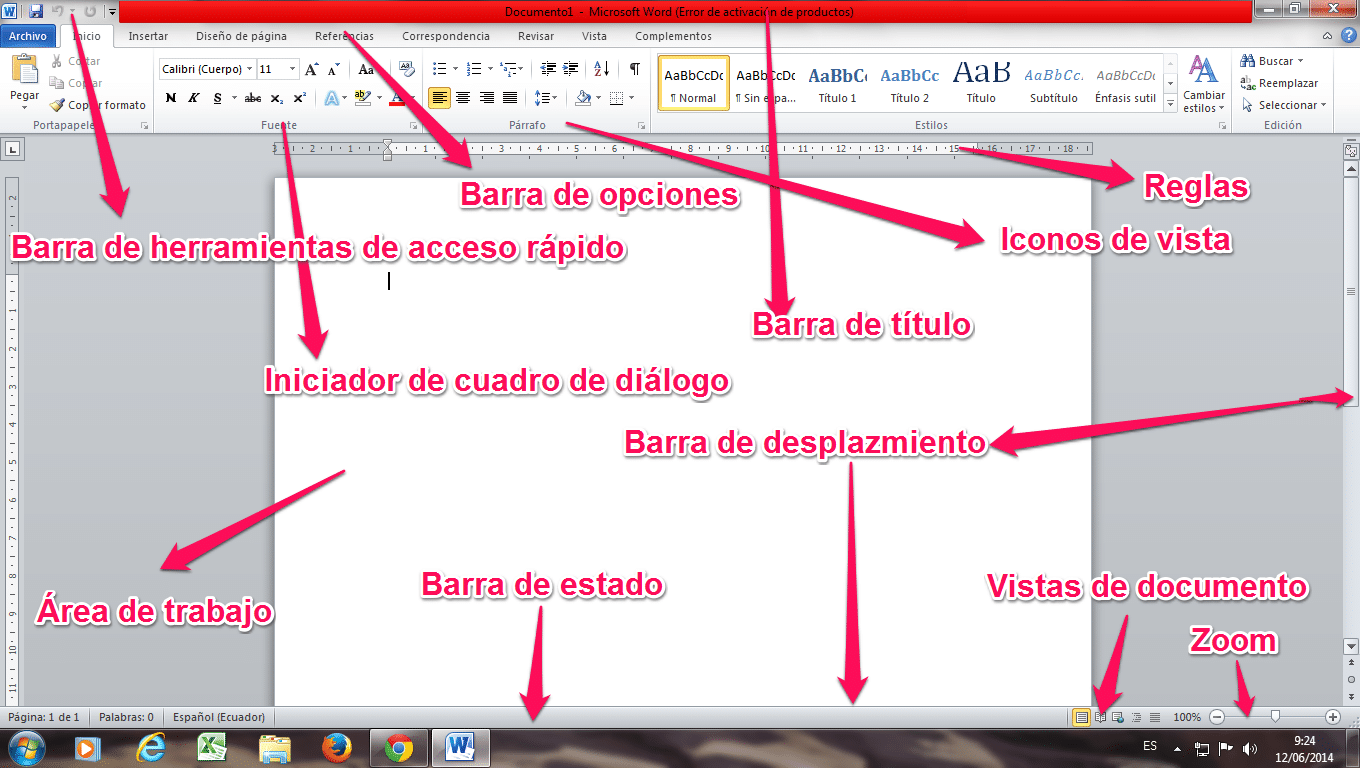
Zināt Word loga elementus
Kopumā, izmantojot programmu, kas ir tikpat ikdienišķa kā Word, pastāv liela lietotāju nezināšanas pakāpe. Patiesība ir tāda, ka tik daudzu gadu vēsturē tā ir piedzīvojusi lielas pārmaiņas. Šī iemesla dēļ mēs uzzināsim ,. Word loga elementi.
Word loga elementi
- Izvēlņu josla.
- Standarta rīkjosla.
- Rīka ikonas atlases josla.
- Rīku ikonas.
- Ritjoslas.
- Dokumenta skati un statusa josla.
- Darba zona.
- Palīdzības un meklēšanas logs.
Word loga elementi. Ēdienkarte
Šis ir pirmais piekļuves punkts visiem programmas rīkiem un lietojumiem. Tam ir parasta forma, un no šejienes mēs varam atrast visus elementus, kas iekļauti Word. Kas ir sakārtoti grupēti, izmantojot nolaižamo izvēlni.
Word loga elementi. Standarta rīkjosla
Šī ir viena no rīkjoslām, kas izceļas pār citām. Šeit mēs varam atrast visas visbiežāk izmantotās iespējas, piemēram: saglabāt failus, atvērt tos, kopēt un ielīmēt, izgriezt un drukāt. Mēs varam atrast arī palīdzības pogas, tālummaiņu vai ikonas, kas aktivizē vai deaktivizē rīkjoslas. Tam ir arī sānjoslas vai attēlu galerija.
Rīka ikonas atlases josla
Šo joslu izmanto, lai atlasītu rīku ikonu grupas, kuras mēs vēlamies iegūt. Gadu gaitā daudzi no tiem ir saistīti. Tajā pašā laikā autori ir bijuši spiesti izvietot rīka ikonu ērtākā veidā. Starp tiem, kas izceļas: formāts, dokumenta elementi, dizains, tabulas, pārskats un grafika.
Rīku ikonas
To var redzēt visās rīku ikonās atkarībā no atlasītās grupas. Visiem tiem ir īsa leģenda, kas parāda to funkcijas, kas mums parādās, kad novietojamies uz ikonas un gaidām pāris sekundes.
Raksturīgākās un mēs visi kādreiz izmantojām formāta ikonas, kurās mēs varam izvēlēties tajā izmantoto fontu. Tajos mēs varam to palielināt, ievietot krāsas, izmantot slīprakstu, ievietot attēlu vai centrēt tekstus.
Ritjosla
Mums ir horizontālas un vertikālas ritjoslas, kurās mēs varam pārvietoties pa dokumentu no augšas uz leju un no kreisās uz labo. Tāpat šajā logā mēs varam lapot lapu dažādos veidos. Kādi tie ir: Komentāri, modifikācijas, sadaļas, pa laukiem, tabulām, grafikām, piezīmēm un nosaukumiem.
Dokumenta skats un statusa josla
Tādējādi mēs varam mainīt skata izkārtojumu dokumentos kreisajā apakšējā daļā, izmantojot dažādus skatus, piemēram, melnrakstu, diagrammas, izkārtojumu, pilnekrāna režīmu un piezīmju grāmatiņu. To visu mēs izmantojām kādā brīdī savā Word darbā. Runājot par stāvokli, tas nedos ātrāku pārskatu par dokumenta lappušu skaitu, pareizrakstību un vārdiem.
Darba zona
Šajā brīdī mēs varēsim uzrakstīt savu dokumentu, turklāt mēs varēsim piekļūt daudzām dažādām iespējām, kur, noklikšķinot uz peles labās pogas un atlasot ar to frāzes teksta bloku, mēs var redzēt dažādas iespējas.
Palīdzība un meklēšanas vieta
Visbeidzot, mums ir šī joma, kurā mēs varam ieviest meklēšanas modeli. Šī programma ļaus mums iegūt rezultātu tieši un, izmantojot sānu paneli, kurā mēs redzēsim mūsu veiktās meklēšanas rezultātus.
Ja jums patika šī informācijas sadaļa, mēs aicinām jūs pārskatīt mūsu vietni, lai jūs varētu uzzināt vairāk rakstu, piemēram Kas ir APU un kādas ir atšķirības ar CPU? Tāpat mēs atstājam jums šo videoklipu, lai jūs varētu uzzināt vairāk par Word loga elementi.