Si notas que tu pc últimamente está teniendo muchos problemas y/o errores, y ni tú, ni ella logran captar el origen del mismo; en este artículo te enseñaremos a acceder al modo a prueba de fallos de Windows 10.
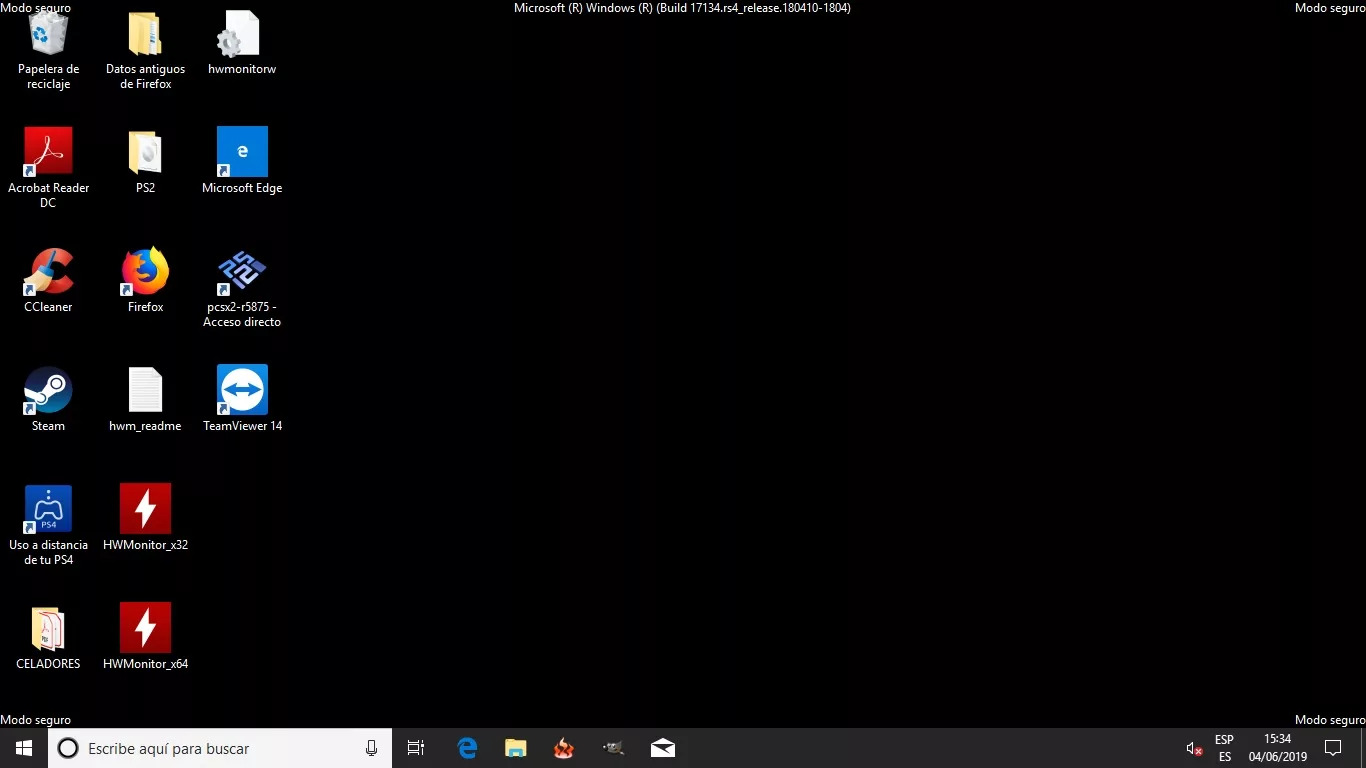
¿Qué es el modo a prueba de fallos de Windows 10?
El modo a prueba de fallos de Windows 10, es también conocido como «modo seguro»; es una de las herramientas más útiles que tiene el sistema operativo, que se te dispondrá para tratar de buscar y localizar algún error que haya en tu pc. Cuando el OS inicia en este modo seguro, sólo arrancará con los controladores básicos y los principales softwares para el funcionamiento de tu equipo; por lo que cualquier otro programa y driver ajeno, no funcionará, incluso las características de internet; esto último claro, si no inicias el «modo seguro con características de la red».
En caso de que tu pc esté presentando muchas fallas y tú, ni ella logran dar con la problemática lo mejor es que inicies el modo seguro. Si al encender tu equipo nuevamente con este modo, lo hace sin ningún problema, esto quiere decir entonces, que ninguno de los programas o drivers por defecto, son la causa del error; por lo que debe ser algún archivo que hayas instalado, que esté afectado el funcionamiento de tu computador.
Por el contrario, si iniciando el ordenador en modo seguro, también hay errores; entonces quiere decir que se trata de un problema mismo de la pc y no de algún programa ajeno. Dependiendo de la gravedad del asunto, basta con utilizar el mismo solucionador de problemas de Windows, para corregirlo; en casos más graves, requerirá de manera obligatoria la reinstalación del sistema operativo de nuevo.
Tipos de «modo a prueba de fallos»
A la hora de iniciar en el modo a prueba de fallos de Windows 10, dispondremos de tres versiones del mismo. La primera versión es el modo seguro normal, sin acceso a internet u otras cosas; el segundo modo, corresponde a la versión con opciones de red, el cual nos permite utilizar internet, en caso de que lo requiramos, para buscar algo o descargar algún programa o aplicación para solucionar el problema; la última versión del modo seguro, viene con el símbolo del sistema o llamado también «cmd», que nos permitirá introducir y ejecutar comandos desde este estado.
Dependiendo de lo que necesitas y si sabes qué debes hacer, entonces un modo te será de más utilidad y ayuda que el otro; para que así puedas solucionar la problemática de tu pc.
¿Cómo acceder o arrancar el modo seguro?
En versiones anteriores del OS, para poder acceder a él, bastaba con presionar F8 cuando nuestra pc comenzara el arranque; al igual que cuando queríamos acceder a la BIOS del equipo. Sin embargo, en Windows 10, esto ha cambiado un poco y disponemos de nuevas alternativas para entrar en el modo a prueba de fallos.
En caso de que hayas accedido al modo seguro y luego no sepas cómo salir de él, entonces te recomendamos que visites el siguiente artículo: ¿Cómo salir del modo seguro?.
A continuación, te diremos las diversas alternativas que hay, para que aprendas a entrar al modo a prueba de fallos de Windows 10.
-
Desde el menú de configuración para acceder al modo seguro de Windows
En este caso, iniciaremos el modo seguro, con nuestra pc encendida e iniciada normalmente; lo que haremos será ir a «Configuración»; esto es, en inicio y haciendo click sobre el engranaje; también puedes acceder a él desde el atajo de teclado «Win+I».
Cuando se nos abra el cuadro de diálogo de configuración, seleccionamos la opción de «Actualización y seguridad»; una vez dentro de este apartado, haremos click en «Recuperación». Ya dentro de esta sección, seleccionamos la opción que dice «Reiniciar ahora», esto en el apartado de «Inicio avanzado».
Nuestra pc se va a reiniciar, pero en lugar de iniciar normalmente, nos mostrará una pantalla con múltiples opciones; para que podamos arrancar el modo seguro. Vamos a dar click sobre las siguientes opciones: Solucionar Problemas>Opciones Avanzadas>Configuración de Inicio y, finalmente, Reiniciar.
El equipo se va a reiniciar una vez más y ahora, nos mostrarán otras opciones; si queremos el modo seguro sin internet presionaremos 4 ó F4, en caso de que queramos el modo seguro con opciones de internet 5 ó F5.
De esta manera, ya tendremos nuestra pc iniciada con el modo a prueba de fallos de Windows 10, y trabajar en ella bajo este estado.
-
Accediendo desde la pantalla de inicio
Esta alternativa, es en caso de que tu ordenador arranque, pero no logre iniciar completamente y se quede durante el inicio de sesión; para que podamos acceder al modo seguro en este caso, haremos lo siguiente:
Vamos a hacer click sobre la opción de apagado y luego en «Reiniciar»; lo importante de esto, es que al clickear la opción que te dijimos, deberás hacerlo manteniendo la tecla «shift». Cuando hagamos esto, nuestra pc se reiniciará y nos mostrará la misma pantalla que en la alternativa anterior; desde aquí, realizamos los mismos pasos para iniciar en modo seguro.
-
Acceder al modo seguro, si nuestro equipo no inicia
Si el problema es muy grave, nuestra pc no iniciará, ni llegará a la pantalla de inicio; el procedimiento entonces será un poco más complicado que de lo normal. Para esto tendremos que iniciar en el «Modo Recovery» de Windows 10.
Este procedimiento se te describirá a través de un vídeo informativo para que lo veas de una forma más clara y a detalle; ya que tratar de explicarlo mediante palabras, podría provocar algún otro error.