तुला जर गरज असेल तर एक्सेलमध्ये चित्रे कशी घालायची आणि हे कसे करायचे याची आपल्याला कल्पना नाही, आपली गमावू नका, या लेखात आपण ते कसे करावे हे शिकू शकता. वाचा आणि एक्सेल त्याच्या वापरकर्त्यांना सादर करणार्या सर्वात उपयुक्त साधनांपैकी एक जाणून घ्या, आपण या फायद्याचा लाभ घेऊ शकता आणि मायक्रोसॉफ्ट प्रोग्रामला अधिक चांगल्या प्रकारे मास्टर करू शकता.
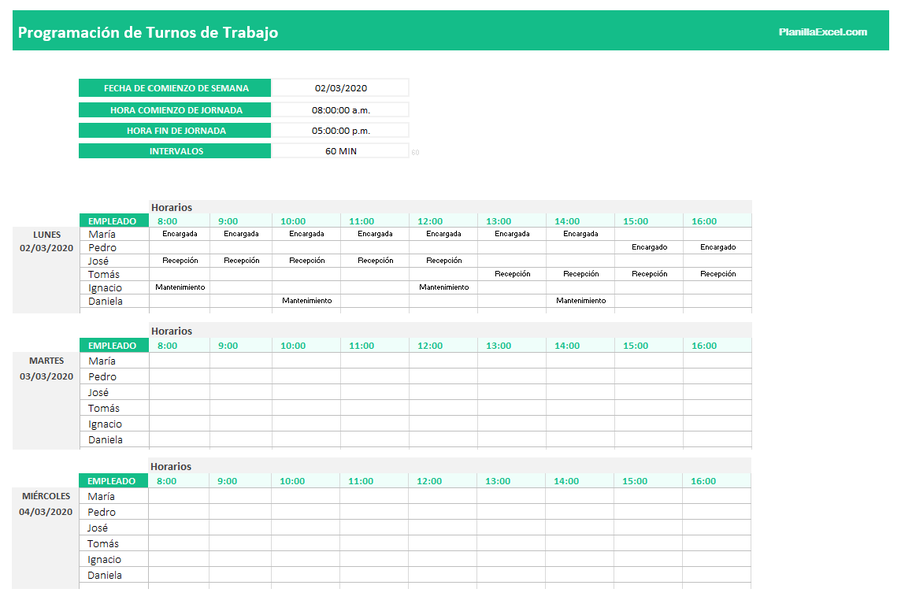
एक्सेलमध्ये चित्रे घाला
एक्सेलमध्ये चित्रे कशी घालायची?
तंत्रज्ञानाच्या जगातील सर्वोत्तम अनुप्रयोगांपैकी एक म्हणून ओळखल्या जाणाऱ्या साधनांच्या विस्तृत सूचीसाठी जे वापरकर्त्यांना स्प्रेडशीट तयार करण्यास, त्यांना संपादित करण्यास, त्यांना सामायिक करण्यास आणि लेखांकन, लेखापरीक्षण आणि वित्त यासारख्या क्षेत्रात काम करण्याची परवानगी देते.
एक्सेलमध्ये मास्टर करणे शिकणे हे वापरकर्त्यांना ऑफर केलेल्या हजारो फंक्शन्समुळे गुंतागुंतीचे आहे, परंतु या प्रोग्रामला चांगल्या प्रकारे कसे मास्टर करावे हे जाणून घेणे, या प्रोग्राममध्ये क्रियाकलाप करणे खूप आरामदायक आहे.
जगभरातील हजारो वापरकर्त्यांना आश्चर्य वाटते कसे घाला प्रतिमा en एक्सेल कारण ही माहिती देणाऱ्या कोणत्याही सूचना नाहीत. एक्सेलमध्ये इमेज घालणे म्हणजे वर्कशीट्सच्या सेल्सवर इच्छित इमेज दृश्यमान करणे, म्हणून त्याच शीटला विभाजित करणाऱ्या रेषा दिसणार नाहीत.
सामान्यत: जेव्हा एखादी प्रतिमा स्प्रेडशीटमध्ये समाविष्ट केली जाते, तेव्हा प्रतिमा सामान्य पेशींमध्ये समाविष्ट केली जात नाही, म्हणून येथे शिकण्याच्या चरणांची मालिका आहे कसे घाला प्रतिमा en एक्सेल
त्यांना स्टेप बाय स्टेप घाला
तार्किकदृष्ट्या, या चरणांच्या मालिकेतील पहिली गोष्ट म्हणजे पीसीवर एक्सेल प्रोग्राम स्थापित करणे. जर हा प्रोग्राम स्थापित केलेला नसेल तर तो इंटरनेटवरून डाउनलोड करणे आवश्यक आहे. सामान्यतः हा प्रोग्राम विंडोज ऑपरेटिंग सिस्टम असलेल्या संगणकांमध्ये समाविष्ट केला जातो.
जर तुमच्याकडे आधीच प्रोग्राम इन्स्टॉल असेल, तर तुम्ही तो इतर कोणत्याही दिवसाप्रमाणेच सामान्य पद्धतीने सुरू करावा. स्प्रेडशीट उघडणे आवश्यक आहे, यानंतर "घाला" असे टॅब स्थित असणे आवश्यक आहे, हे प्रोग्रामच्या वरच्या पट्टीमध्ये स्पष्टपणे पाहिले जाऊ शकते, जे "होम" नावाच्या टॅब आणि "डिझाईन" टॅबच्या दरम्यान स्थित आहे "पृष्ठाचे".
वरील गोष्टी पूर्ण केल्यानंतर, आपण "समाविष्ट करा" असे टॅब शोधणे आवश्यक आहे, नंतर "प्रतिमा" निवडण्यासाठी पुढे जा आणि नंतर घालण्यासाठी इच्छित प्रतिमा निवडा. ही प्रतिमा प्रतिबिंबित होण्यासाठी ती PC वर डाउनलोड करणे किंवा जतन करणे आवश्यक आहे.
आपण सेलमध्ये समाविष्ट करू इच्छित असलेली प्रतिमा प्रविष्ट केल्यानंतर, आपण संबंधित सेलमध्ये प्रतिमा मर्यादित करणे आवश्यक आहे. ही प्रक्रिया पार पाडण्यासाठी, प्रतिमेचा आकार आपल्याला ज्या आकाराशी जुळवून घ्यायचा आहे त्या आकारात संपादित करणे आवश्यक आहे. यानंतर, प्रश्नातील प्रतिमा सेलच्या मध्यभागी ठेवण्यास सक्षम होण्यासाठी स्थानांतरित केली जाईल.
सुरू ठेवा
इमेज सेलच्या मध्यभागी असू शकते म्हणून, "आकार आणि गुणधर्म" विभाग शोधण्यासाठी आम्ही प्रतिमेवर उजवे-क्लिक करू. या मेनूमध्ये, गुणधर्म टॅबवर क्लिक करा जिथे ती "हलवा आणि आकार बदला" पेशी "," हलवा, परंतु पेशींचा आकार बदलू नका "," हलवू नका, किंवा सेलसह आकार बदलू नका ".
पहिला पर्याय निवडला जाणे आवश्यक आहे जेणेकरून, जेव्हा सेलचा आकार बदलला जातो, तेव्हा प्रतिमा बदलली जाते आणि अशा प्रकारे प्रतिमा संबंधित सेलमध्ये घातली जाते. जर एकापेक्षा जास्त प्रतिमा असतील, तर प्रक्रिया फक्त प्रत्येक प्रतिमा आणि सेलसाठी करायची आहे जी तुम्हाला करायची आहे.
एक्सेल सेलमध्ये इमेज घालणे हे खूप फायदेशीर आहे जेव्हा डेटा टेबल्स तयार करतांना एक प्रतिमा आवश्यक असते जी उत्पादनाचे उदाहरण देते जे टेबलमध्ये प्रतिबिंबित केले जाणे आवश्यक आहे.
अधिक चांगल्या प्रकारे सुव्यवस्था आणण्याचा हा एक मार्ग आहे आणि जे काम केले जात आहे त्याचे दृश्य उदाहरण देऊन समर्थन करणे. एक्सेल हे एक शक्तिशाली साधन आहे ज्यामध्ये जवळजवळ कोणत्याही प्रकारचे काम केले जाऊ शकते, हा अनुप्रयोग कसा मास्टर करायचा आणि त्यातून सर्वोत्तम कसे मिळवायचे हे फक्त जाणून घेण्याची बाब आहे. तुम्हालाही स्वारस्य असू शकते मोबाइल कीबोर्ड बदला.
