नवीन विंडोज 10 लाँच केल्यावर अनंत संख्येने नवीन फंक्शन्स येतात जी आपल्याला आभासी कार्ये आणि डेस्कटॉपची कल्पना करण्यास आणि तयार करण्यात मदत करतील, म्हणून खाली आम्ही तुम्हाला लेख सी ऑफर करतो.मागील नवीन डेस्कटॉप विंडोज 10 पावले! या नवीन कार्याबद्दल सर्वोत्तम माहितीसह, तसेच ती प्रत्यक्षात आणण्यासाठी चरणबद्ध आहे.
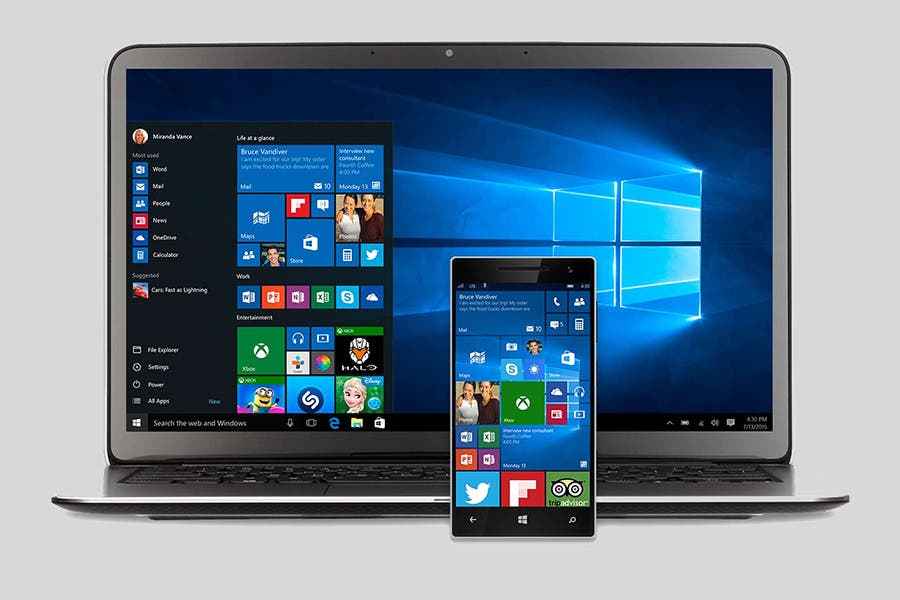
विंडोज 10 ची नवीन आणि नाविन्यपूर्ण वैशिष्ट्ये.
नवीन विंडोज 10 डेस्कटॉप कसा तयार करायचा?
1985 मध्ये त्याची निर्मिती झाल्यापासून, मायक्रोसॉफ्टला त्याच्या वापरकर्त्यांना सर्वोत्तम आणि सर्वात नाविन्यपूर्ण कार्यक्रम देण्याचे काम देण्यात आले आहे, प्रत्येक व्यक्ती करत असलेल्या वैयक्तिक आणि कामाच्या क्षेत्रामध्ये आराम आणि प्रगती मागतो.
तर नवीन विंडोज 10 साठी, मायक्रोसॉफ्टने शोधले आणि अचूक फंक्शन्स तयार केले जे प्रत्येक इंटरफेस वापरणारा प्रत्येक व्यक्ती शोधत होता. यापैकी काही नवीन वैशिष्ट्ये:
- स्क्रीनशॉट.
- पार्श्वभूमीतील सर्व अनुप्रयोग बंद करा.
- वैकल्पिक प्रारंभ मेनू.
- खिडक्या लहान करा.
- कीबोर्ड शॉर्टकटसह आयटम.
- अनुप्रयोगांनी व्यापलेली जागा सूचित करते.
- एकाग्रता सहाय्यक.
- जाहिराती वगळा.
- आभासी डेस्कटॉप.
व्हर्च्युअल डेस्कटॉपची निर्मिती विंडोज 10 च्या टास्क बारमधील नवीन अधिग्रहणांपैकी एक आहे, जिथे आपल्याकडे केवळ व्युत्पन्न करण्याचा पर्यायच नाही तर आपण तयार केलेले डेस्कटॉप व्यवस्थापित करण्यास सक्षम असाल.
हा पर्याय तुमच्या कीबोर्डवरील «Ctrl + Windows key + D short शॉर्टकट द्वारे पाहणे अत्यंत सोपे आहे, तुम्ही वारंवार या की दाबून तुम्हाला पाहिजे तितक्या विंडो तयार करू शकता.
तयार केलेली प्रत्येक विंडो मी कशी पाहू?
नवीन विंडोज 10 डेस्कटॉप तयार केल्यानंतर, हे अत्यंत सोपे आहे कारण तुमच्याकडे तीन पर्याय आहेत जे तुम्ही लागू करू शकता, पहिला म्हणजे मेनूच्या जवळ असलेल्या तुमच्या खालच्या बारमध्ये असलेल्या टास्क आयकॉनवर जाऊन, त्यावर क्लिक करा आणि तुम्ही हे करू शकाल आपल्या सर्व खिडक्या पहा.
दुसरा पर्याय शॉर्टकट "विंडोज की + टॅब" द्वारे आहे आणि शेवटी "विंडोज की + Ctrl + डावा किंवा उजवा बाण" दाबून एका विंडोमधून दुसऱ्या विंडोमध्ये जा आणि तुम्हाला हवी असलेली एक निवडा.
विंडो दुसऱ्या डेस्कटॉपवर कशी हलवायची?
- पर्याय 1: टास्क आयकॉनवर क्लिक करा आणि त्यावर मूसचा बाण आणा, दाबा आणि ज्या विंडोला तुम्हाला नंतर पाहायचे आहे तिथे जा.
- पर्याय 2: जर तुम्ही तुमच्या खिडक्या पहात असाल तर, उजव्या बटणावर क्लिक करा एक पर्याय मेनू उघडण्यासाठी ज्यामध्ये तुम्हाला "हलवा" शोधणे आवश्यक आहे, पर्यायांचा दुसरा छोटा मेनू दिसण्याची प्रतीक्षा करा आणि तुम्हाला तुमची विंडो पाठवायचा असलेला डेस्कटॉप निवडा. .
दुसरीकडे, आपण तयार केलेले कोणतेही डेस्कटॉप बंद करायचे असल्यास, आपल्याला फक्त कार्य चिन्हावर जावे लागेल आणि आपण बंद करू इच्छित असलेल्या विंडोच्या "X" वर क्लिक करा.
आपण याबद्दल अधिक जाणून घेऊ इच्छित असल्यास विंडोज 10 आम्ही तुम्हाला आमच्या वेबसाईटला भेट देण्याचे आमंत्रित करतो, जिथे तुम्हाला भाषा कशी बदलावी ते तुमच्या विंडोज 10 मधील कोणत्याही समस्येचे सहजपणे निराकरण कसे करावे ते सर्व काही सापडेल.
https://www.youtube.com/watch?v=QpqUQfO5O5k