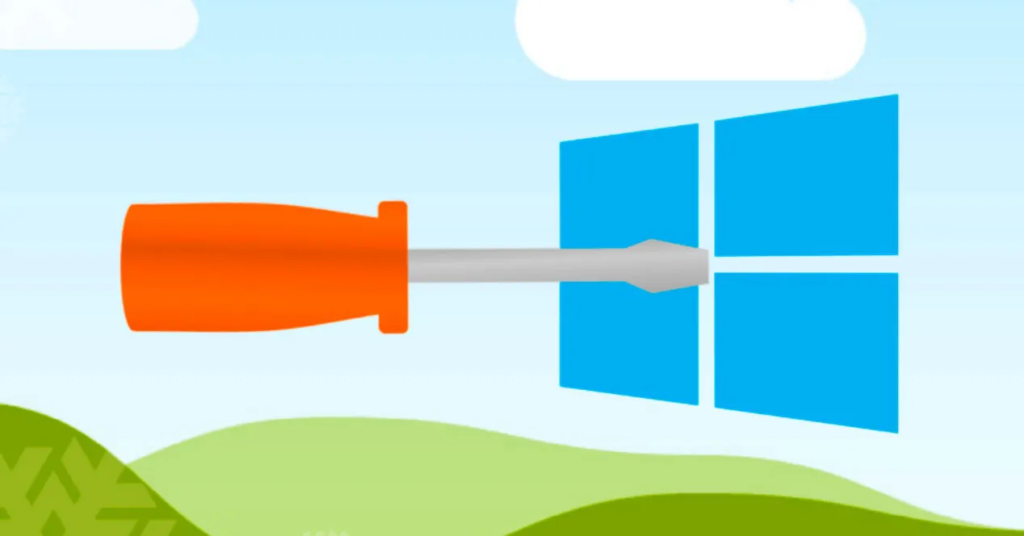हा लेख वाचकांना कसे प्रदान करतो विंडोज एक्सपी ऑप्टिमाइझ करा, सोप्या आणि सोप्या चरणांचे पालन करणे, जेणेकरून तुम्ही पीसी वर बूट कसे गती वाढवू शकता.
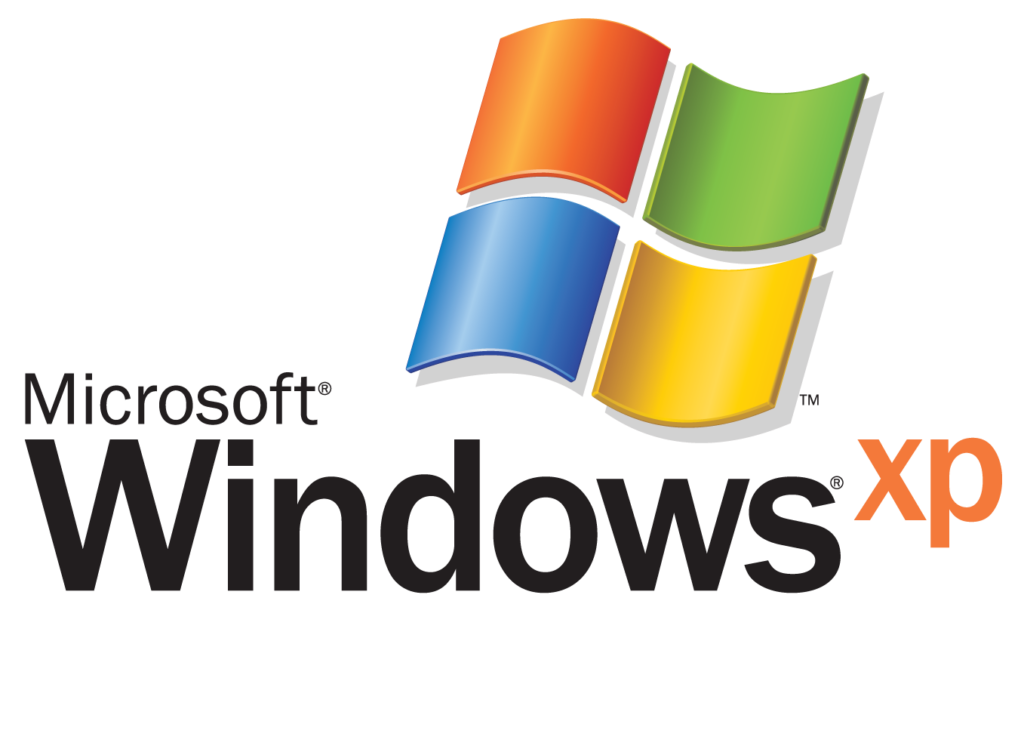
विंडोज एक्सपी ऑप्टिमाइझ करा
2001 मध्ये मायक्रोसॉफ्ट विंडोज एक्सपी बाजारात आणण्यात आले, अर्थातच त्या काळात ही ऑपरेटिंग सिस्टीमच्या दृष्टीने एक आधुनिक आणि नाविन्यपूर्ण प्रणाली होती, वर्षानुवर्षे ती संगणक विश्वाच्या बाजारात राहिली असली तरी, बरेच वापरकर्ते त्याचा वापर करून त्याचे अनुसरण करतात हे जे फायदे देते ते प्रदान करते, परंतु, त्याची सेवा जलद आणि वेळेवर ऑप्टिमाइझ करण्यासाठी ती अद्ययावत करणे आवश्यक आहे.
विंडोज एक्सपी ऑप्टिमाइझ करण्यात मदत करण्यासाठी येथे एक व्यावहारिक, अनुसरण करणे सोपे मार्गदर्शक आहे.
वापरलेले नसलेले प्रोग्राम विस्थापित करा
असे घडते की वापरकर्ते कितीही कार्यक्रम आणि त्यांच्यासाठी उपयुक्त असलेले इतर स्थापित करतात, जसे की डिझाइनसाठी कार्यक्रम, गेम, संगीत ऐकणे, व्हिडिओ कन्व्हर्टर्स, कार्यालय आणि इतर अनेक प्रोग्राम जे त्यांना विंडोजसाठी सोयीस्कर वाटतात, जे कधीकधी निरुपयोगी होतात कारण त्यांचा वापर केला जात नाही.
प्रोग्राम्सच्या या क्लस्टरमध्ये शेवटी ते जे करतात ते म्हणजे हार्ड डिस्क भरलेली असते, पीसी बदलते जेणेकरून ती हळू आणि हळू असते, खरं तर ते जलद एसएसडी डिस्कवर होऊ शकते.
पीसीवर ही अडचण टाळण्यासाठी आणि दुरुस्त करण्यासाठी, यापैकी बरेच कार्यक्रम आणि अनुप्रयोग Windows XP मध्ये विस्थापित करणे आवश्यक आहे, खालीलसह:
- आपण प्रारंभ मेनूवर जाणे आवश्यक आहे, नियंत्रण पॅनेलवर क्लिक करा.
- प्रोग्राम जोडा किंवा काढा वर क्लिक करा.
पुढे, विंडोजमध्ये इन्स्टॉल केलेले अॅप्लिकेशन्स आणि विविध प्रकारचे सॉफ्टवेअर दाखवून एक सूची प्रदर्शित केली जाते, त्यानंतर, तिथून ते न वापरलेले प्रोग्राम अनइन्स्टॉल करणे सुरू होते, या प्रक्रियेसह संसाधने डिस्कवर मोकळी होतात.
प्रोग्राम रजिस्ट्रीमधून रद्दी स्वच्छ करा
कालांतराने, संगणक स्थापित केले जातात, विस्थापित केले जातात, तसेच विंडोजमध्ये प्रोग्राम, युटिलिटीज आणि लायब्ररीची विविध दुरुस्ती केली जाते, जे विंडोज स्टोरेज आणि रजिस्ट्री सिस्टम कचऱ्याने भरत राहतात.
तंतोतंत याचा परिणाम म्हणून, जेव्हा आपण विंडोज रेजिस्ट्रीची साफसफाई केली पाहिजे, तेव्हा फक्त वापरलेल्या नसलेल्या सिस्टमवरील सर्व फायली, प्रोग्राम आणि दुवे हटविणे आहे.
संगणक बाजारात, ही क्रियाकलाप करण्यासाठी अनेक विशेष कार्यक्रम आहेत, त्यापैकी CCleaner आहेत, जे संगणकाला विंडोजमध्ये चांगल्या रेजिस्ट्री साफसफाईची हमी देतात, पीसीला जलद संगणकामध्ये रूपांतरित करण्यासाठी हे एक उत्कृष्ट साधन आहे, ते देखील सांगते की विद्यमान प्रणाली लायब्ररी, फाइल्स आणि दुवे.
या अनुप्रयोगासह आपण कितीही रेकॉर्ड साफ करू शकता, ब्राउझर कॅशे, इतिहास आणि कुकीज साफ करू शकता, सिस्टम पुनर्संचयित करू शकता आणि प्रोग्राम विस्थापित करू शकता.
विंडोज व्हिज्युअल इफेक्ट्स अक्षम करा
व्हिज्युअल इफेक्ट्स डोळ्यांना आकर्षित करणारी एक मोहक गोष्ट आहे, ते डेस्कटॉपला आकर्षक दिसू देतात, तथापि, प्रत्येक गोष्टीला त्याचे समकक्ष असतात, कारण ते अनेक संसाधने वापरतात, तर व्हिज्युअल इफेक्ट नसलेला पीसी अधिक वाचवतो, विंडोज ऑप्टिमाइझ करण्याचा मुद्दा XP वापरकर्त्याने त्यांच्या PC वर व्हिज्युअल इफेक्ट्स सोडल्यास ही एक सोपी प्रक्रिया आहे.
वापरकर्त्याकडे पुरातन पीसी आहे, जास्त रॅम क्षमतेशिवाय आणि चांगले CPU असल्यास, विंडोजचे दृश्य प्रभाव निष्क्रिय ठेवणे चांगले आहे, जे चांगले कार्यप्रदर्शन प्राप्त करेल, एकतर सुरू करताना. विंडोज एक्सपी, तसेच प्रोग्राम लोड करायचे आहेत.
आम्ही तुम्हाला ऑफर करतो त्या लेखात जाणून घ्या थोड्या रॅम मेमरी असलेल्या संगणकांमध्ये काय होते.
विंडोज एक्सपी व्हिज्युअल इफेक्ट्स अक्षम करण्यासाठी, खालील गोष्टी करा:
- प्रारंभ - नंतर नियंत्रण पॅनेलवर क्लिक करा.
- सिस्टमवर क्लिक करा - प्रगत पर्याय निवडा - व्हिज्युअल इफेक्ट बॉक्सवर क्लिक करा - परफॉर्मन्स सेटिंग्ज निवडा - सानुकूल वर क्लिक करा आणि सर्व पर्याय अनचेक करा.
या सर्व चरणांसह Windows XP चे दृश्य परिणाम पूर्णपणे अक्षम आहेत.
XP तात्पुरत्या फायली काढा
अपवाद वगळता, पूर्णपणे सर्व ऑपरेटिंग सिस्टम त्यांच्यामध्ये सुप्रसिद्ध तात्पुरत्या फायली ठेवतात आणि सिस्टमच्या स्ट्रक्चरल भागानुसार, ते त्यांच्या मार्गांमध्ये काहीतरी अडथळा आणतात.
हे माहित असले पाहिजे की विंडोज एक्सपीमध्ये तात्पुरत्या फायली सी: विंडोजटेम्प फोल्डरमध्ये स्थापित केल्या आहेत.
या जागेतून, विविध प्रोग्राम्स आणि सिस्टीम्सद्वारे वारंवार वापरल्या जाणाऱ्या सामान्य फाईल्सचे संदर्भ आणि कॅशे संग्रहित केले जातात, ते या ठिकाणी संग्रहित केले जातात जे नंतर अधिक जलद प्रविष्ट केले जातात, परंतु कालांतराने, एक मोठी रक्कम साठवली जाते, जी शेवटी आहे संग्रहित नाही. ते पीसीसाठी चांगले आहे, कारण ते अनेक तात्पुरत्या फायलींना गुंडाळते जे Windows XP हळू होण्यास अडथळा आणते.
त्यांना हटवण्यासाठी पुढे जाण्यासाठी, आपल्याला फक्त फोल्डरमध्ये जावे लागेल आणि डिलीट दाबावे लागेल, कारण विंडोजमध्ये कोणतीही फाइल हटवण्याची प्रक्रिया चालते.
मोफत अनाथ DLLs
विंडोज एक्सपी मध्ये प्रोग्राम बंद करताना, असे होऊ शकते की प्रोग्रामने वापरलेल्या काही लायब्ररी रॅममध्ये राहतात, ज्यामुळे मेमरी संतृप्त करण्यासारख्या समस्या निर्माण होतात.
असेही होऊ शकते की काही DLLs नवीन प्रोग्रामच्या अंमलबजावणीमध्ये अडथळा आणतात कारण ते योग्य आवृत्तीशी जुळत नाहीत, या DLLs सुप्त किंवा अनाथ DLLs म्हणून ओळखल्या जाऊ शकतात आणि या प्रणालीमध्ये संचय आणि संथ बनवण्याचे कार्य आहे.
बर्याच प्रसंगी, विंडोज एक्सपी ही लायब्ररी ऑपरेटिंग सिस्टमच्या कॅशेमध्ये होस्ट करते, जेणेकरून जेव्हा हे प्रोग्राम उघडले जातात तेव्हा त्यांना अधिक जलद लोड करण्याचा पर्याय असतो.
हे डीएलएल सोडणे चांगले आहे जेणेकरून ते संसाधनांचा अनावश्यक वापर थांबवतील.
या प्रक्रियेसाठी, हे फक्त सोप्या चरणांसह केले पाहिजे जसे की:
- आपण स्टार्ट वर क्लिक करून रजिस्ट्री प्रविष्ट करणे आवश्यक आहे - त्याच वेळी विंडोज + आर की दाबा, नंतर regedit टाइप करा.
- संपादक उघडल्यानंतर, खालील मार्ग करणे आवश्यक आहे: Hkey_Local_MachineSoftware MicrosoftWindowsCurrentVersionExplorer.
- एक्सप्लोरर डिरेक्टरीवर राईट क्लिक करा.
- ते सुधारित केले जाणे आवश्यक आहे: आवृत्ती - सुधारित करा किंवा नवीन अल्फान्यूमेरिक कोड तयार करा - आवृत्ती - नवीन - अल्फान्यूमेरिक मूल्य, नेहमीUnloadDll म्हणून ओळखले जाते, त्याला मूल्य 1 नियुक्त केले आहे.
या चरणांनंतर आपण विंडोज रजिस्ट्री बंद करावी आणि संगणक रीस्टार्ट करावा.
अनुक्रमणिका सर्व्हर अक्षम करा
एक पर्याय देखील आहे जो बर्याच वापरकर्त्यांना माहित नाही जो सिस्टम शोधण्याची सुविधा प्रदान करतो, त्याला इंडेक्स सर्व्हर म्हणतात.
हे एक सर्व्हर आहे ज्यात सिस्टीममध्ये समाविष्ट असलेल्या डेटाची अनुक्रमणिका आणि मागोवा घेण्याचे कार्य आहे आणि त्याचे कार्य संपूर्ण सिस्टमचा नकाशा बनवणे आहे, जेणेकरून जेव्हा वापरकर्त्याला पीसीवर प्रगत शोधांची आवश्यकता असेल तेव्हा ते सहजपणे करता येईल आणि वेगवान
आता आपण Windows XP मध्ये इंडेक्स सर्व्हर कसे अक्षम केले आहे ते जाणून घेणार आहोत, यासाठी खालील चरणांचे पालन केले पाहिजे:
- प्रारंभ वर क्लिक करा - नियंत्रण पॅनेलवर क्लिक करा - प्रोग्राम जोडा / काढा वर क्लिक करा.
- आपण "विंडोज घटक जोडा किंवा काढा" निवडणे आवश्यक आहे - पर्याय अनचेक / अक्षम करा: "अनुक्रमणिका सेवा".
एकदा या सर्व पायऱ्या पार पडल्यानंतर, इंडेक्स सर्व्हर निष्क्रिय केले जाते आणि आतापासून ते विंडोज एक्सपीला अधिक गती देण्यास अनुमती देईल.
विंडोज स्टार्टअप वेळ कमी करा
डीफॉल्टनुसार विंडोज एक्सपी, अंगभूत विलंब आहे ज्यामध्ये संगणकाला योग्य वेळेपेक्षा थोडा जास्त वेळ बूट होण्यासाठी 20 सेकंद लागण्याचे कार्य आहे, हे बूट वेळ कमी करण्यासाठी अक्षम केले जाऊ शकते, ज्यामुळे विंडोज एक्सपी आश्चर्यकारक आहे वेग
या प्रक्रियेचे पालन करण्यासाठी आवश्यक पावले खालीलप्रमाणे आहेत:
- स्टार्ट - रन - एंटर: msconfig वर क्लिक करा - सिस्टम कॉन्फिगरेशन निवडा.
- BOOT -INI पर्यायावर क्लिक करा - प्रतीक्षा वेळ 10 सेकंदात बदला.
सज्ज, आता वापरकर्त्याने विंडोज एक्सपी रीस्टार्ट करण्याचा प्रयत्न करणे आवश्यक आहे हे सत्यापित करण्यासाठी त्यात खरोखर काही सुधारणा झाली आहे का, हे पाहिले जाऊ शकते की बूट वेळ खूप वेगवान आहे.
अनावश्यक Windows XP सेवा अक्षम करा
आम्ही तुम्हाला विंडोज एक्सपीला गती देण्यासाठी काही सर्वात प्रभावी युक्त्या दाखवणार आहोत आणि त्याचवेळी प्रोग्राम्सची लोडिंग स्पीड जास्त चांगली आहे.
फक्त, तुम्ही काय केले पाहिजे ते म्हणजे डीफॉल्टनुसार सक्रिय केलेल्या काही सेवा अक्षम करणे, आणि बरेच वापरकर्ते त्यांचा वापरही करत नाहीत, याचा अर्थ असा की पीसी सर्व वेळ कमी CPU आणि RAM वापरतो, ज्यामुळे Windows XP ला चांगल्या वेगाने वागता येते.
विंडोज एक्सपी मध्ये सेवा अक्षम करण्यासाठी चरण, आपल्याला फक्त प्रत्येक पायरीचे अनुसरण करावे लागेल आणि आपण ते प्रभावीपणे साध्य कराल.
- प्रारंभ क्लिक करा - रन क्लिक करा - टाइप करा: msconfig.
- सिस्टम कॉन्फिगरेशन उपयुक्तता त्वरित प्रदर्शित केली जाते - प्रारंभ आणि सेवा पर्यायांवर क्लिक करा.
आता आपण सर्व अनुप्रयोग / सेवा अनचेक करणे आवश्यक आहे जे प्रारंभ पर्यायापासून अक्षम केले जावे, सुचविलेले खालीलप्रमाणे आहेत:
- AdobeARM - Adobe अपडेट करण्यासाठी ही एक उपयुक्तता आहे.
- Acrotray / Reader_sl: हे Adobe Reader ची पूर्व-सुरवात करण्याची काळजी घेते.
- Google Update / Google Toolbar Notifier - Google suite updates.
- Hkcmd: Windows XP मध्ये विशेष की कॉन्फिगर करण्यासाठी वापरले जाते.
- Igfxtray / Igfxpers: त्याचे कार्य इंटेल बोर्डमधून मेनू प्रीलोड करणे आहे.
- आयट्यून्स मदतनीस: याचा वापर Apple iTunes सुरू करण्यासाठी केला जातो.
- Jusched: जावा सूटची अद्यतने तपासण्याचे प्रभारी क्रियाकलाप.
- Kies Helper / KiesTrayAgent: सॅमसंग मोबाईल फोनवरून युटिलिटीज लोड करण्यासाठी वापरले जाते
- नोकिया सुइट / नोकियाओव्हीसुइट: नोकिया मोबाईलवरून गोष्टी लोड करणे हे त्याचे कार्य आहे.
- Realsched - RealPlayer अद्यतने करण्यासाठी एक कार्यक्रम.
आता सेवा पर्यायातून काय अक्षम केले पाहिजे हे आपल्यावर अवलंबून आहे.
- परफॉर्मन्स अॅडॉप्टर: हे विंडोजच्या कामगिरीबद्दल डेटा पुरवण्यासाठी वापरले जाते.
- Appleपल मोबाईल डिव्हाइस: यात अॅपल लायब्ररी आणि युटिलिटीज प्रीलोड करण्याचे कार्य आहे.
- मदत आणि समर्थन - विंडोज त्रुटींचे निराकरण करण्यात मदत करण्यासाठी वापरले जाते.
- प्रिंट रांग: जर वापरकर्त्याकडे प्रिंटर स्थापित नसेल, तर तो ते अक्षम करण्यासाठी पुढे जाऊ शकतो, तो समस्यांचे प्रतिनिधित्व करत नाही.
- द्रुत वायरलेस कॉन्फिगरेशन: जर वापरकर्त्याने वायर्ड नेटवर्कद्वारे आत्मविश्वासाने कनेक्ट केले तर ते अक्षम केले जाऊ शकते.
- नेटमीटिंग रिमोट डेस्कटॉप सामायिकरण - जर नेटमीटिंग वापरले नाही तर ते अक्षम केले जाऊ शकते.
- जावा क्विक स्टार्टर: त्याचे कार्य जावा डेटा लोड करणे आहे.
- रिमोट रेजिस्ट्री: याचा वापर पीसीची रेजिस्ट्री दूरस्थपणे सुधारण्यासाठी केला जातो.
- परफॉर्मन्स लॉग आणि अलर्ट - पीसी कामगिरीचे विश्लेषण, अहवाल आणि रेकॉर्डिंगसाठी जबाबदार.
- विंडोज मीडिया प्लेयर नेटवर्क शेअरिंग सेवा - नेटवर्कवर विंडोज मीडिया प्लेयर शेअर करण्यासाठी वापरली जाते.
- अखंडित वीज पुरवठा: आपण बाह्य बॅटरी किंवा यूपीएस वापरत नसल्यास, ते अक्षम केले जाऊ शकते.
- टेलिफोनी: हे पूर्वी पुरातन मोडेमशी जोडण्यासाठी वापरले जात होते, सध्या ते एडीएसएल आणि फायबरसह केले जाते.
- थीम: ते Windows XP चे स्वरूप सुधारण्यास समर्थन देतात, ते अक्षम करणे महत्वाचे आहे.
हायबरनेशन अक्षम करा
एकदा हायबरनेशन निष्क्रिय झाल्यावर, विंडोज अत्यंत उपयुक्त संसाधने जतन करू शकते, विशेषत: जेव्हा वापरलेल्या रॅम मेमरीचा प्रश्न येतो, जे त्यास त्या वेळी आवश्यक असलेल्या इतर प्रोग्राम्ससाठी उपलब्ध करण्याची परवानगी देते, हे बर्याच वापरकर्त्यांना थोडेच माहित आहे तथापि, ते प्रभावी आहे विंडोज एक्सपी वेग वाढवण्यासाठी.
हायबरनेट पर्याय अक्षम करण्यासाठी येथे चरण आहेत:
- स्टार्ट क्लिक करा - नियंत्रण पॅनेल क्लिक करा - पॉवर पर्याय निवडा - हायबरनेट क्लिक करा - हायबरनेट पर्याय अक्षम करा.
आवाज बंद करा
जेव्हा आपण Windows XP ला जास्तीत जास्त अभिव्यक्तीसाठी ऑप्टिमाइझ करू इच्छित असाल, तेव्हा आपण सिस्टम ध्वनी पर्याय चालू ठेवू नये, जेव्हा आपण एखाद्या जागेवर क्लिक करता, एखादा प्रोग्राम उघडा आणि कोणत्याही डिव्हाइसला USB शी कनेक्ट करता तेव्हा हे ध्वनी उत्सर्जित होतात, किंवा त्यात अयशस्वी झाल्यास, स्क्रीनवर दोष.
या प्रक्रियेचे पालन करण्यासाठी, आपल्याला फक्त खालील चरण करणे आवश्यक आहे जे आम्ही आपल्याला खाली दर्शवितो:
- स्टार्ट वर क्लिक करा - रन दाबा - तुम्ही लिहायला हवे: mmsys.cpl - ध्वनी पर्याय निवडा - ध्वनींच्या संयोजनावर क्लिक करा - ध्वनीशिवाय निवडा.
पुढे आम्ही वापरकर्त्यांना अतिरिक्त युक्त्या दाखवणार आहोत जे Windows XP ऑप्टिमाइझ करण्यासाठी उत्कृष्ट कार्य करतात, ते खालील चरणांद्वारे सूचित केले जाईल:
आपली हार्ड ड्राइव्ह डीफ्रॅगमेंट करा
ही एक अशी प्रक्रिया आहे जिथे हार्ड डिस्क साफ करणे आवश्यक आहे, ही सर्वात वारंवार होणाऱ्या क्रियाकलापांपैकी एक आहे जी चालविली जाणे आवश्यक आहे, परंतु ती केवळ माहितीसह केली जाऊ नये, परंतु त्याच्या विखंडनाच्या पातळीवरही.
सुप्रसिद्ध विंडोज डिस्क डीफ्रॅगमेंटर हे एक उपयुक्तता साधन आहे जे हार्ड ड्राइव्हवर सापडलेली सर्व माहिती गोळा किंवा गटबद्ध करण्याचे काम करते, तथापि, ते कार्यक्षमतेने लोड होत नाही.
एकदा डिस्क डीफ्रॅगमेंट झाल्यावर, ऑप्टिमाइझ करणे, विखुरलेल्या भागांमध्ये सामील होणे शक्य आहे आणि यासह लोडिंग क्रिया सुधारणे शक्य आहे.
आम्ही XP मध्ये डिस्क डीफ्रॅगमेंट करण्यासाठी खालील पायऱ्या चालू ठेवण्याची शिफारस करतो, जसे की:
- स्टार्ट - प्रोग्राम्स वर क्लिक करा - विंडोज एक्सप्लोरर निवडा - डिस्क सी वर राईट क्लिक करा: - सिस्टम प्रॉपर्टीज वर क्लिक करा - टूल्स पर्याय निवडा - डीफ्रॅग्मेंटेशन म्हणणारा पर्याय शोधा.
एकदा ही सर्व छोटी आणि सोपी पावले पार पडली की, वापरकर्त्याकडे आधीपासूनच अधिक प्रभावी संघटित डिस्क आहे आणि त्याच वेळी विंडोज एक्सपी त्वरीत कार्य करेल.
अँटीव्हायरस स्थापित करा
पीसीवर अँटीव्हायरस स्थापित करण्याची प्रक्रिया वापरकर्त्यास आत्मविश्वास आणि सुरक्षा प्रदान करते आणि त्यांना खात्री आहे की संगणकावर परिणाम करणारा कोणताही संसर्गजन्य पैलू आत प्रवेश करणार नाही आणि ते या प्रक्रियेत जे करतात ते विंडोज एक्सपी मंद करते.
त्याचप्रमाणे, साध्या आणि आरामदायक मार्गाने मालवेअर कसे दूर करायचे हे दाखवणे शक्य होईल, हे लक्षात घेतले पाहिजे की सध्या बहुतांश अँटीव्हायरस देखील अँटीमॅलवेअर सुरक्षा उपयुक्तता आहेत.
पीसी नियमितपणे स्वच्छ करा
पीसीला नेहमी स्वच्छ स्थितीत ठेवण्याचा मुद्दा हा आहे की जर तुम्हाला चांगली कामगिरी साध्य करायची असेल तर CCLeaner सारख्या युटिलिटीचा वापर केल्यास मोठा फायदा होतो.
वारंवार ड्रायव्हर्स अपडेट करा
आपण हे लक्षात ठेवले पाहिजे की विंडोज एक्सपी ही संगणक जगातील एक प्रणाली आहे जी पुरातन मानली जाते, तथापि, असे उत्पादक आहेत जे अजूनही विंडोज एक्सपीसाठी विशेष ड्रायव्हर्स राखतात, म्हणून वापरकर्त्याने ते अद्ययावत केले आहेत याची खात्री करणे आवश्यक आहे, कारण ते ऑपरेशनसह राहतील हार्डवेअरचा आणि सॉफ्टवेअरशी त्याचा दुवा कार्यक्षम पद्धतीने.
प्रारंभ मेनूच्या उपयोजनाला गती द्या
ही सर्वात सोपी प्रक्रिया आहे आणि पीसीची कार्यक्षमता सुधारण्यास मदत करते, हे साध्य करण्यासाठी आम्ही अनुसरण करण्याच्या पायऱ्या सूचित करतो:
- विंडोज रेजिस्ट्री प्रविष्ट करा - प्रारंभ - चालवा - regedit, ते आम्हाला खालील रजिस्ट्री पत्त्यावर घेऊन जाते:
Hkey_Current_UserControl PanelDesktop, ताबडतोब MenuShowDelay की शोधा, हे 400 च्या डिफॉल्ट व्हॅल्यू मधून बदलले जाणे आवश्यक आहे, जेणेकरून मेनू 400 मध्ये अधिक पटकन उघडेल, असे सुचवले आहे की तो असावा की संख्या 0 असेल, बनवण्यासाठी मेनू जलद कार्य करते.
विंडोज स्टार्टअपमध्ये मॅन्युअल अपग्रेड करा
विंडोज XP मध्ये ऑपरेटिंग सिस्टम सारख्या अनुप्रयोगांना ऑप्टिमाइझ करण्याची वैशिष्ट्ये आहेत, हे बूट फाइल्स हार्ड डिस्कच्या आत हलवून साध्य केले जाते जेथे वाचन आणि लेखन खूप वेगवान आहे, ते खालील चरणांनी साध्य केले जाते:
स्टार्ट बटणावर क्लिक करा - रन निवडा - «cmd type टाईप करा.
डीओएस विंडोमध्ये राइट डीफ्रॅग, ही एक प्रक्रिया आहे जी खूप कमी घेते, यासह स्टार्टअप व्यक्तिचलितपणे सुधारणे शक्य आहे.