या लेखात आम्ही आपल्याला ते कसे करावे ते शिकवू cmd वरून वायफाय सक्रिय करा, हाड, आज्ञांच्या वापराद्वारे; जर तुम्हाला काही प्रकारची समस्या असेल आणि ती तुम्हाला सामान्यपणे सक्रिय होण्यापासून प्रतिबंधित करते.
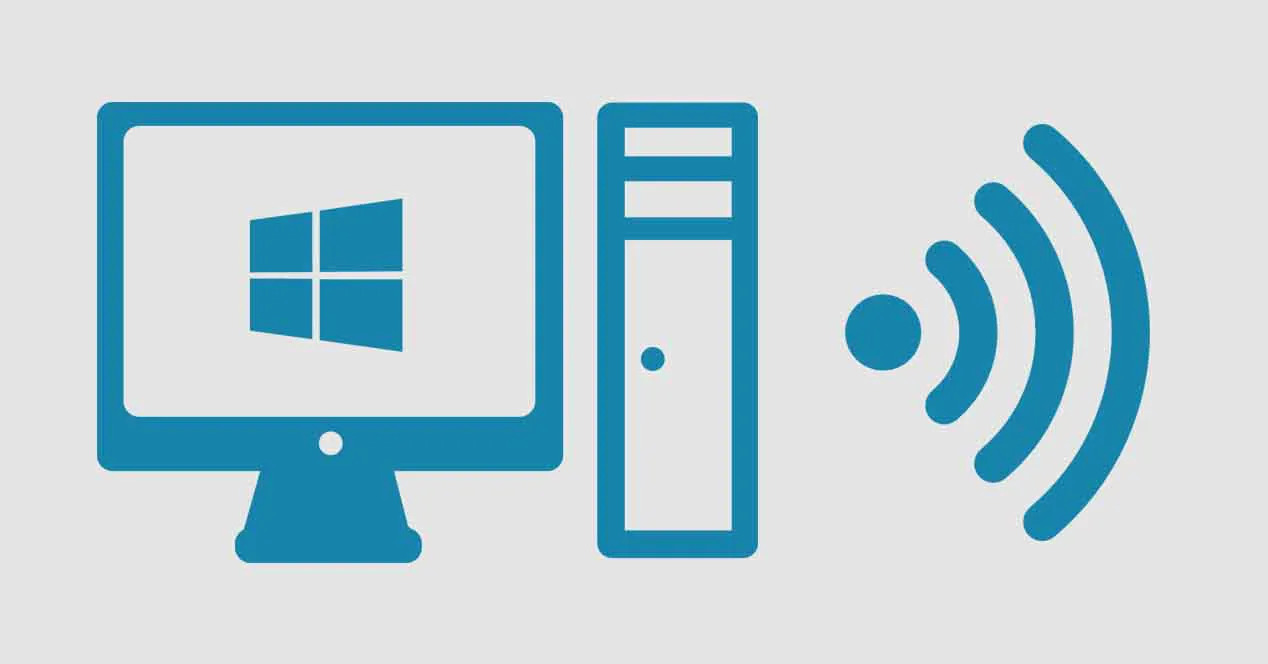
या लेखाद्वारे, आम्ही आपल्याला आदेशांसह आपले वाय-फाय कनेक्शन कसे सक्रिय करावे ते शिकवू
Cmd वरून वायफाय सक्रिय करा
आम्ही सध्या मिळवलेली अनेक इलेक्ट्रॉनिक उपकरणे आणि जी वेळ पुढे येत आहेत, त्या सर्वांमध्ये वाय-फाय कनेक्शन आहे: मोबाईल फोन, संगणक, टॅब्लेट, दूरदर्शन, प्रिंटर, वॉशिंग मशीन, इतर. त्यामुळे हे तंत्रज्ञान नसलेले उपकरण मिळणे जवळजवळ अशक्य आहे.
संगणक आणि टेलिफोनच्या बाबतीत, त्यांच्याकडे हा पर्याय असणे जवळजवळ अनिवार्य आहे; कारण तेच आम्हाला वायरलेस कनेक्शनची परवानगी देईल आणि आमचे काम सुलभ करेल. नमूद केलेल्या पहिल्या उपकरणाच्या बाबतीत (संगणक), त्यांना पासवर्डद्वारे कनेक्शन असू शकते इथरनेट किंवा वायफाय द्वारे.
जर काही कारणास्तव केबल एंट्री इथरनेट तुमचा संगणक खराब झाला आहे किंवा कीबोर्ड आदेश वापरून तुम्ही ते सक्रिय करू शकत नाही; आम्ही तुम्हाला सेवा देणारे दोन पर्याय दाखवू cmd वरून वायफाय सक्रिय करा, हे नक्कीच तुम्हाला खूप मदत करेल आणि त्या डोकेदुखीपासून मुक्त होईल.
आम्ही काय करू, एक नाव कॉपी करा जे विंडोज "कमांड प्रॉम्प्ट" आम्हाला सांगेल आणि आम्ही ते नोट्स ब्लॉगमध्ये सेव्ह करू; मग आम्ही विस्तार बदलू, ते कमांड आणि व्हॉइला मध्ये बदलण्यासाठी! सोपे बरोबर? आपल्याला तज्ञ प्रोग्रामर असण्याची गरज नाही, खूप कमी नवशिक्या; आम्ही ते शक्य तितके सोपे करू, जेणेकरून कोणीही मोठ्या गुंतागुंतीशिवाय करू शकेल. या दोन पद्धती ज्या आम्ही खाली नमूद करणार आहोत आणि त्या नक्कीच कशा करायच्या हे आम्ही तुम्हाला समजावून सांगू.
- आपल्या संगणकाचे नेटवर्क अडॅप्टर सक्रिय आणि निष्क्रिय करा: ते आपल्याला मदत करेल क्रियाशील el वायफाय किंवा आपल्या संगणकावर हार्डवेअर समस्या असल्यास ते निष्क्रिय करा, जसे आम्ही तुम्हाला काही काळापूर्वी सांगितले होते.
- आपल्या संगणकाचा IP पत्ता सोडा आणि नूतनीकरण करा: ही पद्धत तुम्हाला तुमच्या नेटवर्कशी कनेक्शन जोडण्यासाठी किंवा डिस्कनेक्ट करण्यासाठी सेवा देईल, जर तुम्हाला दिसले की त्यात काही समस्या आहे.
Cmd वरून Wifi सक्रिय करण्याच्या पद्धती
वरील पद्धती सांगितल्यानंतर, दोन पद्धती तुम्हाला कशी मदत करतील, आम्ही तुम्हाला टप्प्याटप्प्याने देऊ. सर्वप्रथम, आम्ही शिफारस करतो की तुम्ही आधी संपूर्ण लेख वाचा आणि त्यानंतर तुम्ही संबंधित कृती करू शकता.
-
नेटवर्क अडॅप्टर सक्षम / अक्षम करा
पहिली गोष्ट जी आपण केली पाहिजे ती म्हणजे आमच्या वायरलेस नेटवर्क अडॅप्टरचे नाव जाणून घेणे; फक्त, आमचे कार्य पार पाडण्यासाठी, आम्ही विंडोज कमांड प्रॉम्प्ट किंवा cmd उघडू. डिव्हाइस शोध इंजिनवर क्लिक करा आणि टाइप करा:सीएमडी»(कोट्सशिवाय); एकदा ऑप्शन दिल्यानंतर तुम्ही त्यावर राईट क्लिक करा आणि प्रशासक म्हणून चालवा (हे खूप महत्वाचे आहे, अन्यथा, आम्ही काहीही करणार नाही किंवा कार्य करणार नाही किंवा आम्हाला त्रुटी देईल).
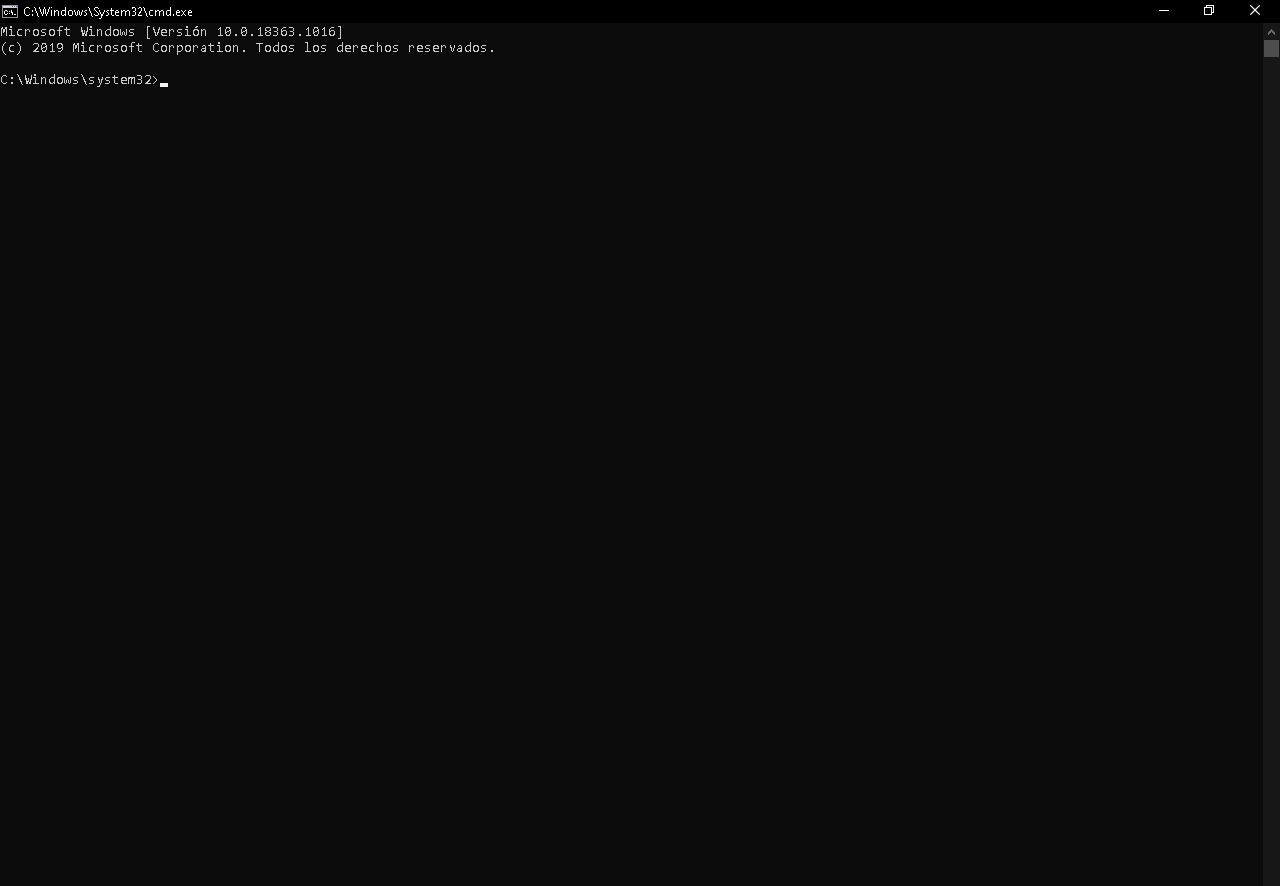
हा बॉक्स विंडोज "कमांड प्रॉम्प्ट" शी संबंधित आहे, जिथे आम्ही संबंधित आज्ञा करू
पुढील पायरी म्हणून, आम्ही खालील कोड लिहू जे आम्हाला आमच्या संगणकाच्या नेटवर्कवर उपलब्ध असलेल्या सर्व माहितीशी संबंधित तपशील देईल: राज्ये, नावे, नेटवर्कचा प्रकार:netsh इंटरफेस इंटरफेस दाखवा '. आम्हाला आमच्या वायरलेस नेटवर्कच्या इंटरफेसच्या नावामध्ये स्वारस्य असेल, ज्याला डिफॉल्टनुसार "वायफाय" नाव आहे.
-
नेटवर्क अॅडॉप्टर सक्रिय करा
पुढील चरण cmd वरून वायफाय सक्रिय करा, आमच्या कार्यसंघाच्या नोट्सचा ब्लॉग उघडेल (तो नेहमी डीफॉल्ट प्रोग्राम म्हणून येईल) आणि तेथे आम्ही खालील कोड कॉपी करू:netsh interface set interface ".," Interface_name सक्षम ".
ज्या ठिकाणी ते म्हणतात Inइंटरफेस_नावहोय, तुम्ही काय कराल ते तुमच्या नेटवर्क अॅडॉप्टरच्या इंटरफेसच्या नावावर तेथे काय म्हणते ते बदलणे आहे. या प्रकरणात आम्ही उदाहरण म्हणून "वायफाय" नाव घेतो; तर कोड खालीलप्रमाणे असेल:netsh इंटरफेस सेट इंटरफेस वायफाय सक्षम ».
तुम्ही तुमच्या नोट्स ब्लॉग फाईल डेस्कटॉपवर ठेवता (तुम्हाला पाहिजे तिथे तुम्ही ते करू शकता, पण लपवण्यापेक्षा ते नेहमी दृश्यात ठेवणे चांगले). पुढील गोष्ट ही फाईल कडून रूपांतरित करणे आहे txt एक आहे फलंदाजी (जी एक प्रकारची स्क्रिप्ट किंवा आज्ञा आहे).
नंतरचे अगदी सोपे आहे, आपण फक्त फाइल शोधा txt, तुम्ही ते राईट क्लिक करा, नंतर left पुनर्नामित करा says असे जेथे लिफ्ट क्लिक करा. फाईलच्या नावाच्या शेवटी जेथे विस्तार म्हणतात, तुम्ही लिहाफलंदाजीThen आणि नंतर डेस्कटॉपवर कुठेही क्लिक करा, ते आपोआप नोट्स ब्लॉग फाइलला स्क्रिप्टमध्ये रूपांतरित करेल.
एकदा आपण आपले वायरलेस कनेक्शन सक्रिय करण्याचा निर्णय घेतल्यानंतर, त्या नवीन फाईलवर फक्त डबल क्लिक करा आणि ते आपोआप कार्य करेल. दुसरा मार्ग असा आहे की त्याच कमांड प्रॉम्प्ट वरून तुम्ही मागील दिलेला कोड लिहा आणि तो तसाच करेल, काही फरक पडत नाही, त्याशिवाय तुम्हाला आणखी पायऱ्या कराव्या लागतील.
जर तुम्ही पावले योग्यरित्या पूर्ण केली असतील, तर सिस्टममधून कोणताही संदेश दिसणार नाही जो सूचित करतो की सर्व काही समाधानकारक झाले आहे. जर प्रक्रियेदरम्यान काहीतरी चूक झाली असेल तर तीच प्रणाली ही त्रुटी दर्शवेल.
-
नेटवर्क अडॅप्टर अक्षम करा
वरील उलट करण्यासाठी, आपण आधी दिलेल्या समान चरणांचे अनुसरण कराल, परंतु कोड फक्त थोडा बदलेल. नोट्सचा ब्लॉग उघडा आणि खालील कोड कॉपी करा जो तुमचा वायरलेस नेटवर्क निष्क्रिय करेल:netsh इंटरफेस सेट इंटरफेस Interface_name अक्षम ».
तुम्ही लक्षात घेतल्याप्रमाणे, या कोडमधून बदललेली एकमेव गोष्ट होती सक्षम (ज्याचा अर्थ "सक्षम" आहे, इंग्रजीमध्ये) अ अक्षम केले ("अक्षम"). पूर्वीप्रमाणे, आपण replace पुनर्स्थित करालइंटरफेस_नाव तुमच्या नेटवर्कच्या नावाने, असे काहीतरी सोडून:netsh इंटरफेस सेट इंटरफेस Wi-Fi अक्षम ».
हा बदल केला, तुमची फाईल सेव्ह करा txt सक्रिय करण्यासाठी इतर फाइल एकत्र करा, म्हणजे तुम्ही त्या दोन्ही एकत्र कराल; तुम्ही ह्याचा विस्तार पुन्हा बदलला फलंदाजी, जसे आपण मागील फाईलने स्क्रिप्टमध्ये रूपांतरित केले. आपण हा कोड cmd मध्ये कॉपी करणे निवडू शकता, पूर्वीप्रमाणे आणि ते त्याचप्रमाणे कार्य करेल, हे आपल्यावर अवलंबून आहे.
-
IP पत्ता रिलीझ / रिन्यू करा
रिलीझ किंवा नूतनीकरणाचे टप्पे व्यावहारिकपणे मागील चरणांसारखेच असतील. हा पर्याय तुम्हाला तुमच्या वायफाय नेटवर्कशी कनेक्ट करेल किंवा डिस्कनेक्ट करेल, आयपी अॅड्रेस वापरून तुम्ही हे देखील करू शकता cmd वरून वायफाय सक्रिय करा; मागील पर्यायापेक्षा अन्यथा, जे आपल्या संगणकावर हे कार्य चालू किंवा बंद करते.
-
IP पत्ता सोडा
या संधीसाठी विंडोज "कमांड प्रॉम्प्ट" उघडण्याची गरज नाही, फक्त आपल्या संगणकावर नोट्स ब्लॉग उघडा आणि खालील कोड किंवा कमांड कॉपी करा: "Ipconfig / प्रकाशन.
हे तुमच्या संगणकाने तुमच्या राऊटरवरून नोंदणी केलेला IP पत्ता "मिटवेल", जे तुम्हाला सध्या कनेक्ट केलेल्या वाय-फाय नेटवर्कपासून डिस्कनेक्ट करेल. एकदा आपण नोट्स ब्लॉगमध्ये कोड पेस्ट केल्यानंतर, आपण फक्त विस्तार बदलता, जेणेकरून आपण त्याचे स्क्रिप्टमध्ये रूपांतर करू शकाल; त्याच प्रकारे आम्ही तुम्हाला आधी सांगितले.
तुम्हाला घुसखोर आढळल्यास तुमच्या वाय-फाय नेटवर्कचे संरक्षण आणि ब्लॉक करण्याविषयी तुम्हाला अधिक माहिती हवी असल्यास; अधिक सुरक्षिततेसाठी, आम्ही तुम्हाला वाचण्यासाठी आमंत्रित करतो: वायफाय घुसखोरांना ब्लॉक करा ते योग्यरित्या करा!
-
आयपी पत्ता नूतनीकरण करा
आपण ज्या Wi-Fi नेटवर्कशी डिस्कनेक्ट केले होते ते पुन्हा कनेक्ट करू इच्छित असल्यास, फक्त एक स्क्रिप्ट चालवा; त्यात खालील कोड असणे आवश्यक आहे:Ipconfig / रिन्यू.
हे आपल्या संगणकाला पुन्हा IP पत्ता नियुक्त करेल, जेणेकरून तो आपल्या नेटवर्कशी कनेक्ट होऊ शकेल; स्क्रिप्ट त्याच प्रकारे केली जाते: तुम्ही ब्लॉग नोट्स उघडा, कोड कॉपी करा, फाइल सेव्ह करा आणि त्याचा विस्तार बदला फलंदाजी; अशा प्रकारे आपल्या संगणकाच्या IP चे नूतनीकरण करण्यासाठी तुम्हाला कार्यान्वित करण्याची आज्ञा असेल.
या दुसऱ्या पद्धतीचा एकमेव दोष असा आहे की जर तुमच्या राउटरमध्ये डायनॅमिक आयपी असेल (तो वारंवार बदलतो) तर पत्त्याचे नूतनीकरण करताना तुम्हाला समस्या येऊ शकतात. शेवटी, जर यापैकी कोणतीही पद्धत उपयुक्त नसेल, तर याचा अर्थ असा की आपल्या संगणकाचा वाय-फाय अँटेना खराब झाला आहे, म्हणून आपल्याला ती दुरुस्त करावी लागेल किंवा नवीन विकत घ्यावी लागेल, आम्ही आपल्याला माहितीपूर्ण व्हिडिओ सोडू.
https://www.youtube.com/watch?v=uM1ULQnoHvw