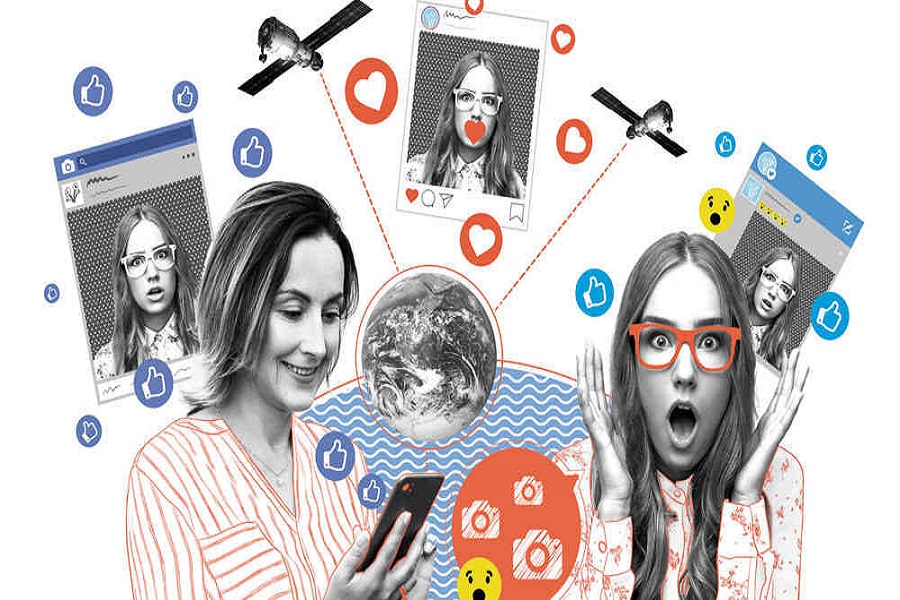En av de beste måtene å holde minner intakte til tross for tid er bilder, fordi vi vet hvor viktig det er for deg i denne artikkelen vil vi lære deg hvordan du Hvordan laste opp et bilde til Internett? og de forskjellige metodene for å gjøre det.

Oppdag de beste måtene å laste opp bilder til Internett
Hvordan laste opp et bilde til Internett?
For å beholde et langtidsminne er bilder fantastiske å gjøre, siden vi alle på et tidspunkt fotograferer en viktig milepæl i våre liv, og i dag har digital fotografering vært veldig tilstede, i tillegg til å bli brukt veldig ofte fordi de kan deles gjennom Internett. Derfor vil vi lære deg noen metoder slik at du lærer å Hvordan laste opp et bilde til internett? og ikke dø når du prøver.
Det er mange måter å laste opp et bilde til Internett. Nedenfor viser vi deg noen metoder og innenfor disse metodene, forskjellige måter å Hvordan laste opp et bilde til Internett? så du kan gjøre det uten problemer og bruke den som er mest behagelig for deg.
Metode nr. 1. Overfør bilder fra kamera til datamaskin
Innenfor denne metoden er det forskjellige måter å gjøre det komfortabelt og raskt, vi viser deg nedenfor.
Skaff deg et digitalkamera eller en smarttelefon
I dag er det mange forskjellige stiler og merker av digitale kameraer, vi kan finne fra low-end automatiske til høyteknologiske fagfolk som brukes av journalister eller profesjonelle fotografer. Avanserte smarttelefoner kommer også med innebygde kameraer med høy oppløsning.
For å laste ned bildene du har på disse enhetene, må du sørge for at de har en inngang og en USB -kabel, slik at du kan plassere dem på en PC eller bærbar datamaskin og laste ned alle bildene du har laget.
Overfør bilder fra digitalkameraet eller smarttelefonen til datamaskinen
Det er forskjellige veldig enkle måter å laste ned bilder fra digitalkameraet eller smarttelefonen på. Du kan gjøre det via minnekortet, via USB -kabelen eller gjennom nettskyen. Deretter lærer vi deg hvordan du gjør dem med noen få enkle trinn:
- Hvis du bruker minnekortet til å overføre bildene til datamaskinen eller den bærbare datamaskinen, må du kontrollere at den har riktig port for å sette inn minnekortet. Hvis den har porten, må du bare sette inn kortet på det stedet, og det er det.
- Ved å bruke USB -kabelen til å overføre bildene dine til PC -en, må du teste om portene fungerer ved å koble kabelen til kameraet og deretter koble den andre enden av kabelen til USB -porten på datamaskinen.
- Når det gjelder iPhone -telefoner, har de en sky som heter iCloud. Med dette verktøyet kan du synkronisere bildene fra iPhone med en MacBook -datamaskin (hvis du har en). Du har også et fotoprogram som finnes på telefonen så vel som på datamaskinen, og når du tar bilder med mobilen, oppdateres de automatisk på MacBook når du åpner programmet igjen.
- Det andre alternativet for å lagre bilder i skyen er å bruke Dropbox, som vi vil snakke mer om senere. Du bruker Dropbox i skyen, men for dette må du registrere deg i applikasjonen på mobiltelefonen eller datamaskinen.
Overfør bilder via USB -kabel eller minnekort
Når du setter inn USB -kabelen eller minnekortet i datamaskinen, skal det vises et vindu som spør deg om du vil åpne mappene på minnekortet, kameraet eller telefonen.
- Når du åpner mappen der du har de digitale fotografiene, vil du kunne se dem mye bedre enn på skjermen på kameraet ditt, med dette kan du bestemme hvilken du vil beholde eller hvilke du vil slette.
- Du kan også ha alternativer som å åpne mappen i et hvilket som helst verktøy du vil redigere dem, eller bare bruke en visning til å tenke på dem.
Lagre bildene du vil dele på internett
- Å redigere et foto består av å endre størrelse, beskjære, rotere dem, du kan til og med eliminere de røde øynene som vises på noen bilder.
- Det er også mulig å redigere noen innstillinger som lysstyrke, kontrast, fargetone og metning.
- Lagre bildene på et sted hvor du enkelt kan finne dem. Vi anbefaler å opprette en mappe med et bestemt navn og et bestemt sted, slik at du kan lagre bildene dine der, og du kan søke etter dem når du vil.
- Gi dem navn ved å bruke ting som er felles med det du vanligvis gjør, du kan nummerere dem, navngi dem etter en bestemt hendelse eller kombinere begge deler.
Metode nr. 2. Del bilder på Facebook
I denne delen kan du bruke et av de mest brukte sosiale nettverkene til å dele bilder eller personlig informasjon du vil at andre skal vite. Deretter lærer vi deg noen trinn, slik at du vet det hvordan laste opp et bilde til internett bruker Facebook i dette tilfellet.
Opprett en konto på Facebook
For at du skal kunne laste opp bildene dine til denne plattformen, må du opprette en konto på Facebook -siden hvis du ikke har opprettet den ennå. Du kan bruke dette sosiale nettverket både på din smarte mobiltelefon og på datamaskinen eller PCen. Vi vil lære deg trinn for trinn hvordan du registrerer deg her.
- Gå til den offisielle Facebook -siden http://facebook.com og registrer deg ved å fylle ut alle feltene som spør deg der.
- Du må bekrefte e -postadressen din slik at du kan bekrefte kontoen din via Facebook.
- Fortsett gjennom trinnene slik at du kan finne venner og familie hvis du ønsker det, eller du kan hoppe over dette trinnet når du er klar og legge til vennene dine selv.
Last ned programmet på smarttelefonen din hvis du ikke har det ennå
Ved å ha lastet ned dette sosiale nettverket til mobiltelefonen din, kan du dele bilder direkte til plattformen. For å gjøre dette må du bare se etter butikken der du kan laste ned appen som App Store for iPhone eller i Play Store for Android -systemer.
Legg til bilder på Facebook -kontoen din fra datamaskinen din
For å kunne laste opp bilder fra din PC eller mobiltelefon til programmet, følger du trinnene nedenfor som vi viser deg nedenfor:
- Når du går inn på Facebook -siden, ser du etter navigasjonslinjen til venstre og finner knappen som sier "Programmer", og etter overskriften finner du alternativet "Bilder", der klikker du slik at du kan gå inn i delen Hvor er bildene dine.
- I "Bilder" ser du etter det som står "Lag album" og skriver inn det.
- Hvis du klikker der, opprettes et popup-vindu, og deretter ser du etter en mappe med bilder du trenger for å laste opp de du vil dele på ditt sosiale nettverk og gjøre det offentlig.
- Fra et fotoalbum du har der kan du laste opp ett eller flere bilder samtidig. Hvis du bruker en PC med Windows -operativsystem, trykker du på "Ctrl" -tasten og klikker for å velge mer enn ett bilde, hvis du tvert imot bruker en MacBook, trykker du på "kommando" -tasten og klikker for å velge flere bilder. Ved å trykke "åpen" etter at du har valgt bildene du vil laste opp, lar du allerede bildene dine bli publisert og offentliggjort.
- Mens bildene blir publisert, kan du gi albumet et nytt navn og sette en beskrivelse på venstre side av skjermen. Du kan merke andre personer på bilder og gi tillatelse til at noen av dine venner har lagt til bilder til albumet ditt.
Del bildene dine ved å redigere
Når du redigerer alle bildene dine og har lastet dem opp til Facebook -plattformen, vil mange mennesker kunne se dem og til og med kommentere dem avhengig av personvernnivået du har lagt på dem. For å publisere bildene dine når du har gjort redigeringen du vil, følg disse trinnene, slik at du kan ha bildene dine i dette programmet:
- Trykk på den blå "publiser" -knappen
- Du har muligheten til å gjøre bildene dine offentlige eller bare synlige for noen du velger. Du kan konfigurere dem til å være offentlige, slik at alle vennene dine kan se eller bare menneskene du velger.
Legg til bilder på Facebook -kontoen din fra din egen telefon
- Gå inn i programmet og klikk på knappen som sier "foto" i navigasjonslinjen, og bildegalleriet åpnes.
- Velg bildene du vil plassere på plattformen der det står "klart" øverst til høyre.
- Du kan legge til bildetekster på alle bildene dine hvis du vil, du kan også merke vennene dine og legge til bilder i album som allerede er opprettet av deg, eller hvis du foretrekker å lage et nytt.
- Du kan velge hvem du vil dele albumene dine med, der det står "venner" under "oppdateringsstatus" kan du endre denne innstillingen.
- For å dele bildet, klikk på "publiser" når du er klar til å gjøre det. Hvis du vil ha mer informasjon om hvordan laste opp bilder til facebook, gå til artikkelen som vi forlot deg tidligere.
Metode nr. 3. Del bilder på Instagram
Akkurat som vi allerede har forklart deg med Facebook -applikasjonen, vil vi også forklare hvordan laste opp et bilde til internett ved å bruke dette andre sosiale nettverket som også har vært veldig kjent blant brukerne, og hvor det også er ganske enkelt å bruke for å dele bildene dine med alle dine følgere.
Du må også laste ned appen til telefonen din via App Store hvis du har en iPhone eller via Play Store for Android. Når du har installert programmet, må du opprette en konto hvis du ikke allerede har den. Følg instruksjonene som programmet angir og opprett den.
Du kan følge alle vennene dine ved å bruke søkeknappen som ser ut som et forstørrelsesglassikon, skrive navnene på Instagram -brukerne du vil finne, og deretter klikke der det står "følg".
Hvordan kan du ta bilder inn Instagram?
- For å ta et bilde eller velge å redigere det, klikk på den blå knappen i midten av navigasjonslinjen nederst.
- Skjermen som vises neste, lar deg ta et bilde ved ganske enkelt å berøre den store sirkelen med en hvit kontur, hvis du allerede har tatt bildet du vil laste opp, klikker du på firkanten til venstre for den blå sirkelen. Der finner du bildegalleriet ditt, slik at du kan velge det du vil laste opp og offentliggjøre hvis du ønsker det.
- Den neste skjermen er slik at du kan gjøre noen endringer som å endre filteret for å endre fargene, legge til lysstyrke, justere bildet eller forstørre det. Når du er ferdig med å redigere, trykker du på "neste" -knappen øverst til høyre.
Forklaring og andre detaljer på bildene
Før du publiserer noen av bildene dine, kan du legge til en bildetekst og andre ting slik at du kan forklare hva bildet eller settet med bilder du vil plassere handler om. Bare følg disse trinnene, og du kan gjøre det:
- I "legg til en beskrivelse" setter du legenden du vil ha.
- I "tag people" kan du nevne noen av vennene dine og tilhengerne.
- Du kan også koble til andre sosiale nettverk som Facebook, Twitter, Flickr, hvor du ikke bare kan publisere bildene dine på Instagram, men også vises på disse plattformene.
- Du kan legge til stedet der bildet ble tatt bare ved å klikke på "legg til fotokart".
Del bildene dine med dine følgere
Du kan velge om du vil dele bildet med dine følgere eller med en bestemt person før du publiserer det på feeden din. For å gjøre dette, se på toppen av skjermen der det står "følgere" eller "direkte".
Hvis du velger "følgere", kan enhver bruker som følger deg på plattformen se bildene dine. I tillegg kan du gjøre kontoen din offentlig, hvor en hvilken som helst Instagram -bruker kan se bildene dine, selv om de ikke er din følger eller du ikke gjør det Følg dem.
Du har også muligheten til å sende bildene dine direkte til en annen bruker, og bare velge personen som kan se publikasjonen din når du sender den til den private med direkte melding.
Når du allerede har redigert og når du har konfigurert bildene dine slik at du vet hvem som kan eller ikke kan se bildene dine, kan du klikke på "del" -knappen slik at publikasjonen forblir i feeden din.
Metode nr. 4. Del bilder på Twitter
Du kan ha dette sosiale nettverket like mye som i en applikasjon på mobiltelefonen din som du kan jobbe med det fra din PC. Du må først registrere en konto på Twitter hvis du ikke har en enda, følg trinnene som er angitt der og opprett kontoen din. Med denne appen vet du Hvordan laste opp et bilde til internett?
Del bilder fra Twitter ved hjelp av datamaskinen eller den bærbare datamaskinen
Tweeting et bilde er ganske enkelt å laste opp et bilde av deg selv som du vil at alle skal se i form av en tweet, hvis du ikke vet hvordan du gjør det, følg disse trinnene:
- Klikk på den blå knappen øverst til høyre der det står "Tweet", og et nytt vindu vil vises som sier "skriv en ny tweet".
- I "legg til bilde" kan du klikke og finne mappen der du har alle bildene dine, velge bildet eller bildene du vil legge til, og deretter klikke "åpne".
- Du kan skrive en tweet med de gjenværende tegnene (grensen er 140 tegn), du kan nevne noen av dine følgere ved å klikke på "tagge folk" og der velger du vennene du vil nevne på bildet ditt.
Del bildene dine fra mobiltelefonen
Vi forklarer trinn for trinn:
- Skriv inn programmet og se etter en liten boks i øvre høyre hjørne der en penn er tegnet, og den er til høyre for forstørrelsesglasset.
- Galleriet til kameraet ditt vil vises med en boks der du kan skrive en tweet og velge bildet du vil tweet. Du kan også angi plasseringen av bildet ved å trykke på knappen som har en dråpeform med et punkt inne i det.
- Skriv hva du vil ha i tweeten din, og trykk på "tweet", bildet vil bli festet til den tweeten slik at dine følgere kan se dem. Du kan også være interessert i artikkelen om twitter -verktøy så du vet hvordan du skal håndtere dem.
Metode nr. 5. Del bildene dine med Photobucket
Som i alle sosiale nettverk må du registrere deg for å få en konto på denne plattformen. Når du logger deg på, ser du etter "registrer deg" -knappen øverst til høyre og skriver inn din personlige informasjon for å opprette kontoen din.
Last opp bilder direkte fra Photobucket -kontoen din
- Du kan laste opp bildene du vil ha fra datamaskinen din eller bruke andre sosiale nettverk som er knyttet til den, for eksempel Facebook eller også fra en URL.
- Du har muligheten til å opprette et album når du klikker "last opp til" der du kan gi albumet et nytt navn og sette en beskrivelse, du kan også plassere det som offentlig eller privat og beskytte det med et passord.
- På skjermen vil du se en boks med en stiplet linje rundt, dra og slippe bildene du vil plassere i boksen, eller du kan klikke på knappen som sier "velg bilder og videoer" og deretter "åpne".
- Ved å laste opp det ønskede bildet, vil du kunne se det, dele det eller redigere det, men før du deler det, redigerer du det, fordi du ikke lenger kan gjøre det når du plasserer det i biblioteket.