Hvis du trenger det hvordan sette inn bilder i excel Og du har ingen anelse om hvordan du gjør det, ikke miste det, i denne artikkelen kan du lære hvordan du gjør det. Les videre og bli kjent med et av de mest nyttige verktøyene som Excel presenterer for brukerne. Du kan dra fordel av denne fordelen og bedre beherske Microsoft -programmet.
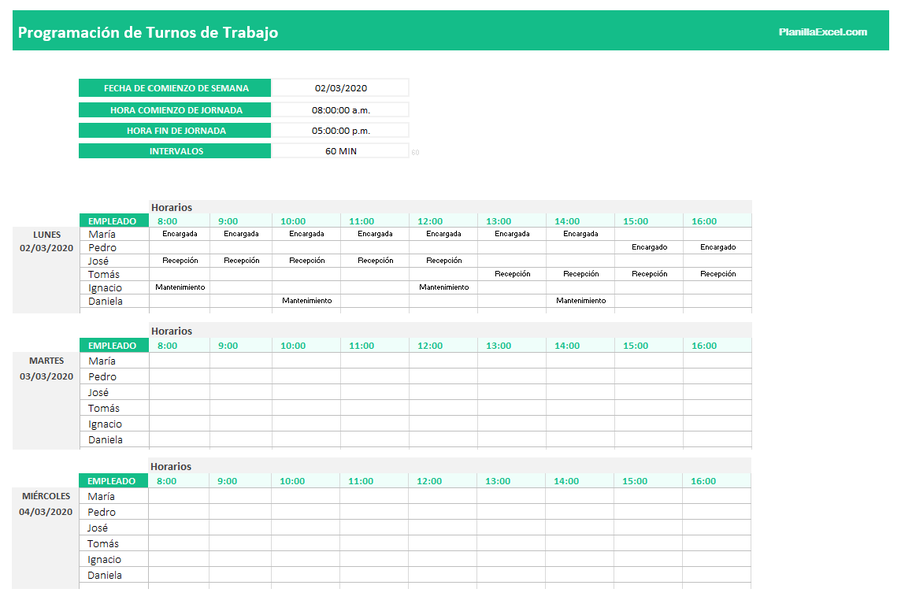
Sett inn bilder i Excel
Hvordan sette inn bilder i Excel?
Kjent som en av de beste applikasjonene i teknologiverdenen for sin omfattende liste over verktøy som lar brukerne lage regneark, redigere dem, dele dem og jobbe på områder som regnskap, revisjon og økonomi.
Å lære å mestre Excel er komplekst på grunn av tusenvis av funksjoner som det tilbyr til brukere, men å vite hvordan man mestrer dette programmet på en bedre måte, er å utføre aktiviteter i dette programmet ganske behagelig.
Tusenvis av brukere rundt om i verden lurer på hvordan sett inn bilder en Excel fordi det ikke er noen instruksjoner som gir denne informasjonen. Å sette inn et bilde i Excel er å gjøre det ønskede bildet synlig på cellene i regnearkene, slik at linjene som deler det samme arket ikke blir sett.
Vanligvis når et bilde er inkludert i regneark, er bildet ikke inkludert i de normale cellene, så her er en rekke trinn for å lære hvordan sett inn bilder en Excel.
Sett dem inn trinn for trinn
Logisk sett er det første i denne serien med trinnene å ha Excel -programmet installert på PC -en. Hvis dette programmet ikke er installert, må det lastes ned fra Internett. Vanligvis er dette programmet inkludert på datamaskiner med Windows -operativsystem.
Hvis du allerede har programmet installert, bør du bare starte det på en normal måte, som alle andre dager. Et regneark må åpnes, etter dette må fanen som sier "Sett inn" være plassert, dette kan sees på en uttalt måte i den øvre linjen i programmet, som ligger nøyaktig mellom kategorien "Hjem" og "Design" -fanen . av side ”.
Etter å ha gjort det ovennevnte, må du finne fanen som sier "sett inn", for senere å velge "bilde" og deretter velge ønsket bilde å sette inn. For at dette bildet skal gjenspeiles må det lastes ned eller lagres på en eller annen måte på PCen.
Etter at du har lagt inn bildet du vil sette inn i cellene, må du fortsette å avgrense bildet i den tilsvarende cellen. For at denne prosessen skal kunne utføres, må størrelsen på bildet redigeres til størrelsen du vil tilpasse. Etter dette vil det aktuelle bildet bli flyttet for å kunne plassere det i midten av cellen.
Fortsettelse
Ettersom bildet kan være plassert i midten av cellen, fortsetter vi med å høyreklikke på bildet for å finne delen "Størrelse og egenskaper". I denne menyen klikker du på kategorien Egenskaper der det vises "Flytt og endre størrelse på celler "," Flytt, men ikke endre størrelsen på cellene "," Ikke flytt eller endre størrelsen med celler ".
Det første alternativet må velges slik at når cellestørrelsen er endret, har bildet blitt endret og bildet settes inn i den tilsvarende cellen. Hvis det er mer enn ett bilde, bør prosedyren bare gjentas for hvert bilde og celle du vil gjøre.
Å sette inn et bilde i en Excel -celle er ganske fordelaktig når du oppretter datatabeller som krever et bilde som eksemplifiserer produktet som må gjenspeiles i tabellen som skal lages.
Det er en måte å bringe orden på en bedre måte og også å støtte med den visuelle eksemplifiseringen av arbeidet som utføres. Excel er et kraftig verktøy der nesten alle typer arbeid kan utføres, det er bare å vite hvordan du skal mestre denne applikasjonen og få det beste ut av den. Du kan også være interessert Bytt mobiltastatur.
