Jeśli zauważysz, że twój komputer ma ostatnio wiele problemów i / lub błędów i ani ty, ani ona nie udaje się zrozumieć jego pochodzenia; W tym artykule nauczymy Cię, jak uzyskać dostęp do tryb awaryjny de Okna 10.
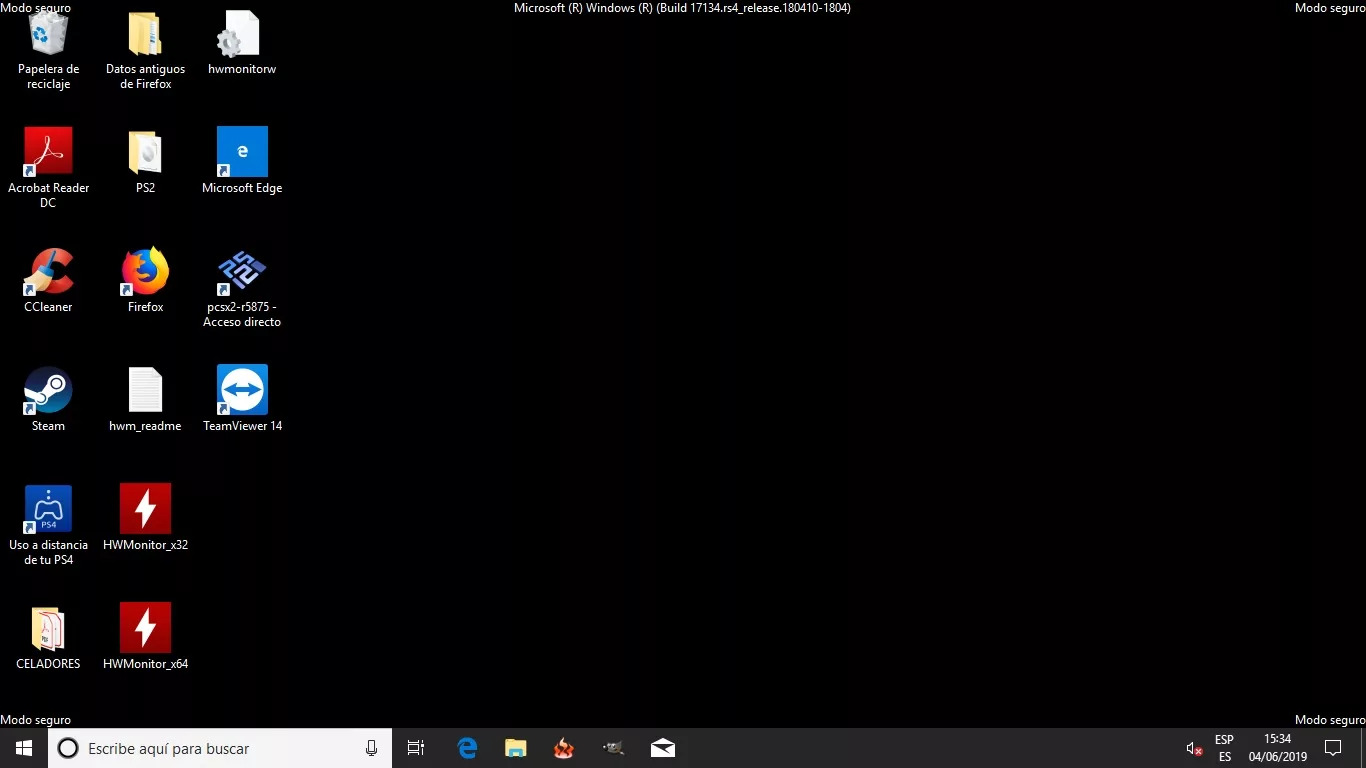
Co to jest tryb awaryjny systemu Windows 10?
El Tryb awaryjny systemu Windows 10, jest również znany jako „tryb awaryjny”; Jest to jedno z najbardziej przydatnych narzędzi systemu operacyjnego, które będzie dostępne, aby spróbować znaleźć i zlokalizować każdy błąd, który może znajdować się na twoim komputerze. Gdy system operacyjny uruchomi się w tym trybie awaryjnym, uruchomi się tylko z podstawowymi sterownikami i głównym oprogramowaniem do obsługi komputera; więc żaden inny program i sterownik innych firm nie będą działać, nawet funkcje internetowe; to drugie oczywiście, jeśli nie uruchomisz „trybu bezpiecznego z charakterystyką sieci”.
W przypadku, gdy twój komputer ma wiele awarii, a ty i ona nie jesteście w stanie znaleźć problemu, najlepiej uruchomić tryb awaryjny. Jeśli po ponownym włączeniu komputera w tym trybie robi się to bez problemu, oznacza to, że żaden z programów lub sterowników domyślnie nie jest przyczyną błędu; więc musi to być plik, który zainstalowałeś, który ma wpływ na działanie twojego komputera.
Wręcz przeciwnie, jeśli uruchamiasz komputer w trybie awaryjnym, występują również błędy; oznacza to, że jest to problem samego komputera, a nie jakiegoś obcego programu. W zależności od powagi problemu, po prostu użyj tego samego narzędzia do rozwiązywania problemów z systemem Windows, aby go naprawić; w poważniejszych przypadkach będzie to wymagało ponownej obowiązkowej ponownej instalacji systemu operacyjnego.
Rodzaje „Trybu awaryjnego”
W momencie rozpoczęcia w Tryb awaryjny systemu Windows 10, będziemy mieli trzy wersje. Pierwsza wersja to normalny tryb awaryjny, bez dostępu do Internetu lub innych rzeczy; drugi tryb odpowiada wersji z opcjami sieciowymi, która pozwala nam skorzystać z internetu, jeśli tego potrzebujemy, poszukać czegoś lub pobrać program lub aplikację w celu rozwiązania problemu; Najnowsza wersja trybu awaryjnego jest dostarczana z wierszem poleceń lub nazywana również „cmd”, co pozwala nam wprowadzać i wykonywać polecenia z tego stanu.
W zależności od tego, czego potrzebujesz i jeśli wiesz, co robić, jeden tryb będzie bardziej przydatny i pomocny niż drugi; dzięki czemu możesz rozwiązać problem swojego komputera.
Jak uzyskać dostęp lub uruchomić system w trybie awaryjnym?
W poprzednich wersjach systemu operacyjnego, aby uzyskać do niego dostęp, wystarczyło nacisnąć F8, gdy nasz komputer zaczął się uruchamiać; tak jak wtedy, gdy chcieliśmy uzyskać dostęp do BIOS-u komputera. Jednak w systemie Windows 10 nieco się to zmieniło i mamy nowe alternatywy, aby przejść do trybu awaryjnego.
Jeśli uzyskałeś dostęp do trybu awaryjnego, a następnie nie wiesz, jak z niego wyjść, zalecamy zapoznanie się z następującym artykułem: Jak wyjść z trybu awaryjnego?
Następnie opowiem Ci różne alternatywy, które są dostępne, abyś nauczył się wprowadzać Tryb awaryjny systemu Windows 10.
-
Z menu ustawień, aby uzyskać dostęp do trybu awaryjnego systemu Windows
W takim przypadku uruchomimy tryb awaryjny z włączonym komputerem i uruchomionym normalnie; co zrobimy, to przejdziemy do «Ustawienia»; czyli na początku i klikając na bieg; Możesz również uzyskać do niego dostęp za pomocą skrótu klawiaturowego „Wygraj + I”.
Po otwarciu okna dialogowego konfiguracji wybieramy opcję „Aktualizacja i zabezpieczenia”; w tej sekcji klikniemy „Odzyskiwanie”. W tej sekcji wybieramy opcję „Uruchom ponownie teraz”, w sekcji „Zaawansowane uruchamianie”.
Nasz komputer uruchomi się ponownie, ale zamiast normalnie uruchamiać się, pokaże nam ekran z wieloma opcjami; dzięki czemu możemy uruchomić system w trybie awaryjnym. Zamierzamy kliknąć następujące opcje: Rozwiązywanie problemów> Opcje zaawansowane> Ustawienia uruchamiania i na koniec Uruchom ponownie.
Komputer uruchomi się ponownie i teraz pokażą nam inne opcje; Jeśli chcemy tryb bezpieczny bez internetu, wciśniemy 4 lub F4, w przypadku, gdy chcemy tryb bezpieczny z opcjami internetowymi 5 lub F5.
W ten sposób nasz komputer zostanie uruchomiony z tryb awaryjny Windows 10, i pracuj nad tym w tym stanie.
-
Dostęp z ekranu głównego
Ta alternatywa ma miejsce w przypadku, gdy komputer uruchamia się, ale nie może uruchomić się całkowicie i pozostaje podczas uruchamiania sesji; abyśmy mogli w tym przypadku uzyskać dostęp do trybu bezpiecznego, wykonamy następujące czynności:
Zamierzamy kliknąć opcję zamykania, a następnie „Uruchom ponownie”; Ważną rzeczą w tym jest to, że po kliknięciu opcji, o której ci powiedzieliśmy, musisz to zrobić, przytrzymując klawisz „shift”. Kiedy to zrobimy, nasz komputer uruchomi się ponownie i pokaże nam ten sam ekran, co w poprzedniej alternatywie; stąd wykonujemy te same kroki, aby rozpocząć w trybie awaryjnym.
-
Uzyskaj dostęp do trybu awaryjnego, jeśli nasz komputer się nie uruchamia
Jeśli problem jest bardzo poważny, nasz komputer nie uruchomi się ani nie osiągnie ekranu głównego; procedura będzie wtedy nieco bardziej skomplikowana niż zwykle. W tym celu będziemy musieli zacząć w „trybie odzyskiwania” systemu Windows 10.
Ta procedura zostanie opisana w filmie informacyjnym, abyś mógł ją zobaczyć wyraźniej i szczegółowo; ponieważ próba wyjaśnienia słowami może spowodować inny błąd.