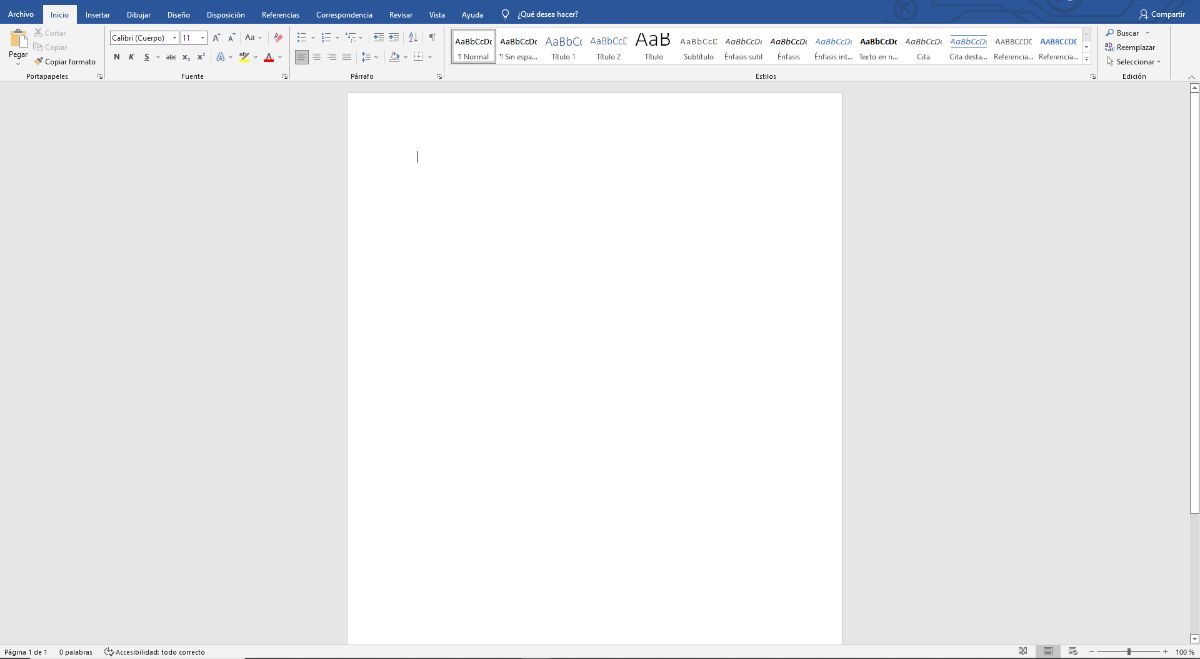
Nie wiesz, jak umieścić obraz tła w programie Word i potrzebujesz go? Wiele dzieci, a nawet nastolatków, kiedy mają zaprezentować pracę, musi założyć okładkę i na niej pisać. Lub użyj obrazu jako tła, aby był bardziej elegancki i lepiej prezentowany. Ale jak to się robi?
Jeśli spotykasz się po raz pierwszy i nie wiesz, jak to zrobić, to Oddamy Ci wszystkie klucze, abyś się nie opierał i nie masz problemu z dostarczeniem pracy za minimum konstrukcja że kto wie, może podniesie twoją ocenę lub to właśnie szczególność wyróżni cię na tle innych.
Po co umieszczać obraz tła w programie Word
Niezależnie od tego, czy masz pracę akademicką, dossier firmy, w której pracujesz, czy nawet wyróżniasz się w swoim CV, powinieneś o tym wiedzieć Umieszczenie obrazu tła jest zasobem usprawniającym prezentację dokumentów. Ale także potrafi je spersonalizować, a nawet chronić przed plagiatami.
Ostatecznie, mówimy o poprawie wyglądu Twojej pracy, czy to dla szkoły, instytutu, uniwersytetu czy miejsca pracy. To więcej niż wystarczające powody, aby to zrobić, ponieważ pozwala to zrobić lepsze pierwsze wrażenie i łatwiej uzyskać aprobatę tych, którzy będą na nią patrzeć.
I chodzi o to, że choć nie jest to skomplikowane, trzeba wziąć pod uwagę, że zajmuje to trochę czasu i wynik będzie znacznie bardziej profesjonalny niż prezentowanie prostych białych kartek z pismem.
Jak teraz umieścić obraz tła w programie Word?
Kroki, aby umieścić obraz w programie Word
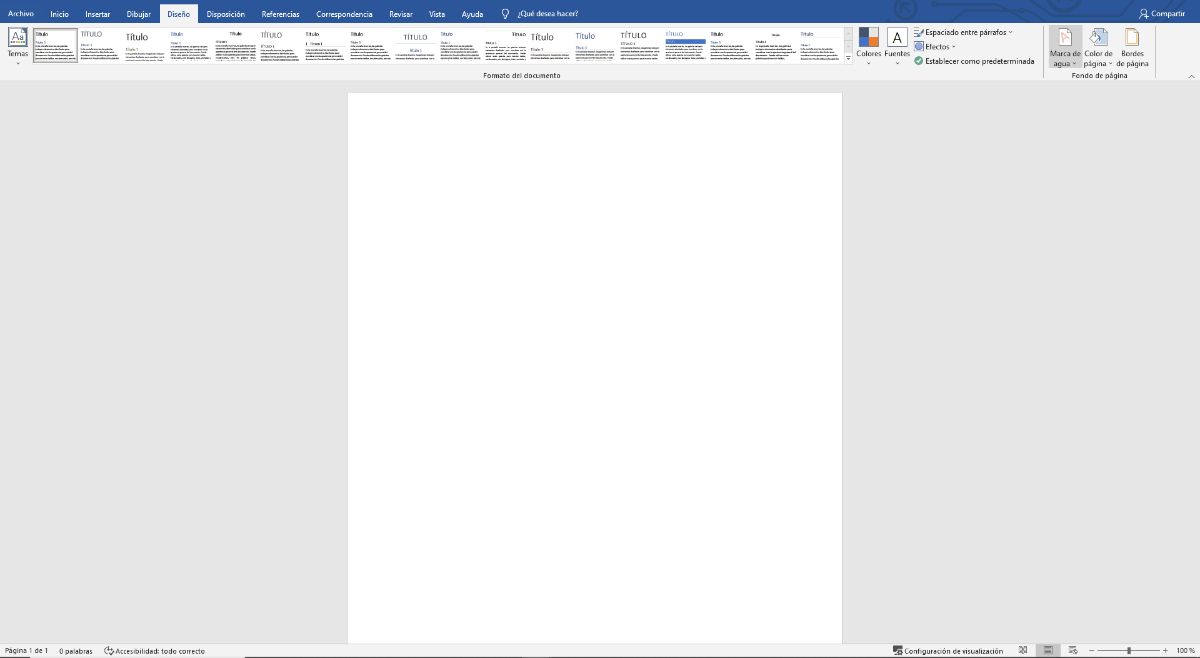
Jak wiesz, Word to edytor tekstu. Nie skupia się na edycji obrazów, a tym bardziej na pracy z nimi. Ale to nie znaczy, że nie pozwala na dołączenie żadnego obrazu. W rzeczywistości pozwala na dowolną liczbę, mogąc zmienić rozmiar, lokalizację itp.
Teraz, jeśli chcesz użyć tylko obrazu jako tła strony, musisz zrobić kilka różnych rzeczy.
Etapy są następujące:
- Najpierw otwórz dokument Word. Radzimy zrobić to w nowym, a nie w tym, w którym masz pracę, ponieważ jeśli coś się stanie, zawsze będziesz miał kopię zapasową.
- Następnie przejdź do Design. Znajdziesz go na pasku zadań (na wypadek, gdybyś go wcześniej nie używał). Kiedy dajesz, w prawo, musisz zaznaczyć «Znak wodny». Właściwie nie zamierzasz wyblaknąć ani umieścić tekstu na środku strony, ale wstawisz obraz, który będzie używany jako tło strony. Dlatego po kliknięciu znaku wodnego przejdź na dół tego menu rozwijanego i kliknij Niestandardowe znaki wodne.
- Gdy to zrobisz, pojawi się nowe okno zatytułowane Drukowany znak wodny. Zobaczysz, że masz trzy opcje: brak znaku wodnego, znaku wodnego obrazu i tekstu. Do zrobienia? Zaznacz drugi.
- Teraz TBędziesz musiał przesłać obraz, który chcesz umieścić w tle a w skali zalecamy pozostawienie go w trybie automatycznym. Punkty odbarwiają się. Czemu? Ponieważ jeśli tego nie zaznaczysz, kolory będą bardzo mocne, co może sprawić, że tekst nie będzie dobrze czytany.
- Jeśli klikniesz Zastosuj, pokaże Ci się, jak wygląda w podglądzie, dzięki czemu możesz modyfikować wszystko, czego potrzebujesz. Jeśli wszystko jest w porządku, naciśnij OK..
Jak zmienić obraz tła
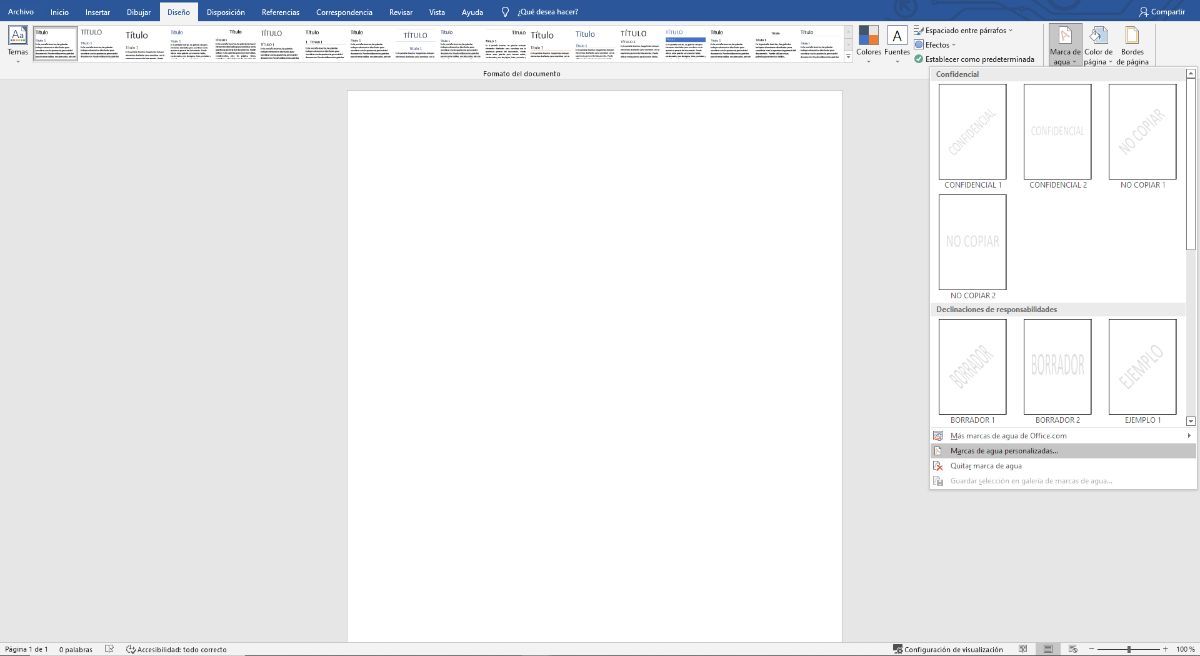
Powinieneś wiedzieć, że obraz tła w programie Word można zmienić pod względem lokalizacji i rozmiaru. Jednak w rzeczywistości nie odbywa się to na tym samym ekranie, ale raczej musisz to zrobić w menu nagłówka i stopki. Tam możesz wybrać obraz i dzięki temu możesz go dowolnie modyfikować. Późniejsze zamknięcie spowoduje zachowanie wprowadzonych ustawień.
Co zrobić, jeśli chcę umieścić obraz tła w programie Word na jednej stronie?
Możliwe, że nie chcesz, aby cały dokument był wypełniony obrazem, a jedynie użyj go np. do różnych punktów pracy, do odróżnienia jej części itp. Czy ci się to przydarzyło? Można to również zrobić za pomocą Worda, tylko w tym przypadku odbywa się to w inny sposób.
Aby to zrobić, w wielostronicowym dokumencie programu Word, Musisz przejść do zakładki Wstaw i kliknąć Obrazy. Radzimy, że jeśli robisz to po raz pierwszy, robisz to w dokumencie, który nie służy Ci zbytnio, aby uniknąć problemów.
Gdy znajdziesz się w obrazach możesz wskazać ten, który chcesz jako tło. Kiedy zobaczysz ją na stronie, kliknij w prawy górny kwadrat wyjdzie za rogiem. Są to opcje projektowe i od nich zaczniemy pracę z obrazem.
Najpierw musisz iść za tekstem. Dodatkowo musisz obniżyć kolor, więc jeśli przejdziesz do poziomu przezroczystości, dostaniesz to.
Teraz pozwala nam zmienić lokalizację i rozmiar. W ten sposób zostanie wstawiony tylko na żądanej stronie. Problem polega na tym, że robiąc to w ten sposób, będziesz musiał ręcznie wstawić obraz na wszystkich stronach chcesz, a nie automatycznie.
Zalecenia dotyczące umieszczania obrazu tła w programie Word
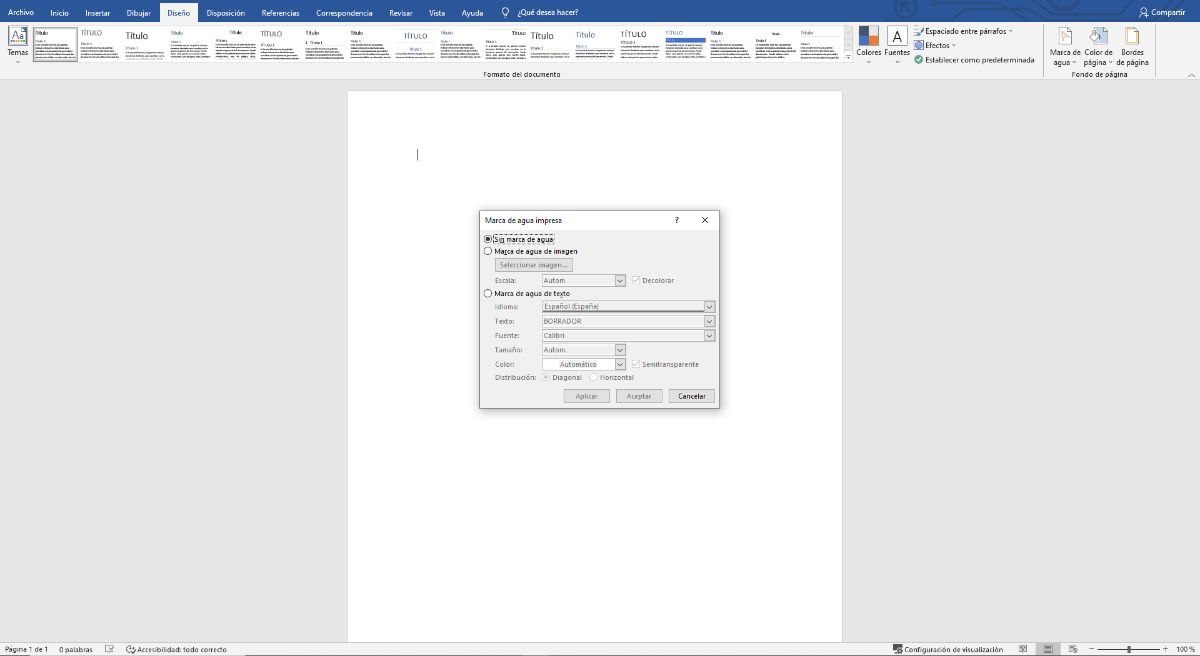
Prawda jest taka, że umieszczenie tła w programie Word może uatrakcyjnić dokument. Ale też trudniejsze do odczytania. Dlatego oto kilka zaleceń, które należy wziąć pod uwagę podczas pracy z obrazami tła:
- Wybierz obrazy z delikatnymi tonamilub rozważ użycie folii, aby to osiągnąć. W ten sposób złagodzisz kolor.
- Mimo to wybierz tła, które nie zaśmiecają zbytnio tekstu. Aby uzyskać dobry efekt, obrazy można skierować w stronę krawędzi.
- Nie ładuj za dużo. Umieszczenie całego obrazu to nie to samo, co powtarzanie się we wzorze. W rzeczywistości może to spowodować, że tekst straci uwagę, a obraz zostanie poprawiony.
Jeśli wykonasz odpowiednie kroki, aby umieścić tło obrazu w programie Word i zalecenia, na pewno nie będziesz miał problemu z tym, że wynik jest najlepszy do przedstawienia. Masz wątpliwości? Powiedz nam.