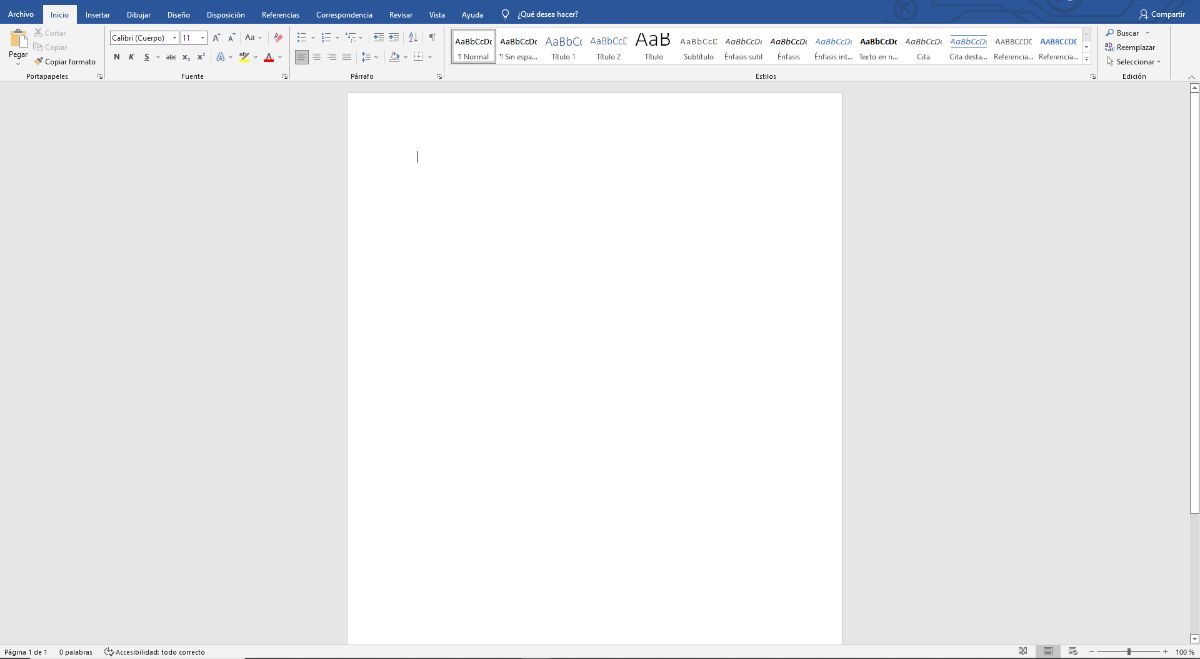
¿No sabes cómo poner una imagen de fondo en Word y lo necesitas? Muchos niños e incluso adolescentes, cuando tienen que presentar un trabajo, necesitan colocar una portada y escribir encima. O bien usar una imagen como fondo para que quede más elegante y mejor presentado. Pero, ¿cómo se hace eso?
Si es la primera vez a la que te enfrentas y no sabes bien cómo hacerlo, a continuación te vamos a dar todas las claves para que no se te resista y no tengas problema de entregar un trabajo con un mínimo de diseño que, quién sabe, a lo mejor y te sube la nota o es la particularidad que hará que destaque sobre otros.
Por qué poner una imagen de fondo en Word
Ya sea que tengas un trabajo académico, un dossier para la empresa en la que trabajas, o incluso para llamar la atención en tu currículum, debes saber que colocar una imagen de fondo es un recurso que mejora la presentación de los documentos. Pero, también, consigue personalizarlos e incluso protegerlos ante un plagio.
En definitiva, hablamos de una mejora en el aspecto de tu trabajo, ya sea para un colegio, instituto, universidad o el ámbito laboral. Son razones más que suficientes para hacerlo, ya que permite dar una mejor primera impresión y obtener más fácilmente el beneplácito de aquellos que lo vayan a mirar.
Y es que, aunque no es complicado hacerlo, sí hay que tener en cuenta que lleva un tiempo, y el resultado va a ser mucho más profesional que presentando unas simples hojas blancas con lo escrito.
Ahora bien, ¿cómo poner una imagen de fondo en Word?
Pasos para poner una imagen en Word
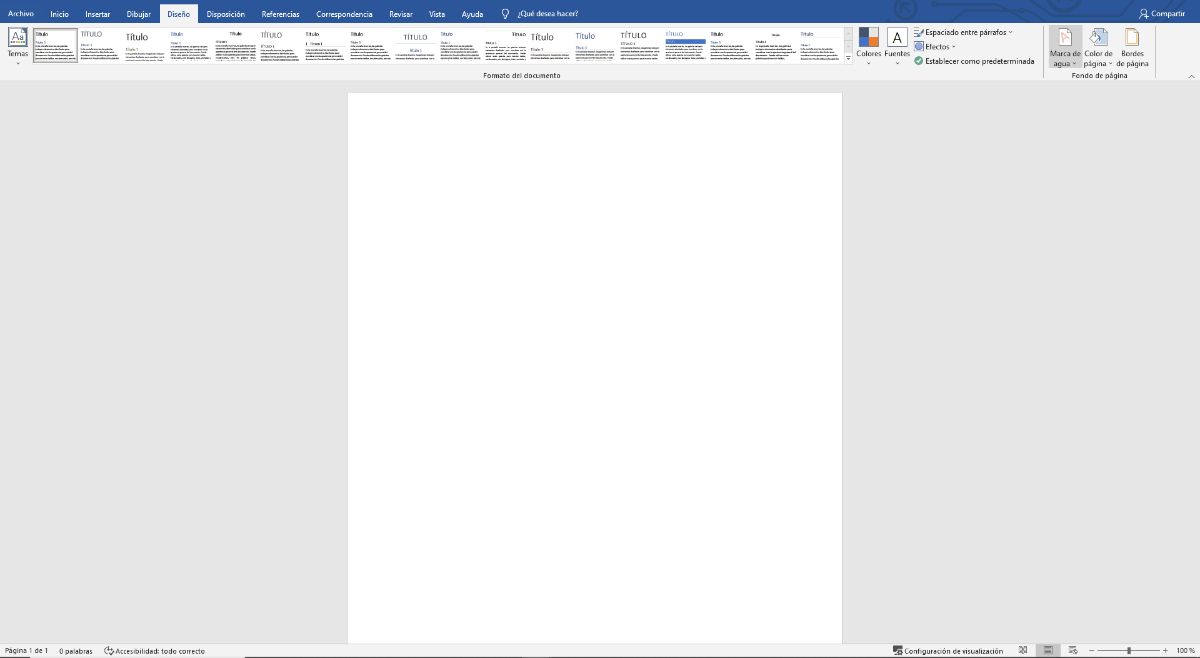
Como sabes, Word es un editor de texto. No está enfocado a editar imágenes ni mucho menos a trabajar con ellas. Pero eso no quiere decir que no te permita incluir alguna imagen. De hecho, te permite todas las que quieras, pudiendo cambiar el tamaño, la ubicación, etc.
Ahora bien, si lo que quieres es utilizar la imagen como fondo de la página, entonces tendrás que hacer algunas cosas diferentes.
Los pasos a seguir son los siguientes:
- Primero, abre un documento de Word. Te aconsejamos que lo hagas en uno nuevo y no en el que tengas el trabajo ya que, si pasa algo, siempre vas a tener un respaldo.
- A continuación, ve a Diseño. Lo encontrarás en la barra de tareas (por si no lo has utilizado antes). Cuando le des, a la derecha, debes marcar «Marca de agua». En realidad no vas a decolorar o a poner un texto en medio de la página, sino que insertarás una imagen que será la que se utilice de fondo de página. Por eso, cuando le des a marca de agua, ve al final de ese menú desplegado y ahí pulsas en Marcas de agua personalizadas.
- Cuando hagas eso te saldrá una nueva ventana que se titulará Marca de agua impresa. Verás que tienes tres opciones: sin marca de agua, marca de agua de imagen y de texto. ¿Qué hacer? Señala la segunda.
- Ahora tendrás que subir la imagen que quieres poner de fondo y en escala te recomendamos que la dejes en automática. Señala Decolorar. ¿Por qué? Porque si no la marcas, los colores van a ser muy fuertes y eso puede hacer que el texto no se lea bien.
- Si le das a aplicar, te mostrará cómo queda en una vista previa a fin de que puedas modificar todo lo que necesites. En caso de que esté bien, dale a Aceptar.
Cómo modificar la imagen de fondo
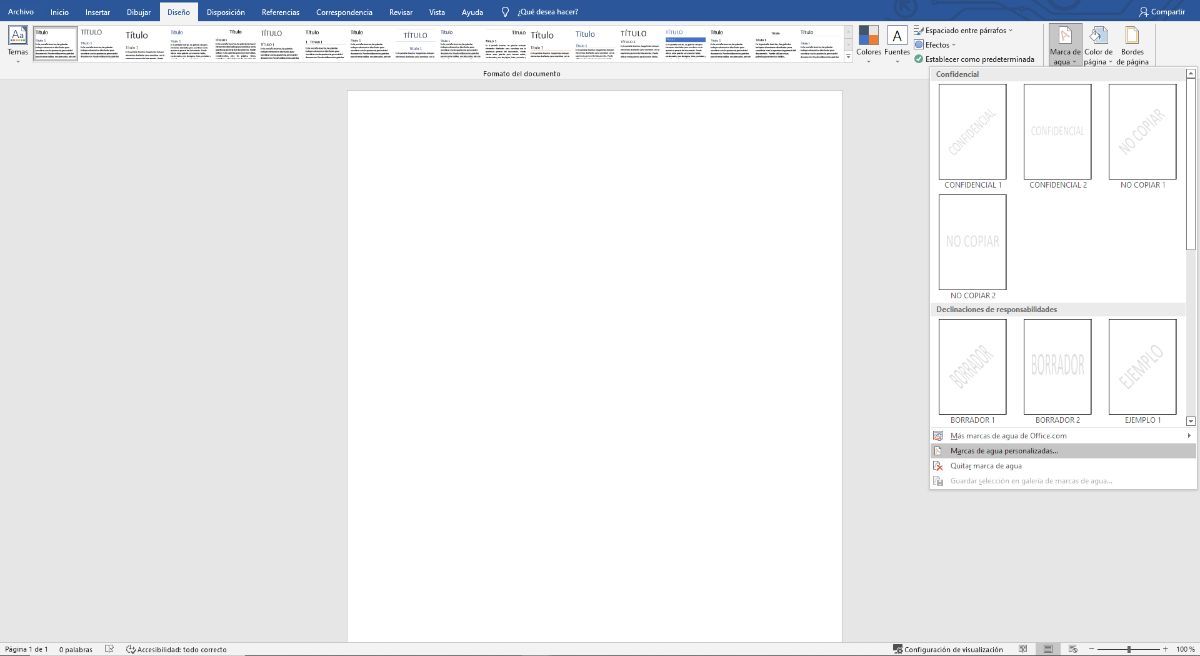
Debes saber que la imagen de fondo en Word se puede modificar en cuanto a la ubicación y al tamaño. Sin embargo, no se hace realmente en esa misma pantalla, sino que debes hacerlo en el menú de Encabezado y pie de página. Ahí podrás seleccionar la imagen y, con ella así, podrás modificarla todo lo que quieras. Cerrando después se mantendrán los ajustes que hayas hecho.
Qué pasa si quiero poner una imagen de fondo en Word en una sola página
Es posible que no quieras que todo el documento esté lleno de una imagen, y solo lo uses, por ejemplo, para distintos puntos de un trabajo, para diferenciar partes del mismo, etc. ¿Te ha pasado? También se puede hacer con Word, solo que, en este caso, se hace de una manera diferente.
Para ello, y en un documento de Word de varias páginas, deberás ir a la pestaña Insertar y pulsar en Imágenes. Te aconsejamos que, si es la primera vez que lo vas a hacer, lo hagas en un documento que no te sirva mucho para evitar problemas.
Una vez estás en Imágenes podrás señalar la que tú quieras como fondo. Cuando la veas en la página, pulsa en el cuadrado superior derecho que saldrá en la esquina. Son las opciones de diseño y ahí es donde empezaremos a trabajar con la imagen.
Primero, necesitamos que se vaya detrás del texto. Además, hay que rebajar el color, con lo que si vas al nivel de transparencia lo vas a conseguir.
Ahora, nos permite cambiar la ubicación y el tamaño. De esta forma, solo se insertará en la página que tú quieras. Ahora bien, el problema está en que al hacerlo así, tendrás que insertar manualmente la imagen en todas las páginas que tú quieras, no de manera automática.
Recomendaciones a la hora de poner una imagen de fondo en Word
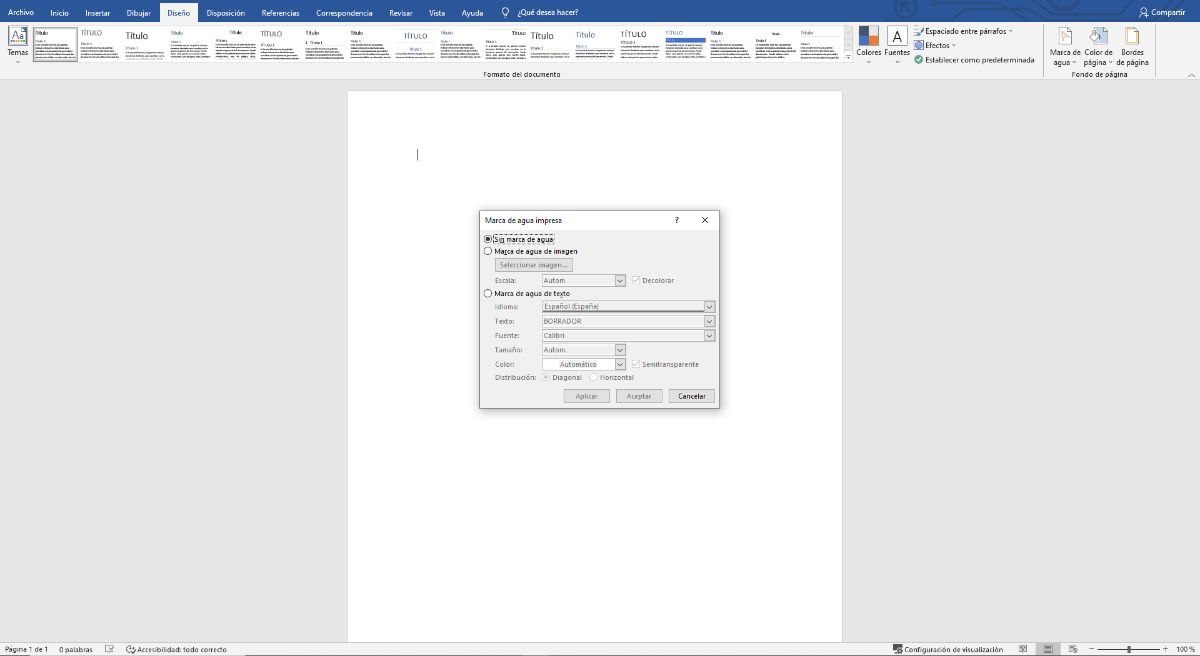
Lo cierto es que colocar un fondo en Word puede hacer más atractivo un documento. Pero también más difícil de leer. Por eso, aquí van algunas recomendaciones que deberías tener en cuenta a la hora de trabajar con imágenes de fondo:
- Escoge imágenes de tonalidades suaves, o plantéate usar las transparencias para conseguirlo. De esta manera suavizarás el color.
- Aun así, escoge fondos que no entorpezcan en demasía el texto. Puedes hacer que queden las imágenes hacia el borde para conseguir un buen efecto.
- No recargues demasiado. Colocar una imagen completa no es lo mismo que esta se repita en un patrón. De hecho, puede provocar que se pierda la atención al texto y se potencie la imagen.
Si sigues los pasos adecuados para poner un fondo de imagen en Word y las recomendaciones, seguro que no tendrás ningún problema en que el resultado sea de lo mejor para presentar. ¿Tienes dudas? Coméntanos.