Se precisar como inserir imagens no excel E você não tem ideia de como fazer, não perca a paciência, neste artigo você aprenderá como fazer. Continue lendo e conheça uma das ferramentas mais úteis que o Excel apresenta aos seus usuários, você poderá aproveitar esta vantagem e dominar melhor o programa Microsoft.
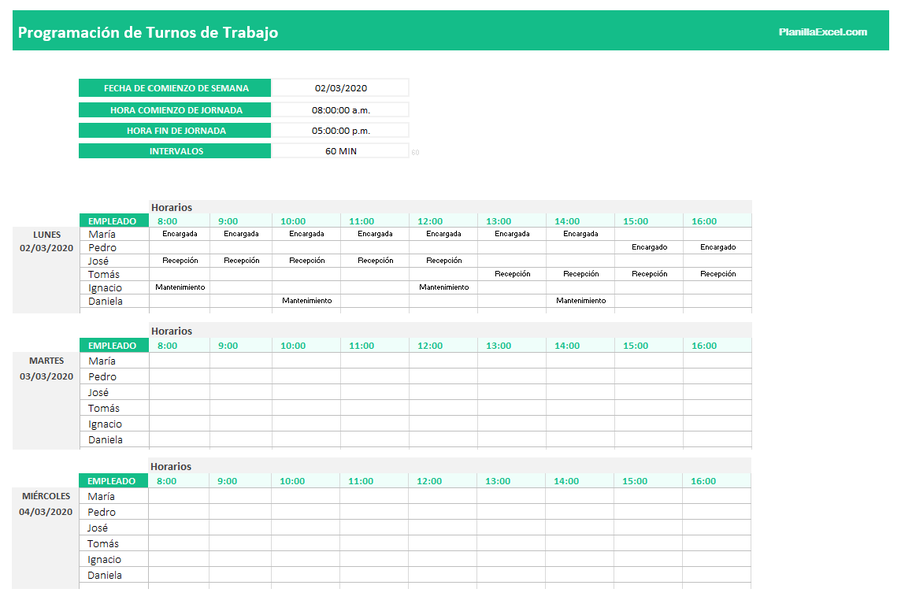
Inserir imagens no Excel
Como inserir imagens no Excel?
Conhecida como uma das melhores aplicações do mundo da tecnologia por sua extensa lista de ferramentas que permitem ao usuário criar planilhas, editá-las, compartilhá-las e realizar trabalhos em áreas como contabilidade, auditoria e finanças.
Aprender a dominar o Excel é complexo devido às milhares de funções que oferece aos usuários, mas saber dominar melhor este programa, realizar atividades neste programa é bastante confortável.
Milhares de usuários em todo o mundo se perguntam como inserir imagens en Excel porque não há instruções que forneçam essas informações. Inserir uma imagem no Excel é tornar a imagem desejada visível nas células das planilhas, para que as linhas que dividem a mesma planilha não sejam visualizadas.
Geralmente, quando uma imagem é incluída em planilhas, a imagem não é incluída nas células normais, então aqui estão uma série de etapas para aprender como inserir imagens en Excel.
Insira-os passo a passo
Obviamente, a primeira coisa nesta série de passos é ter o programa Excel instalado no PC, se este programa não estiver instalado, deve ser baixado da Internet. Geralmente, este programa está incluído em computadores com sistema operacional Windows.
Se já tem o programa instalado, deve iniciá-lo apenas de forma normal, como em qualquer outro dia. Deve-se abrir uma planilha, a seguir deve ser localizada a aba que diz "Inserir", isto pode ser visto de forma pronunciada na barra superior do programa, localizada exatamente entre a aba chamada "Home" e a aba "Design" . da página ”.
Após ter feito o acima, você deve localizar a aba que diz "inserir", para depois escolher "imagem" e depois escolher a imagem desejada para inserir. Para que esta imagem seja refletida, ela deve ser baixada ou salva de alguma forma no PC.
Depois de inserir a imagem que deseja inserir nas células, deve-se proceder à delimitação da imagem dentro da célula correspondente. Para que este processo seja realizado, o tamanho da imagem deve ser editado para o tamanho que você deseja adaptar. Depois disso, a imagem em questão será realocada para poder posicioná-la no centro da célula.
Continuação
Ao conseguir localizar a imagem no centro da célula, procedemos clicando com o botão direito do mouse na imagem para encontrar a seção "Tamanho e propriedades", neste menu você deve clicar na guia de propriedades na qual aparecerá "Mover e redimensionar as células "," Mover, mas não redimensionar as células "," Não mover ou redimensionar com as células ".
A primeira opção deve ser escolhida para que, ao alterar o tamanho da célula, a imagem seja modificada e, assim, a imagem seja inserida na célula correspondente. Caso haja mais de uma imagem, o procedimento só deve ser repetido para cada imagem e célula que você deseja fazer.
A inserção de uma imagem em uma célula do Excel é bastante vantajosa na hora de criar tabelas de dados que requerem uma imagem que exemplifique o produto que deve estar refletida na tabela que será confeccionada.
É uma forma de melhor ordenar e também apoiar com a exemplificação visual do trabalho que está sendo realizado. O Excel é uma ferramenta poderosa na qual você pode realizar quase qualquer tipo de trabalho, é só saber dominar esta aplicação e tirar o máximo proveito dela. Você também pode estar interessado Mude o teclado do celular.
