Odată cu lansarea noului Windows 10 vin un număr nesfârșit de funcții noi care vă vor ajuta să vizualizați și să creați sarcini virtuale și desktopuri, așa că mai jos vă oferim articolul cspate noul desktop Windows 10 Pași! încărcat cu cele mai bune informații despre această nouă funcție, precum și pas cu pas pentru ao pune în practică.
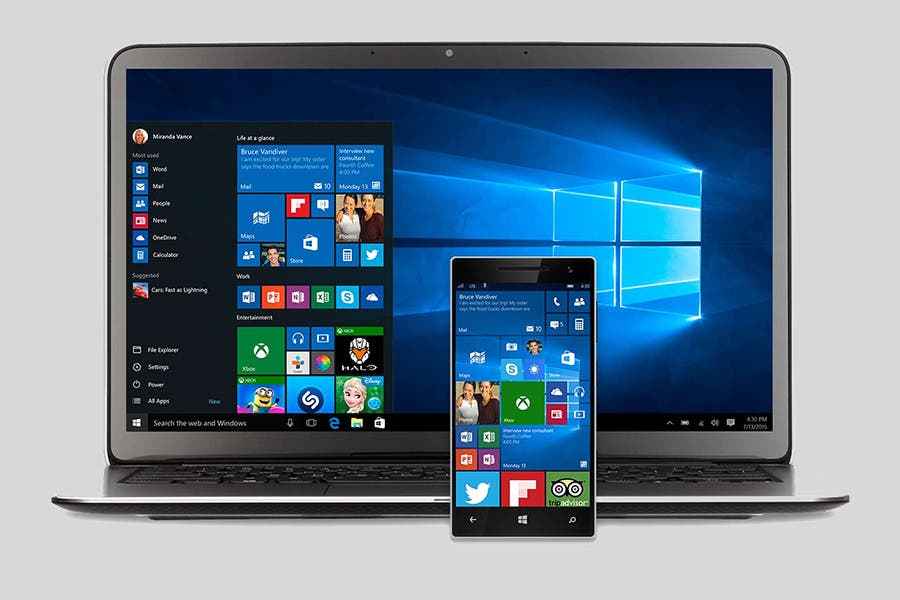
Funcțiile noi și inovatoare ale Windows 10.
Cum se creează un nou desktop Windows 10?
De la înființarea sa în 1985, Microsoft a primit sarcina de a oferi cele mai bune și mai inovatoare programe utilizatorilor săi, căutând confort și progres în zona personală și de lucru pe care o desfășoară fiecare.
Așadar, pentru noul Windows 10, Microsoft a căutat și a creat funcțiile precise pe care le căuta fiecare persoană care folosește interfața sa. Unele dintre aceste caracteristici noi sunt:
- Captură de ecran.
- Închideți toate aplicațiile aflate în fundal.
- Meniu alternativ de pornire.
- Minimizați ferestrele.
- Elemente cu comenzi rapide de la tastatură.
- Indică spațiul pe care îl ocupă aplicațiile.
- Asistent de concentrare.
- Treceți peste anunțuri.
- Desktop virtual.
Generarea unui desktop virtual este una dintre noile achiziții de Windows 10 în bara sa de sarcini, unde nu numai că veți avea opțiunea de a genera, dar veți putea gestiona desktopurile pe care le creați.
Această opțiune este extrem de ușor de vizualizat prin comanda rapidă «Ctrl + tasta Windows + D» de pe tastatură, puteți crea câte ferestre doriți prin simpla apăsare a acestor taste.
Cum vizualizez fiecare fereastră creată?
După crearea unui nou desktop Windows 10, este extrem de simplu, deoarece aveți trei opțiuni pe care le puteți aplica, prima este accesând pictograma de activități care se află în bara de jos de lângă meniu, faceți clic pe acesta și veți putea să vizualizați toate ferestrele.
A doua opțiune este prin comanda rapidă „Tastă Windows + filă” și, în final, apăsând „Tastă Windows + Ctrl + săgeată stânga sau dreapta” pentru a trece de la o fereastră la alta și selectați-o pe cea dorită.
Cum să mutați o fereastră pe alt desktop?
- Opțiunea 1: Faceți clic pe pictograma task-uri și aduceți săgeata mousse-ului peste ea, apăsați și treceți la fereastra unde doriți să o vizualizați mai târziu.
- Opțiunea 2: Dacă vizualizați ferestrele, faceți clic pe butonul din dreapta pentru a deschide un meniu de opțiuni în care trebuie să căutați „mutați în”, așteptați să apară un alt meniu mic de opțiuni și selectați desktopul pe care doriți să-l trimiteți fereastra .
Pe de altă parte, dacă doriți să închideți oricare dintre desktopurile pe care le-ați creat, trebuie doar să mergeți la pictograma task-uri și să faceți clic pe „X” al ferestrei pe care doriți să o închideți.
Dacă doriți să aflați mai multe despre Ferestre 10 Vă invităm să vizitați site-ul nostru web, unde puteți găsi totul, de la modul de schimbare a limbii la modul de rezolvare cu ușurință a oricărei probleme din Windows 10.
https://www.youtube.com/watch?v=QpqUQfO5O5k