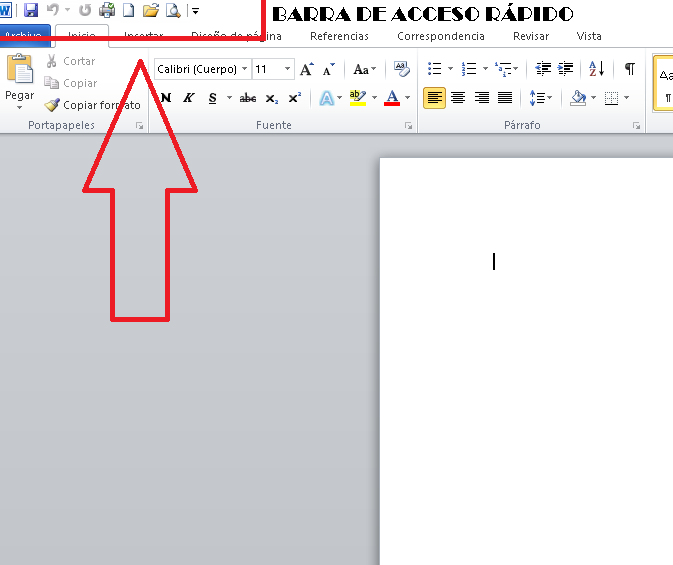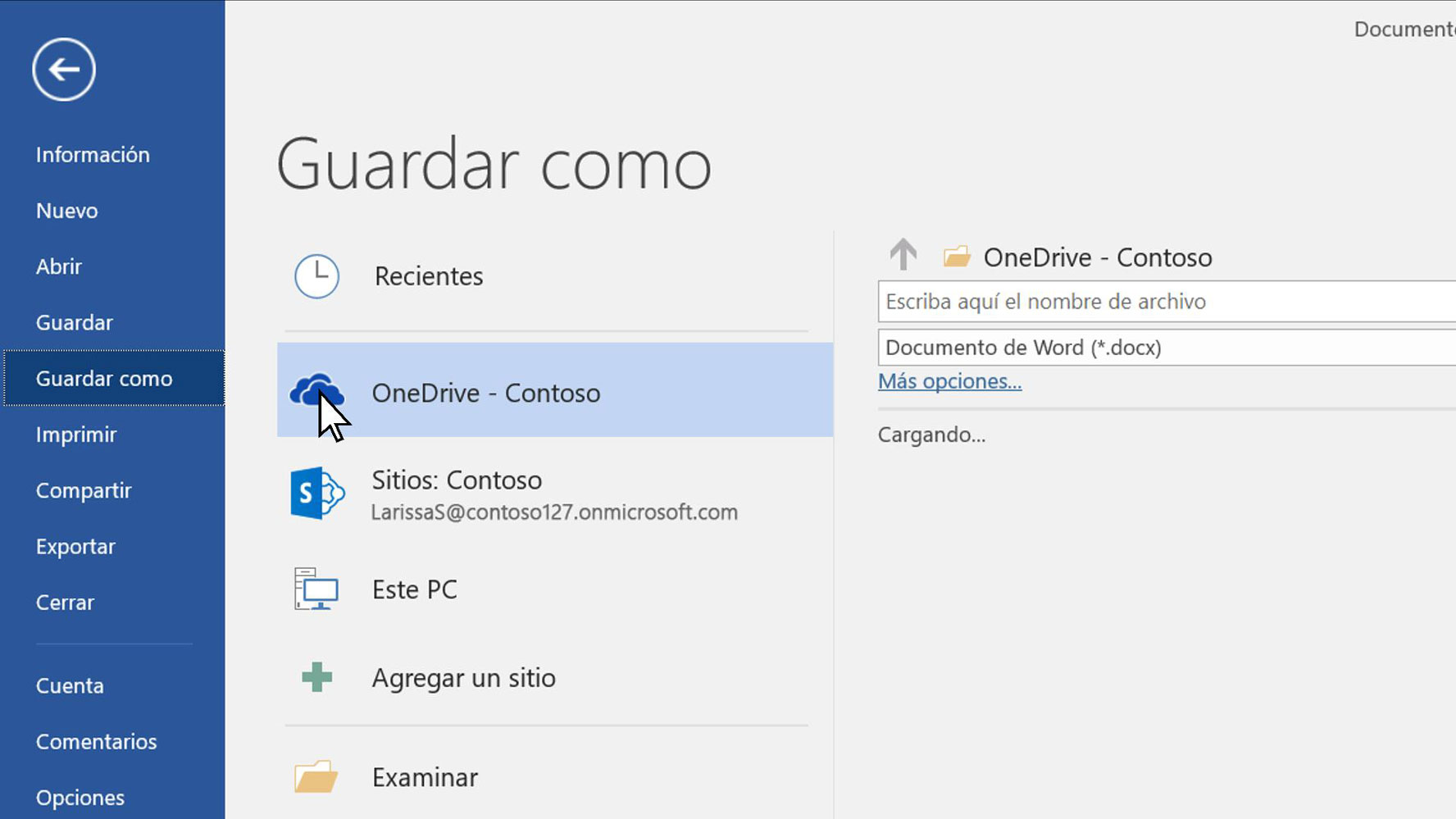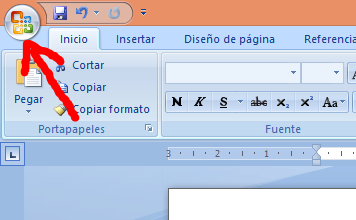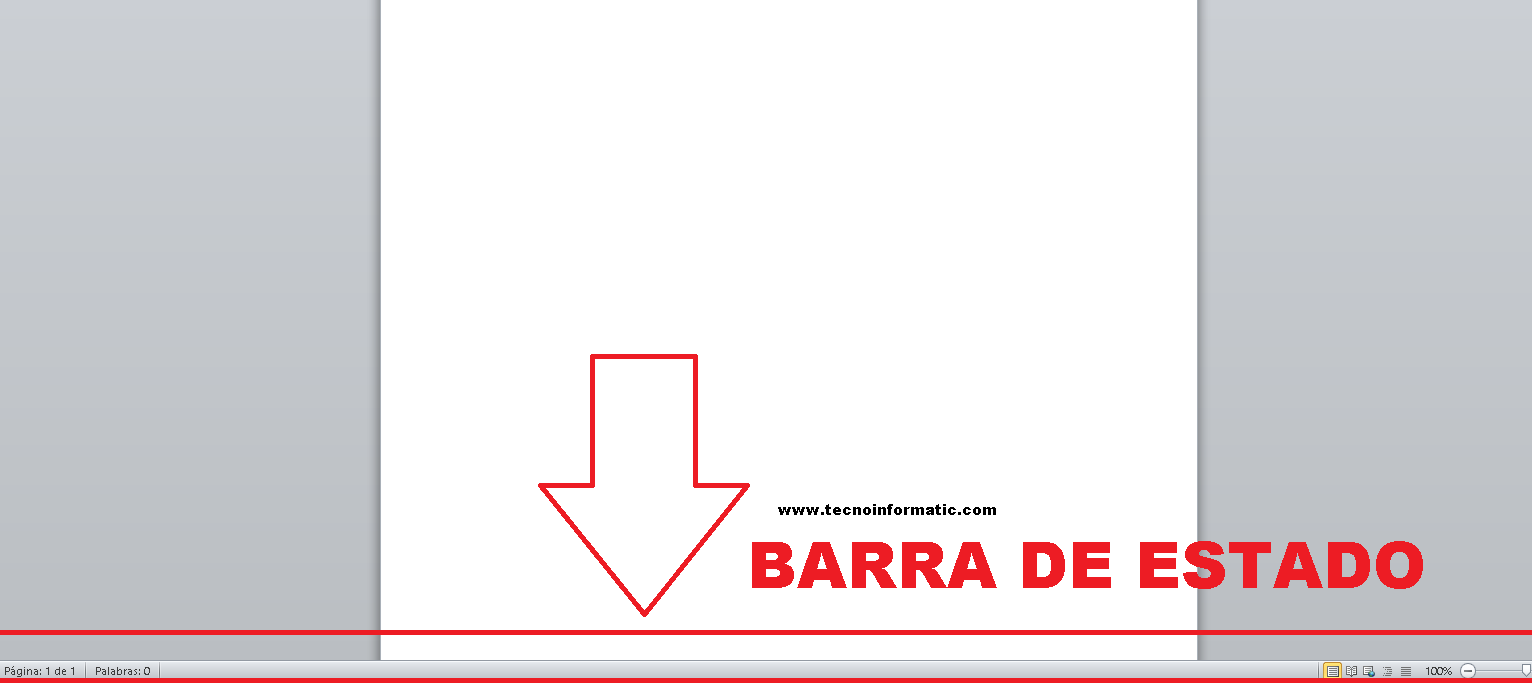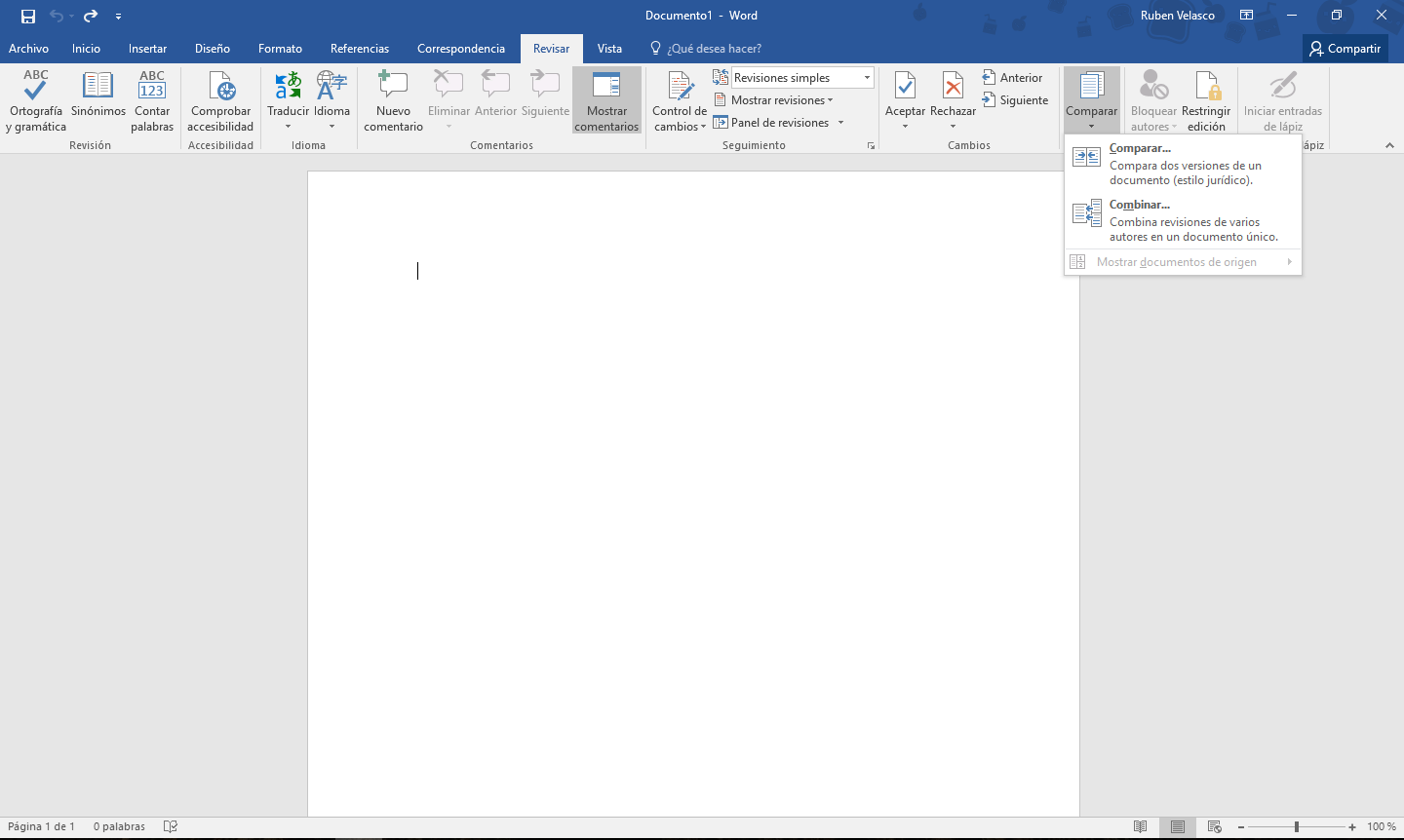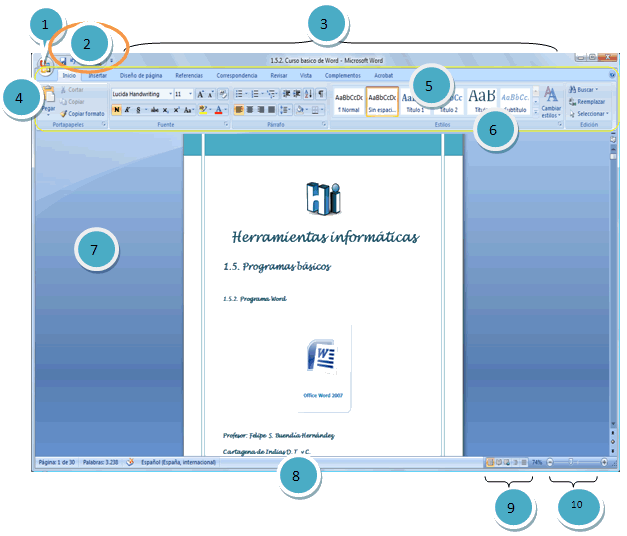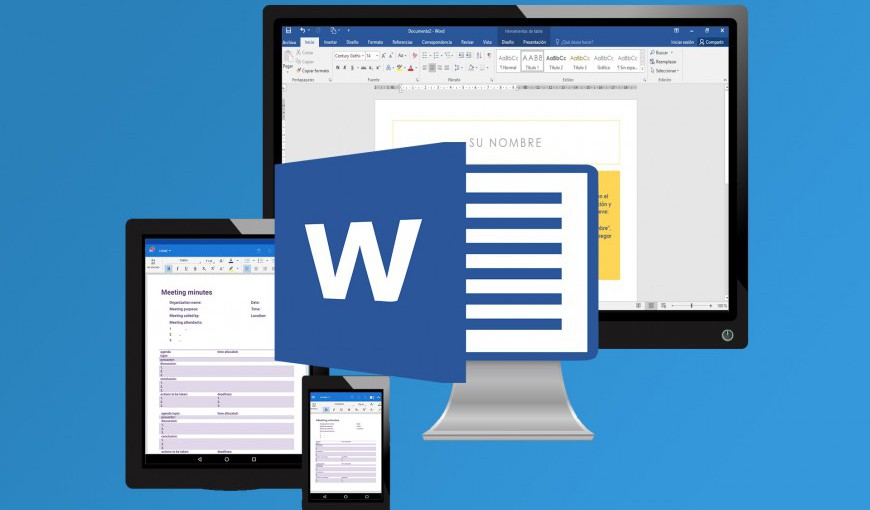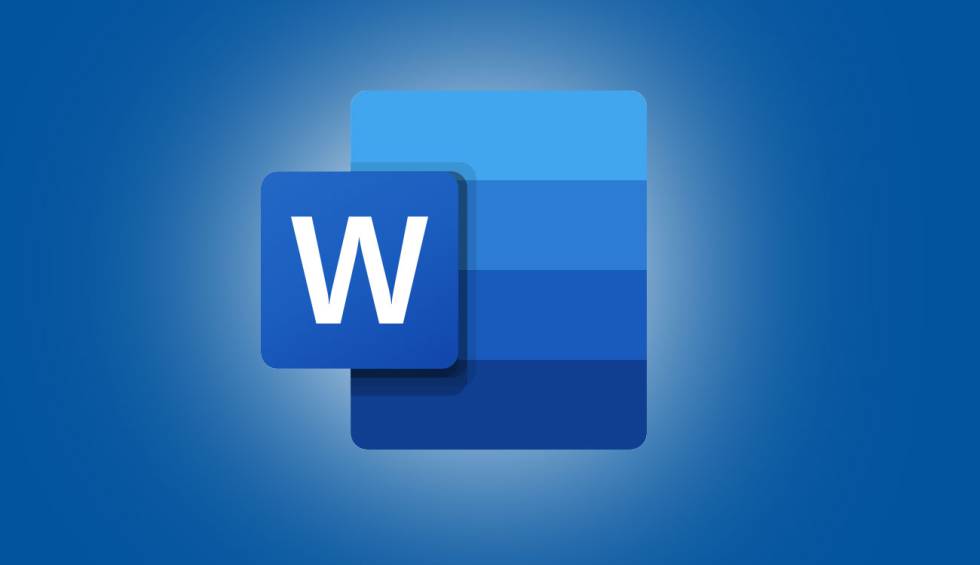
Je dôležité vedieť všetky časti Wordu, aby sme týmto spôsobom mohli napísať usporiadanejší a presnejší dokument. V tomto článku sa budete môcť dozvedieť všetko, čo súvisí s touto témou. Môžete si tiež prečítať náš príspevok o pracovných balíkoch programu Čo je to Microsoft Office, kde sa dozviete jeho význam a mnoho ďalších.
Časti programu Word 2020 a ich funkcie
V tejto časti urobíme odkazy na súbor časti programu Word 2020. To znamená, že sa musíme odvolávať na časti Wordu a ich funkcie. Tento program je súčasťou balíka Office vyvíjaného spoločnosťou Microsoft niekoľko rokov. Spolu s inými programami predstavuje jeden z tých, ktoré používajú rôzni používatelia na celom svete. Obsahuje množstvo vystúpení, ktoré môžu z diel urobiť skutočný klenot. Tu vám to povieme všetky časti Wordu.
Dokumenty napísané vo Worde môžu byť prezentované v poradí a so zaujímavou organizáciou, keď všetky časti slovo. Potom uvidíme, ako sa tieto príkazy vykonávajú a ako je štruktúra programu štruktúrovaná.
Prvý pohľad na Word predstavuje súbor Časti pracovnej plochy Word. Spôsob, kde je medzi niekoľkými prvkami viditeľný veľmi veľký priestor, ktorý pokrýva 80% obrazovky. Tu bude dokument napísaný. Existujú aj rôzne ponuky a pruhy, kde sa aktivujú rôzne procesy. Umožňujú dokumentu šírku a univerzálnosť, pozrime sa teda na jeho časti.
Ak sa chcete učiť Ako vytvoriť index v programe Word môžete sa dostať k odkazu, ktorý vám tu zostal.
Microsoft slovo
Ok teraz Čo je to Microsoft Word a jeho časti? Tento program je softvér na písanie textov, pomocou ktorého je možné praktickým spôsobom ľahko vyvíjať rôzne typy dokumentov.
Inými slovami, je to textový procesor, ktorý vám umožňuje vytvárať a upravovať text, pokiaľ sa poznáte. Aké sú časti programu Word a na čo slúžia?. Vďaka tomuto softvéru bude používateľ schopný písať a navrhovať texty, v ktorých môže používať rôzne písma, farby, veľkosti, a to vďaka Funkcie slova. Ďalej vás popíšeme všetky časti Wordu.
Oblasť práce
Pracovná oblasť je jednou z časti Slova a je najväčší, ktorý je možné vidieť, keď otvoríme súbor programu Word. Je spravidla biely a je to miesto, kde sa bude rozvíjať písanie akéhokoľvek typu dokumentu, listu, poznámky alebo jednoducho komunikácie. Ďalej povieme aké sú časti programu Microsoft Word.
Barra titulu
Záhlavie je jedným z časti dokumentu programu Word. Nachádza sa v hornej časti dokumentu, zobrazuje názov programu alebo dokumentu. K dispozícii sú tiež tlačidlá na zväčšenie, zmenšenie a zatvorenie dokumentu alebo súboru. Lišta vám umožňuje umiestniť niektoré nástroje, ktoré používateľ použije podľa svojich potrieb.
Tam, keď otvoríme dokument programu Word, môžeme si prečítať vetu Dokument1 - Microsoft Word. Odkazuje na všeobecný názov zobrazený softvérovým programom. Keď uložíme náš dokument, môžeme nahradiť toto meno personalizovaným názvom súvisiacim s našou témou.
Bar of herramienta rýchly prístup
Tento bar je jedným z najdôležitejšie časti programu Word. Nachádza sa tiež v hornej časti obrazovky na ľavej strane. Stlačením malej šípky sa zobrazia niektoré príkazy, ako napríklad „Nový“, ktoré odkazujú na otvorenie nového dokumentu, "Otvorená" čo znamená zobrazenie dokumentu, ktorý sme uložili do nášho počítača, "Vrátenie späť" o "Znovu", dokonca nám to umožňuje „Ponechať“ Dokument.
Na „uloženie“ stačí stlačiť príkaz, ktorý má tvar diskety. Ak chcete „Vrátiť späť“, stlačte šípku, ktorá smeruje doľava, a „Znovu“ tú, ktorá smeruje doprava.
Do tohto Slovné komponenty, Hovorí sa mu Panel s nástrojmi rýchleho prístupu, pretože sú to príkazy, ktoré používame najviac.
V tej istej lište si môžeme v pravej hornej časti vizualizovať to, čo je známe ako ovládanie okna. Sú to jednoducho tri príkazy, ktoré nám umožňujú vykonávať tri funkcie. „X“ znamená zatvorenie okna dokumentu programu Word, s ktorým pracujeme, ale nie programu.
Ostatné Slovo a jeho súčasti je scenár " - "Ide o minimalizáciu dokumentu, na ktorom pracujeme." Na druhej strane tlačidlo, ktoré obsahuje dvojité pole, ktoré je umiestnené v strede predchádzajúcich, slúži na maximalizáciu alebo zväčšenie dokumentu.
Štandardný bar
Jeden z časti programu Microsoft Office Word je panel ponuky programu Word tvorený ôsmimi horizontálne usporiadanými kartami. Každý má iné funkcie, ale používanie je veľmi jednoduché. Aby sme videli funkcie, ktoré ich integrujú, jednoducho klikneme alebo vyberieme každú z nich.
Medzi týmito kartami máme „Súbor“, „Domov“ alebo ako to niektorí nazývajú Spustenie programu Word a jeho časti, „Vložiť“, „Rozloženie stránky“, „Referencie“, „Korešpondencia“, „Kontrola“ a „Zobraziť“. Každý z nich má Funkcie programu Microsoft Word konkrétne.
Na každej z týchto kariet vidíme spúšťače dialógov, ktoré sú šípkami nadol a ktoré zobrazujú niektoré funkcie. Keď klikneme na tieto šípky, zobrazia sa okná podľa každej karty a skupiny.
Výberom akejkoľvek funkcie sa zobrazia ďalšie možnosti a budete si môcť vybrať tú, ktorú požadujete pre prácu s dokumentom.
Keď napríklad stlačíme kartu „Súbor“, okrem iného sa zobrazia niektoré príkazy alebo funkcie ako „Nový“, „Otvoriť“ „Uložiť“, „Uložiť ako“.
Nuevo
Tento príkaz vám umožňuje vybrať nový dokument v rôznych programoch, ktoré ponúka balík programu Word. Jednoducho vyberiete dokument, s ktorým by ste mali pracovať, a je to. Popísal jeden z malé časti slov, Pokračujeme v vysvetlení ďalšej zo súčastí tohto programu.
Otvoriť
Otvoriť nám dáva možnosť vybrať v priečinkoch s dokumentmi akýkoľvek materiál, prácu, súbor alebo dokument, ktoré sme uložili.
Uložiť
Stlačením „Uložiť“ zálohujeme informácie, na ktorých pracujeme. V prípade, že dokument nebol uložený v našom počítači, otvorí sa možnosť „Uložiť ako“, aby sme mohli zálohovať celý dokument.
vytlačiť
Keď máme prácu hotovú a potrebujeme ju vytlačiť, jednoducho stlačíme tlačidlo „Vytlačiť“ a môžeme mať náš dokument vo fyzickej alebo tlačenej podobe v list so slovom.
zavrieť
„X“, ktoré nájdeme na karte „Súbor“, nám umožňuje zavrieť dokument, na ktorom pracujeme. Po stlačení sa zobrazí okno, ktoré nás požiada o výber uloženia dokumentu.
Ukončiť Word
Ako naznačuje jeho názov, kliknutím na túto možnosť nám umožníte ukončiť slovný program. Rovnako budú zatvorené všetky otvorené dokumenty.
Uložiť ako
Táto funkcia nám umožňuje uložiť a identifikovať náš dokument podľa kategórie, konkrétneho názvu, ktorý môže súvisieť s jeho obsahom.
Tlačidlo Office
ďalšie hlavné časti programu Microsoft Word je to kancelárske tlačidlo. Je to kruhové tlačidlo, ktoré je v niektorých operačných systémoch umiestnené v spodnej časti a v ostatných v hornej časti, na ľavej strane.
Keď ho stlačíte, zobrazí sa okno, v ktorom môžete vybrať niektoré zaujímavé funkcie, pre ktoré program funguje. Tento príkaz nás zavedie do iných programov Časti programu Microsoft Word, ako aj ďalšie funkcie, ktoré môžete vidieť v nasledujúcom texte kresba slov a jeho časti.
Ďalej popíšeme rôzne Slovné pruhy a ich funkcie aby ste ich mohli ľahko identifikovať. Medzi slovnými pruhmi a ich funkciami máme formát. Pozrime sa.
Formátovací pruh
ďalšie časti programu slovo je formátovacia lišta. Táto lišta nám umožňuje pozorovať sériu tlačidiel, kde je možné zmeniť sériu prvkov. Pomáhajú dodať dokumentu iný a originálny štýl. Obsahuje okrem iného aj prvky ako typ a farbu písma, zvýraznenie, veľkosť písma, štýl.
Tento panel nám ponúka rôzne možnosti výberu písma alebo typu písmena, s ktorým budeme písať, a výberu farby. Okrem toho nám dáva možnosti výberu štýlov znakov (tučné, kurzíva, normálne, medzi inými.), Rovnako ako veľkosť písma.
Na druhej strane panel formátov obsahuje funkcie, ktoré pomáhajú pridať k nášmu podčiarknutému textu a konkrétnym funkciám, ako je prečiarknutie frázy alebo slova, dvojité prečiarknutie, horný index, dolný index, tieň, obrys, reliéf, gravírovanie, malé písmená, veľké písmená, malé písmená , typ vety, okrem iného ,.
Nakoniec v tomto pruhu vyberáme medzery medzi znakmi, riadkami a odsekmi a ďalšie efekty. Naďalej vám to ponúkame slovo so všetkými jeho časťami.
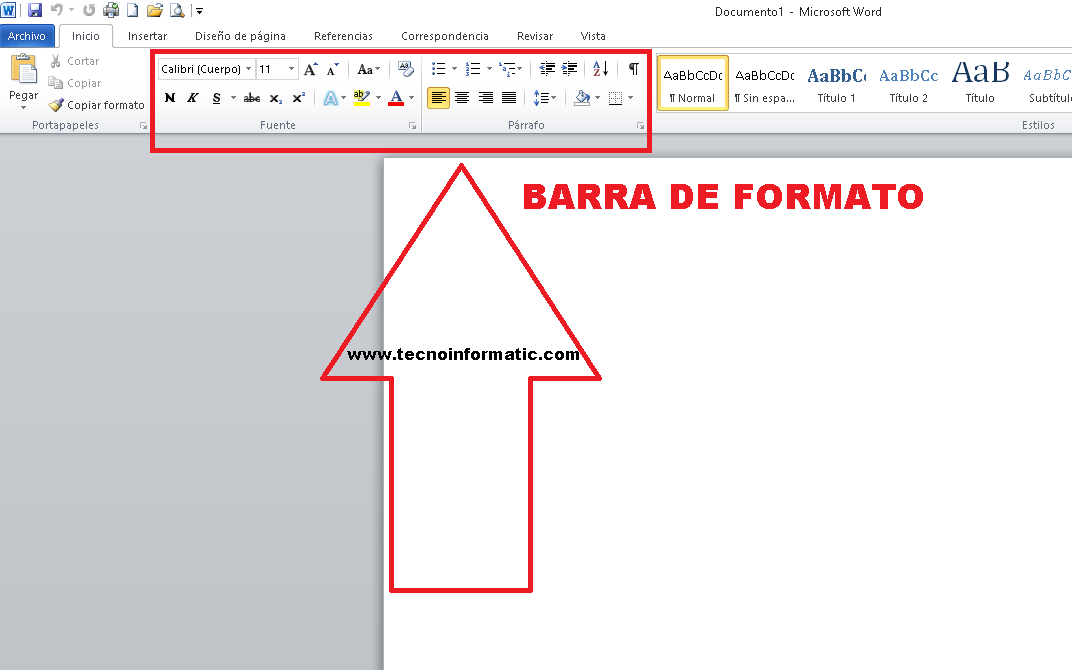
Panel formátu slova
Stavový riadok
Nachádza sa v spodnej časti dokumentu a špecifikuje okrem iného informácie týkajúce sa celkového počtu strán, jazyka, prekladača, upozornení na chyby, počtu slov a sekcií. Podľa nášho obrázku nižšie je to číslo 9.
Menu ako jedno z časti slova, Je charakterizovaná manipuláciou a predložené informácie sú priradené priamo programom, to znamená, že akcie nemožno zahrnúť.
V tomto pruhu môžeme dokument, na ktorom pracujeme, vizualizovať piatimi spôsobmi.
Pozrite si rozloženie tlače
Táto možnosť umožní užívateľovi zobraziť dokument tak, ako bude vyzerať po vytlačení.
Zobraziť na celú obrazovku
Táto možnosť je veľmi užitočná, pretože vám umožňuje zobraziť celý dokument a my si môžeme obsah dokumentu prečítať primerane a pohodlne.
Web Design View
V prípade, že je dokument šírený vo vyhľadávačoch, ako sú Explores alebo Firefox, toto zobrazenie webového dizajnu nám umožní zistiť, ako by náš dokument vyzeral.
Obrysový pohľad
Ako naznačuje jeho názov, dokument je možné prezerať vo forme obrysu.
Pozrite si Projekt
Je to nástroj, ktorý používatelia najviac používajú, keď si ho chcú prečítať alebo upraviť. Odkazuje na nástroje priblíženia.
Posuvník priblíženia
Tento nástroj vám umožňuje zmeniť veľkosť dokumentu a zobraziť ho podľa požiadaviek používateľa. Umožňuje priblíženie alebo oddialenie. Ponúka široký sortiment veľkostí od 0% do 500%.
Panely s ponukami
Una časť slova je panel s ponukami. Stačí kliknúť na jednu z akcií, ktoré sa v nej nachádzajú. Pri navrhovaní alebo úprave dokumentu máme prístup k rôznym funkciám a rôznym ponukám, ktoré slúžia ako podpora. To znamená, že medzi časti slovného menu a funkcie programu Word na paneli s ponukami môžeme:
- Vytvorte nový dokument.
- Vyhľadajte predtým uložené dokumenty programu Word.
- Zatvorte aktuálny dokument.
- Archivujte dokument, na ktorom pracujete, na disku.
- Uložte zmeny dokumentu s rôznymi charakteristikami, napríklad: iný názov.
- Nastavte okraje, veľkosť papiera, orientáciu Stránka Word a jej časti v celom dokumente alebo jeho časti.
- Prezentujte na obrazovke konečný vzhľad dokumentu, ktorý bude mať, ak je vytlačený.
- Odošlite dokument na tlač na predtým priradenom zariadení. Okrem iného môžete tiež určiť počet kópií, rozsah hárkov na tlač a kvalitu tlače.
- Rýchly prístup k nedávno použitým dokumentom v programe Word.
- Ukončite aplikáciu Microsoft Word.
Potom, čo ste sa zmienili o časti stránky Word, teraz sa porozprávajme o tlačidlách na zmenu veľkosti.
Gombíky veľkosti
Medzi l časti Wordu s ich názvami musíme veľkosť tlačidiel. Nachádza sa v pravej hornej časti dokumentu na čísle tri. Môžu byť tiež viditeľné vo zvyšných programoch balíka Office.
Neoddeliteľnou súčasťou zariadenia sú tri tlačidlá Slovné komponenty, ktoré umožňujú najskôr minimalizovať dokument po kliknutí na malú vodorovnú čiaru. Ako vidíte na nasledujúcom obrázku, tlačidlá sú umiestnené v ľavej hornej časti (číslo 11 na obrázku)
Potom tu máme pruh poklesu, ďalší z časti programu Microsoft Word, kde kliknutím na ňu môžeme zmenšiť veľkosť dokumentu. X predstavuje zatvorenie dokumentu, vždy je dôležité ho uložiť, aby ste neprišli o zmeny.
priehľady
Jeden z časti programu Microsoft Word ktoré nadobúda význam z hľadiska. Je to veľmi praktické tlačidlo, slúži na ocenenie všetkého, čo súvisí s rôznymi pohľadmi na dokument. Rovnako ako úpravy podľa nášho vkusu sa týka spôsobov, akými je možné si dokument prezrieť.
Menu ponúka okrem iného takzvaný normálny náhľad, tlačový dizajn, obrys a webový design. Práve z týchto dôvodov považujeme tento príkaz za jeden z dôležité časti Wordu.
pravidlá
Popísal Funkcie slovných častí, teraz budeme hovoriť o pravidlách. Je to podmienka l časti slova ktorý pomáha manipulovať s dokumentom. Toto má vybrať veľkosť okrajov a nastaviť vzdialenosť pre celý dokument. Preto je považovaný za jeden z základné časti programu Word.
Nechám vám toto video, aby ste o ňom mohli vizuálne porozumieť oveľa viac slovné prvky a ich funkcie.
Posuvníky
Je to jeden z časti, ktoré tvoria Word, charakterizovaný dlhou lištou, ktorá je spravidla umiestnená smerom k pravej strane dokumentu. Skladá sa z otvorenej lišty, ktorá obsahuje šípku, ktorá používateľovi umožňuje rýchlejšie posúvanie nahor a nadol.
Ďalšie ikony, ktoré sú súčasťou programu Word
Táto funkcia je spravidla skrytá a mimo užívateľského pohľadu. Na prístup k nemu musíte kliknúť, aby sa zobrazila ponuka, v ktorej nájdete ostatné ikony, ktoré predstavujú ďalšie akcie. Umožňujú aktivovať ikony rôznych pruhov. Každý z nich je možné pridať na panel s nástrojmi v závislosti od vlastných potrieb používateľa.
Záložky
Tabs je určite jedným z hlavné časti slova. Skladá sa z používateľského nástroja, ktorý pomáha organizovať obsah dokumentu tak, aby bol viditeľný. Túto akciu je možné vykonať z klávesnice, ale podľa potrieb. Môžete tiež použiť ikonu umiestnenú v hornej časti.
Aktivuje sa kliknutím na príslušnú ikonu. Tam, kde sa otvorí malá ponuka, ktorá ponúka rôzne typy záložiek, vycentrovanie okraja alebo umiestnenie doprava alebo doľava.
Pena alebo myš
Jeden z Slovné komponenty je to pena Počas prehliadky článku sme vám o tom povedali slovo a jeho časti a funkciechýba nám však myš. Na výber rôznych funkcií musíme použiť myš alebo myš. Ak chcete vybrať rôzne príkazy, presuňte ukazovateľ myši na príkaz, ktorý musíme použiť. Je dôležité, aby ste vedeli, že ľavým tlačidlom peny môžete vyberať možnosti.
Teraz sa pomocou tlačidla na pravej strane zobrazujú okrem iného aj ďalšie funkcie, ako napríklad vrátiť späť, vložiť a vybrať všetky.
Čo je najdôležitejšou súčasťou programu Word?
Najdôležitejšou časťou programu Word je panel úloh, ktorý definujeme ďalej.
Tabla úloh
Ostatné časti programu Microsoft Word v niektorých verziách môžete nájsť pravú časť okna. Umožňuje používateľovi prístup k funkciám súvisiacim so zmenou textu, formátovaním a úpravou odseku. Môžete tiež vytvárať nové dokumenty, hľadať a vkladať ich Slovné obrázky a ich časti.
Word oproti predchádzajúcej verzii 2003 dosiahol veľkú zmenu v dizajne a vzhľade. Teraz uľahčuje úlohy pri príprave dokumentov, pretože používa intuitívnejšie a lepšie spravovateľné rozhranie, ktoré zjednodušuje používanie rôznych ponúk nástrojov.
Aké sú časti obrazovky programu Word?
Po oslovení W.alebo jeho časti a funkcie, dáme vám zoznam Slovo a jeho časti ktorý má obrazovku a medzi prvými nájdeme tlačidlo Microsoft Office 2007 Button (1), potom uvidíme niekoľko pruhov, jedným z nich sú nástroje, ktorých funkciou je rýchly prístup k rôznym funkciám (2), máme aj záhlavie (3), ďalším je panel s kartami (5), panel s nástrojmi (6), stavový riadok (8) a panel s prezeraním dokumentu (tlač, web, čítanie na celú obrazovku (9)), my zobrazí sa aj pás s nástrojmi (obsahuje panel s kartami a panel s nástrojmi (4)), pracovnú oblasť (7) a ovládanie priblíženia (10).
Akonáhle sú otázky o ktoré sú časti programu Microsoft Word, dokážeme oceniť časti obrazovky programu Word zachytené na nasledujúcom obrázku, navrhujeme vám poskytnúť sériu odporúčaní.
Odporúčania na používanie Wordu a jeho častí
Keď pracujete na dokumente, nájdite si pár minút a naučte sa ho Časti slov. Vždy používajte aj ikonu uloženia, aby ste neprišli o prácu, ktorú ste vykonali. Stáva sa, že niekedy môže dôjsť k výpadku prúdu alebo jednoducho omylom dokument zatvoríme.
Je dôležité zoznámiť sa s ikonou uloženia. Je ľahko identifikovateľný, pretože je to malá modrá disketa, ktorá sa zvyčajne nachádza v ľavej hornej časti obrazovky a na paneli s nástrojmi M.Microsoft Word a jeho časti.
Po vývoji týchto článkov na slovo a všetky jeho časti, Dúfame, že ak sa vám páčil tento článok s časti programu Microsoft Word a na čo slúžia Chcete sa dozvedieť viac o tejto téme. Pozývam vás na návštevu nášho portálu kliknutím na nasledujúce odkazy o 5 najnebezpečnejších vírusov v histórii a Odporúčania počítačovej bezpečnosti.