Ahoj ľudia! Dnes vám prinášam jeden z tých užitočných trikov, ktoré máme všetci radi a ktoré nás môžu dostať z problémov pri viac ako jednej príležitosti. Ak pracujete s balíkom Microsoft Office počas pracovného dňa v kancelárii, v škole, na univerzite alebo doma, určite ste niekedy mali potrebu extrahujte obrázky z dokumentu programu Word napríklad sa ťa pýtam: ako si to vyriešil?
Prvá možnosť, ktorá vás môže napadnúť, je urobiť snímku obrazovky pomocou klávesu «.Odfotiť obrazovku» (Print Screen) a potom ho orežte v programe Maľovanie, aby ste ho nakoniec uložili. Alebo ak dávate prednosť automatizácii, možno ste zašli do všemocného Google a hľadali bezplatný program, ktorý túto úlohu vykonáva, ktorých je veľa, ale skutočne ich nepotrebujete, ani nepotrebujete tlačiť obrazovku.
Ako alternatívu navrhujem 3 zaujímavé metódy že zrazu nevieš, ale že by si to mal skúsiť čo najskôr a vybrať si ten, ktorý sa ti najviac páči, bez ďalšieho predstavovania ideme do neporiadku 😉
Metóda I - Zmeňte rozšírenie
Metóda II - Uložiť ako webovú stránku
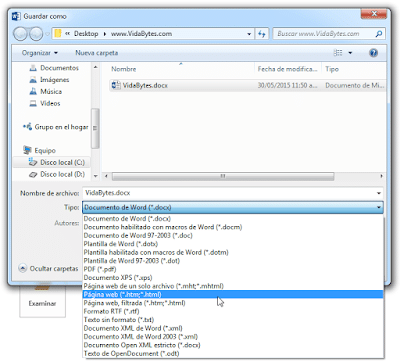
Vďaka tomu je dosiahnuté, že súbor je vzhľadom na svoju novú štruktúru rozdelený a v jeho obsahu nájdeme extrahované obrázky neporušené a zachovávajúce pôvodnú kvalitu. V nasledujúcom gifu môžete vidieť, aký by bol konečný výsledok.

Metóda III - Skopírovanie do programu Power Point
Je to ďalšia múdra možnosť, ktorú stojí za zváženie, spočíva v skopírovaní obrázkov dokumentu do programu Power Point a tam jednoducho pravým tlačidlom myši kliknite na obrázok a zvoľte možnosť «Uložiť ako obrázok…".
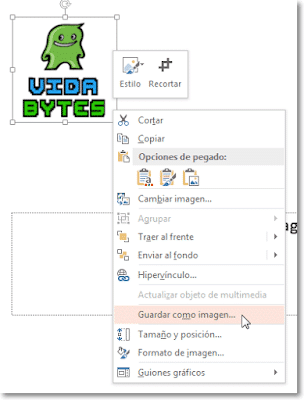
Nakoniec vyberte formát, s ktorým chceme obrázok uložiť do nášho tímu.

To je všetko! Na striebornom podnose máte 3 spôsoby uložiť obrázok dokumentu, ktorý preferuje Ak budú pre vás tieto informácie užitočné, ocenil by som, keby ste ich zdieľali na svojich obľúbených sociálnych sieťach alebo zanechali komentár 😀