Budeme trochu vedieť, ako získať a odstrániť používateľa Windows 10. Okrem toho uvidíme, že je to veľmi jednoduché a jednoduché, pretože spoločnosť Microsoft má na starosti zjednotenie každej zo svojich možností správy a tu vás budeme krok za krokom informovať.
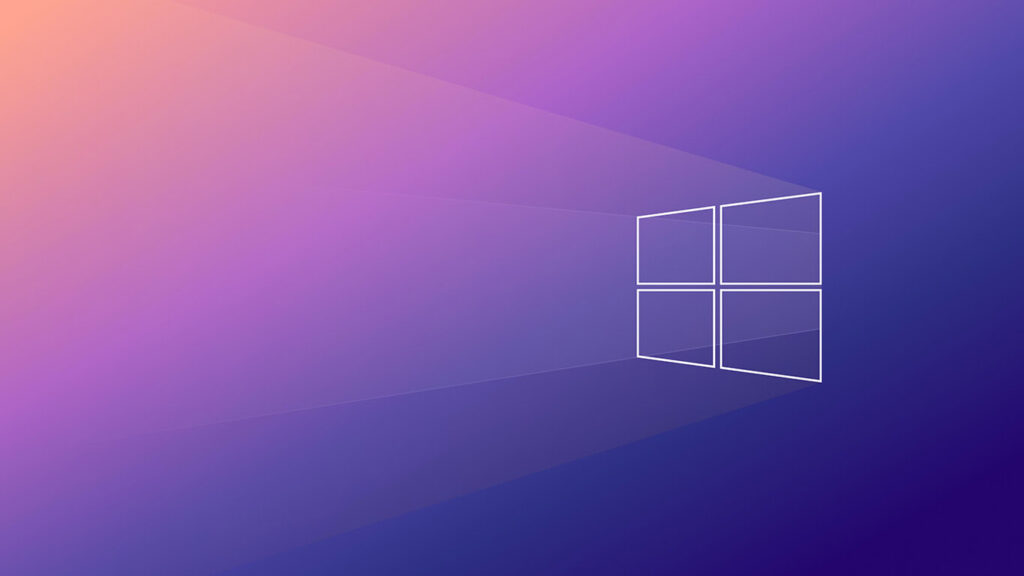
Odstráňte používateľa Windows 10
Aby sme mohli odstrániť používateľa v systéme Windows 10, musíme sa naučiť ho vytvoriť. Na to musíme nájsť tlačidlo alebo ikonu na klávesnici "Windows", stlačíme ho a potom ho stlačíme (I) Pritom sa na obrazovke zobrazí okno ovládacieho panela, kde pokračujeme kliknutím na miesto, kde je uvedené „Účet”, Potom sa otvorí nové okno, kde sa zobrazí nasledujúce:
- Tvoja informácia.
- E -mail a účty.
- Možnosti prihlásenia.
- Získajte prístup k práci alebo škole.
- Rodina a ďalší používatelia.
- Synchronizujte nastavenia.
Potom pristúpime k výberu možnosti "E -mail a účty ", znak (+), čo nám umožňuje pridať účet, klikneme tam a otvorí sa nové okno, čo nám poskytne možnosti na pridanie nášho preferovaného účtu, pretože sú tieto:
- Outlook.com.
- Office 365 (Exchange).
- Google.
- Yahoo!
- Cloud.
- Ostatné účty (POP, IMAP).
Vedľa možnosti môžete vidieť „Rozšírená konfigurácia " tieto typy účtov, potom tam musíme vybrať typ účtu, ktorý chceme konfigurovať, a po zadaní zodpovedajúcich údajov, ako je e -mail spolu s heslom, už budete môcť svoj účet zaregistrovať v systéme Windows 10. V časti Váš e -mail, ktorý je už nakonfigurovaný, sa zobrazí pod obrazovkou, môžete dokonca mať zaregistrovaných viac účtov na tom istom mieste.
Ako by sme mali odstrániť používateľské účty v systéme Windows 10?
Predtým sme krok za krokom spomínali, ako vytvoriť používateľa v slávnom systéme Windows 10, teraz budeme hovoriť o tom, ako ho odstrániť.
Účet, ktorý chceme, môžeme odstrániť na presne tom istom mieste, ktoré sme spomenuli vyššie, kde vidíme už nakonfigurovaný a zaregistrovaný náš e -mail, musíme vybrať e -mail alebo účet, ktoré chceme odstrániť, a to buď my, alebo niekto iný. My kliknite na tohto používateľa a okamžite sa otvorí okno, v ktorom sa zobrazia nasledujúce položky, "Nastavenia účtu", potom nasleduje názov účtu, ktorý chceme odstrániť, a tiež nasledujúce možnosti:
- Zmeňte nastavenia synchronizácie schránky (Možnosti synchronizácie obsahu).
- Odstrániť účet z tohto zariadenia (Odstrániť tento účet zo zariadenia).
Pokračujeme k výberu druhej možnosti, ktorou je „Odstrániť účet z tohto zariadenia„Keď je vybratý, na obrazovke indikuje, či sme si istí, že chceme v procese pokračovať, pretože ak bude uvedený účet odstránený, všetok obsah, ktorý s ním bol spojený, bude zo zariadenia odstránený a vymazaný.
Odporúčame vám navštíviť: Vzdialená pomoc systému Windows 10 na problémy.
