V tem članku vas bomo naučili, kako aktivirajte Wifi iz cmd, kosti, z uporabo ukazov; če imate kakšno težavo in vam onemogoča normalno aktiviranje.
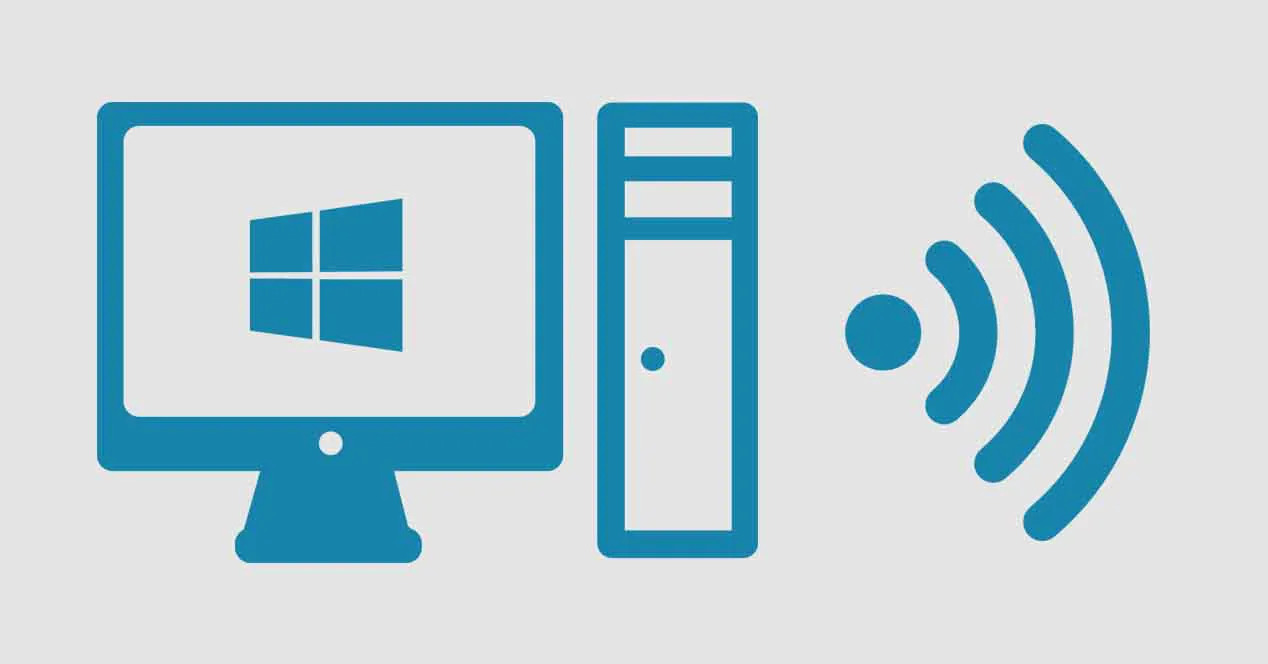
V tem članku vas bomo naučili, kako z ukazi aktivirati povezavo Wi-Fi
Aktivirajte Wifi iz cmd
Številna elektronska oprema, ki jo trenutno pridobivamo in ki sčasoma izhaja, imata med drugim povezavo Wi-Fi: mobilni telefoni, računalniki, tablični računalniki, televizorji, tiskalniki, pralni stroji. Zato je skoraj nemogoče dobiti napravo, ki nima te tehnologije.
Pri računalnikih in telefonih je skoraj obvezno, da imajo to možnost; saj nam bo to omogočilo brezžično povezavo in olajšalo naše delo. V primeru prve omenjene opreme (računalnik) imajo lahko povezavo prek gesla Ethernet ali prek Wi -Fi -ja.
Če iz nekega razloga vstop kabla Ethernet je vaš računalnik poškodovan ali ga ne morete aktivirati z ukazi na tipkovnici; predstavili vam bomo dve možnosti aktivirajte Wifi iz cmd, to vam bo zagotovo v veliko pomoč in se znebili tega glavobola.
Kar bomo storili, je, da kopiramo ime, ki nam ga bo povedal »ukazni poziv« sistema Windows, in ga shranili v dnevnik zapiskov; potem bomo spremenili razširitev, da jo spremenimo v ukaz in voila! Enostavno kajne? Ni vam treba biti izkušen programer, še manj pa novinec; Poskrbeli bomo za čim lažje, tako da bo to lahko naredil vsak brez večjih zapletov. Ti dve metodi, ki ju bomo omenili spodaj in vam bomo seveda razložili, kako to storiti, sta:
- Aktivirajte in deaktivirajte omrežni vmesnik računalnika: v pomoč vam bo aktivirajte el Wifi ali pa ga deaktivirajte v primeru težav s strojno opremo v računalniku, kot smo vam že povedali.
- Sprostite in obnovite naslov IP svojega računalnika: ta metoda vam bo preprosto služila za povezavo ali prekinitev povezave z vašim omrežjem, če vidite, da ima z njim težave.
Načini aktiviranja Wifi iz cmd
Glede na zgoraj navedeno, kako vam bosta obe metodi pomagali, vam bomo predstavili korak za korakom. Najprej vam priporočamo, da najprej preberete celoten članek, nato pa lahko ustrezno ukrepate.
-
Omogoči / onemogoči omrežni adapter
Prva stvar, ki jo moramo storiti, je, da poznamo ime našega vmesnika za brezžično omrežje; Preprosto, za izvedbo naloge bomo odprli ukazni poziv Windows ali cmd. Kliknite na iskalnik naprave in vnesite: «cmd»(Brez narekovajev); Ko se prikaže možnost, jo kliknite z desno miškino tipko in ZAŽENI KOT SKRBNIK (To je zelo pomembno, saj v nasprotnem primeru nič ne bomo naredili ali povzročilo napake).
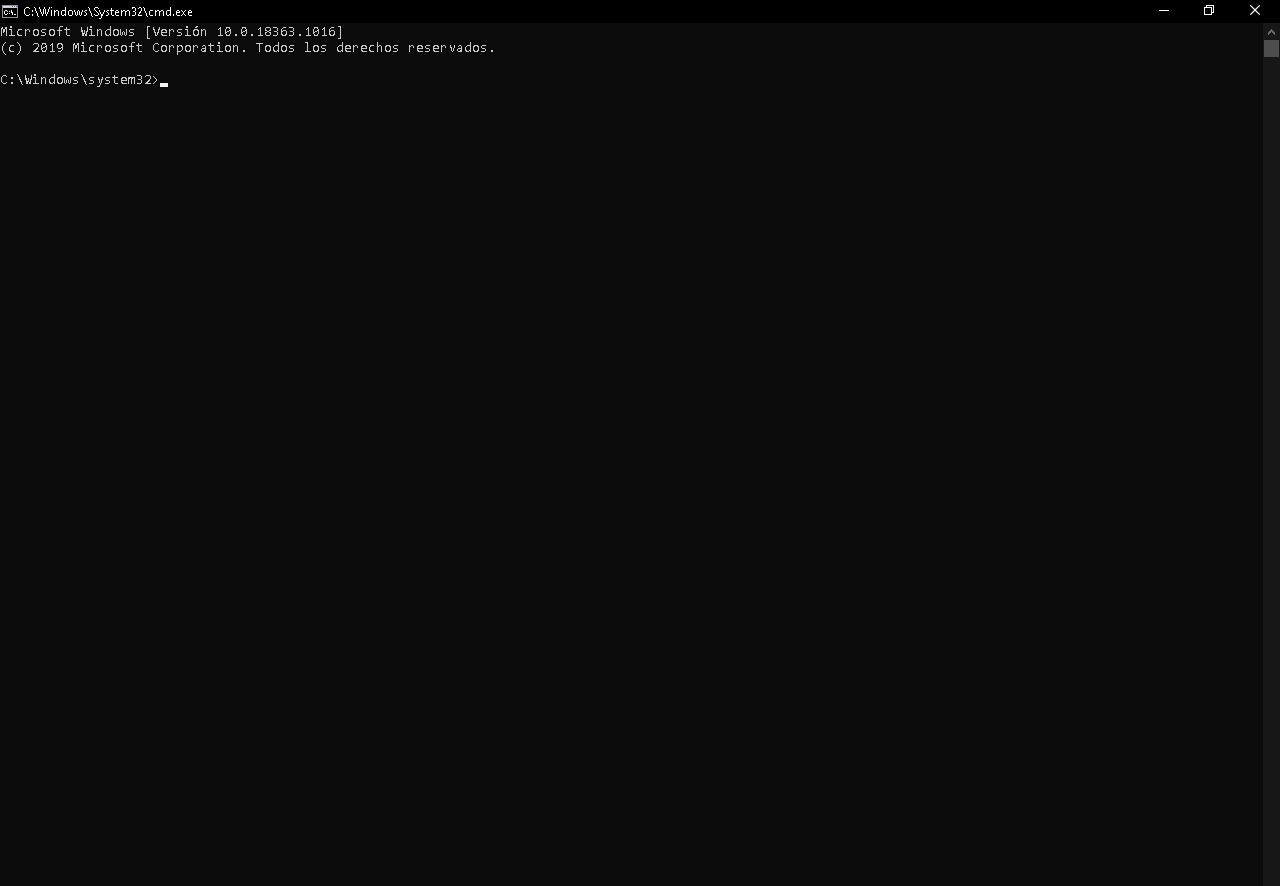
To polje ustreza "ukaznemu pozivu" sistema Windows, kjer bomo izvajali ustrezne ukaze
Kot naslednji korak bomo napisali naslednjo kodo, ki nam bo dala podrobnosti, ki ustrezajo vsem informacijam, ki so na voljo v omrežju našega računalnika: stanja, imena, tip omrežja: «netsh vmesnik show vmesnik '. Zanimalo nas bo ime vmesnika našega brezžičnega omrežja, ki ima privzeto ime "Wifi".
-
Aktivirajte omrežni adapter
Naslednji korak za aktivirajte Wifi iz cmd, bo odprl dnevnik beležk naše ekipe (vedno bo privzeti program) in tam bomo kopirali naslednjo kodo: «netsh interface set interface interface ".," Ime vmesnika je omogočeno ".
Na mestu, kjer piše «Ime vmesnika«, Kaj boste storili, je, da to, kar piše, spremenite v ime vmesnika vašega omrežnega vmesnika. V tem primeru vzamemo za primer ime "Wifi"; zato bo koda naslednja: «netsh set set interface interface Wifi omogočen ».
Datoteko dnevnika beležk hranite na namizju (to lahko storite kjer koli želite, vendar je bolje, da je vedno prikazana kot skrita). Naslednja stvar bo preoblikovanje te datoteke iz txt ima a bat (ki je vrsta skripta ali ukaza).
Slednje je zelo preprosto, samo poiščite datoteko txt, z desno miškino tipko, nato pa z levo tipko miške, kjer piše «Preimenuj». Na koncu imena datoteke, kjer pripona kaže, napišete «bat»In nato kliknite kjer koli na namizju, bo samodejno preoblikovala datoteko spletnega dnevnika zapiskov v skript.
Ko se odločite za aktiviranje brezžične povezave, dvokliknite to novo datoteko in ta bo samodejno opravila nalogo. Drug način je, da iz istega ukaznega poziva napišete prejšnjo podano kodo in naredi enako, ni razlike, razen da boste morali izvesti več korakov.
Če ste korake naredili pravilno, se iz sistema ne prikaže nobeno sporočilo, ki kaže, da je vse potekalo zadovoljivo. Če je med postopkom šlo kaj narobe, bo isti sistem označil to napako.
-
Onemogočite omrežni adapter
Če želite narediti nasprotno od zgoraj navedenega, boste sledili istim korakom, ki so bili navedeni prej, vendar se bo koda le malo spremenila. Odprite dnevnik beležk in kopirajte naslednjo kodo, ki bo deaktivirala vaše brezžično omrežje: «netsh vmesnik nastavljen vmesnik Ime vmesnika onemogočeno ».
Kot opažate, se je edina stvar, ki se je spremenila iz te kode, omogočena (kar pomeni "omogočeno", v angleščini) a onemogočena ("Onemogočeno"). Kot doslej boste zamenjali «Ime vmesnika » po imenu vašega omrežja, pri čemer pustite nekaj takega: «netsh set set interface Wi-Fi onemogočen ».
To spremembo ste shranili txt skupaj v drugo datoteko za aktiviranje, tako da bosta oba skupaj; to razširitev znova spremenite v bat, kot smo to storili s prejšnjo datoteko, da jo pretvorimo v skript. Lahko se odločite za kopiranje te kode v cmd, kot prej, in delovala bo enako, odvisno je od vas.
-
Sprostite / podaljšajte naslov IP
Koraki za sprostitev ali obnovo bodo praktično enaki kot prejšnji. Ta možnost vas bo povezala ali odklopila od omrežja Wifi z naslovom IP, lahko tudi aktivirajte Wifi iz cmd; drugače kot prejšnja alternativa, ki vklopi ali izklopi to funkcijo v računalniku.
-
Sprostite naslov IP
Za to priložnost vam ne bo treba odpreti "ukaznega poziva" sistema Windows, samo odprite dnevnik z beležkami v računalniku in kopirajte naslednjo kodo ali ukaz: "Ipconfig / release ».
S tem boste "izbrisali" naslov IP, ki ga je računalnik registriral z vašega usmerjevalnika, kar vas bo odklopilo od omrežja Wi-Fi, s katerim ste trenutno povezani. Ko kodo prilepite v dnevnik zapiskov, preprosto spremenite razširitev, tako da jo lahko spremenite v skript; na enak način, kot smo vam že povedali.
Če želite imeti več znanja o zaščiti in blokiranju vašega omrežja Wi-Fi v primeru, da odkrijete vsiljivca; zaradi večje varnosti vas vabimo, da preberete: Blokirajte vsiljivce Wi -Fi -ja Naredite pravilno!
-
Obnovite naslov IP
Če se želite znova povezati z omrežjem Wi-Fi, s katerim ste bili prekinjeni, zaženite skript; mora imeti naslednjo kodo: «Ipconfig / obnovi ».
S tem boste računalniku znova dodelili naslov IP, da se bo lahko povezal z vašim omrežjem; skript je narejen na enak način: odprete zapiske v spletnem dnevniku, kopirate kodo, shranite datoteko in spremenite njeno razširitev v bat; na ta način boste morali izvršiti ukaz za obnovitev IP -ja računalnika.
Edina pomanjkljivost te druge metode je, da če imate usmerjevalnik dinamičen IP (pogosto se spreminja), boste morda imeli težave pri obnavljanju naslova. Nazadnje, če nobena od teh metod ni bila uporabna, to pomeni, da je antena vašega računalnika poškodovana, zato jo boste morali popraviti ali kupiti novo, pustili vam bomo informativni video.
https://www.youtube.com/watch?v=uM1ULQnoHvw