Moji ljudje! Današnja objava želi biti uporabna za tiste uporabnike operacijskega sistema Windows, ki imajo radi mene, da bodo spremenili operacijski sistem na novejšo različico, ali za tiste, ki bodo znova namestili svoj sistem s formatiranjem računalnika.
Kot dobro vemo, je treba pred novo namestitvijo sistema Windows predhodno narediti datoteko varnostno kopijo vseh pomembnih podatkov, da se ne izgubi, in čeprav je neobvezen, je tudi priporočljiv shranite seznam vseh nameščenih programov, še posebej, če gre za odjemalčev računalnik, saj bo treba vedeti, kateri programi so bili nameščeni, da jih lahko znova namestite v nov sistem, če to zahteva.
Če ne veste, kako to storiti, in menite, da je ta možnost koristna, vam bom povedal, da je postopek zelo preprost in hiter; na dosegu klika. Se pravi, pojdimo v nered kot jaz 😉
Ustvarite seznam nameščenih programov
1. CCleaner na pomoč!
Večina od nas ima dober CCleaner kot orodje za vzdrževanje, če ga uporabljate tudi vi, morate vedeti, da lahko s to programsko opremo odprete modul Orodja > Odstranite programe, v spodnjem desnem kotu kliknite gumb Shrani v besedilno datoteko ... po želji napišite ime datoteke, izberite mesto shranjevanja in končali ste.
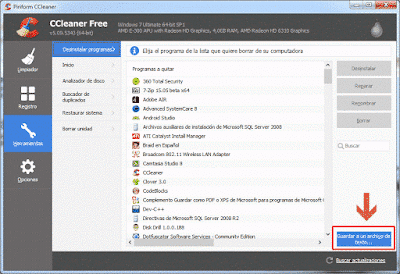
Enostavno kajne? Datoteka .txt, ki jo shranite, bo prikazala podatke, kot so razvijalec programske opreme, velikost in datum namestitve vsakega programa, kot je prikazano na naslednji sliki.

Čeprav moram reči, da se lahko vizualno končni rezultat zdi nekoliko kaotičen, je vseeno hiter način, da se v kratkem uvrstite na seznam nameščenih programov 😀
2. Geek Uninstaller, izboljšana rešitev
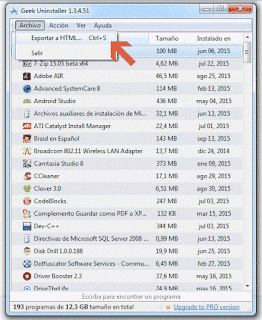
Tako ustvarite lepo čisto in urejeno datoteko z vso nameščeno programsko opremo, ki podrobno opisuje ime vsakega programa, njegovo velikost in datum-čas, ko je bil nameščen v sistemu. Na dnu strani HTML je prikazano tudi število nameščenih programov in njihova skupna velikost na disku, to je pogon, ki ustreza OS.
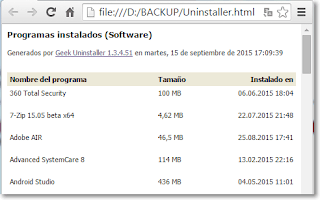
2 možnosti, katero izberete?
Na vašo izbiro prepuščam, da vidite, katera od teh dveh možnosti vam je ljubša, morda obe, in če poznate drugo orodje, ki si zasluži, da je v tej publikaciji, ga pustite v komentarjih.
Komentirajte, da je mogoče z ukazi prek CMD in brez uporabe programov shraniti tudi seznam nameščenih programov v besedilno datoteko, vendar menim, da je to bolj praktično in učinkovito narediti z majhnimi programi, ki olajšati življenje 😉
[…] Ne pozabite, pred dnevi smo v prejšnjem članku komentirali, kako shraniti seznam programov, nameščenih v sistemu Windows, na podlagi preprostega trika z ukazno konzolo in drugega načina z uporabo […]
Hvala za info…
Nekaj časa sem brskala po kakovostnih objavah ali spletnih objavah na te teme. Googlanje Končno sem našel ta blog. Ko sem prebral to objavo, sem prepričan, da sem našel tisto, kar sem iskal ali pa imam vsaj tisti čuden občutek, da sem odkril točno tisto, kar potrebujem. Seveda bom naredil, da ne pozabite na to spletno stran in jo priporočam, nameravam vas redno obiskovati.
pozdrav
Hvala tebi Erick za komentar, lep pozdrav!
Ostajam pri poročilu CCleaner 😉
Je tudi moj najljubši 🙂