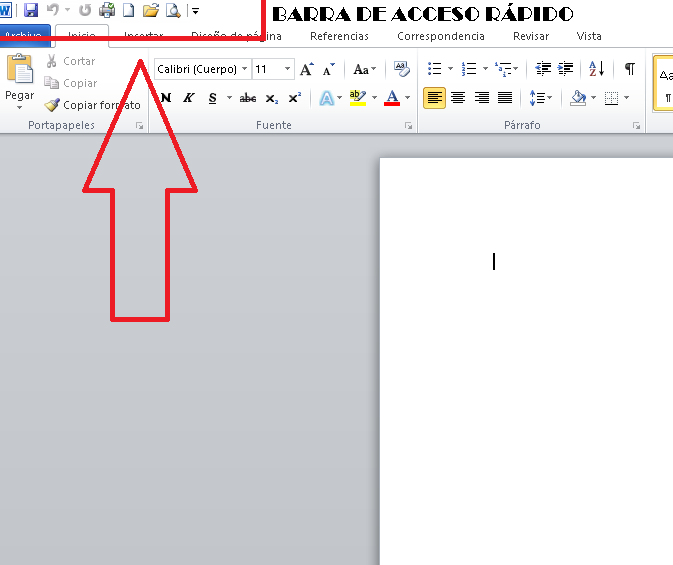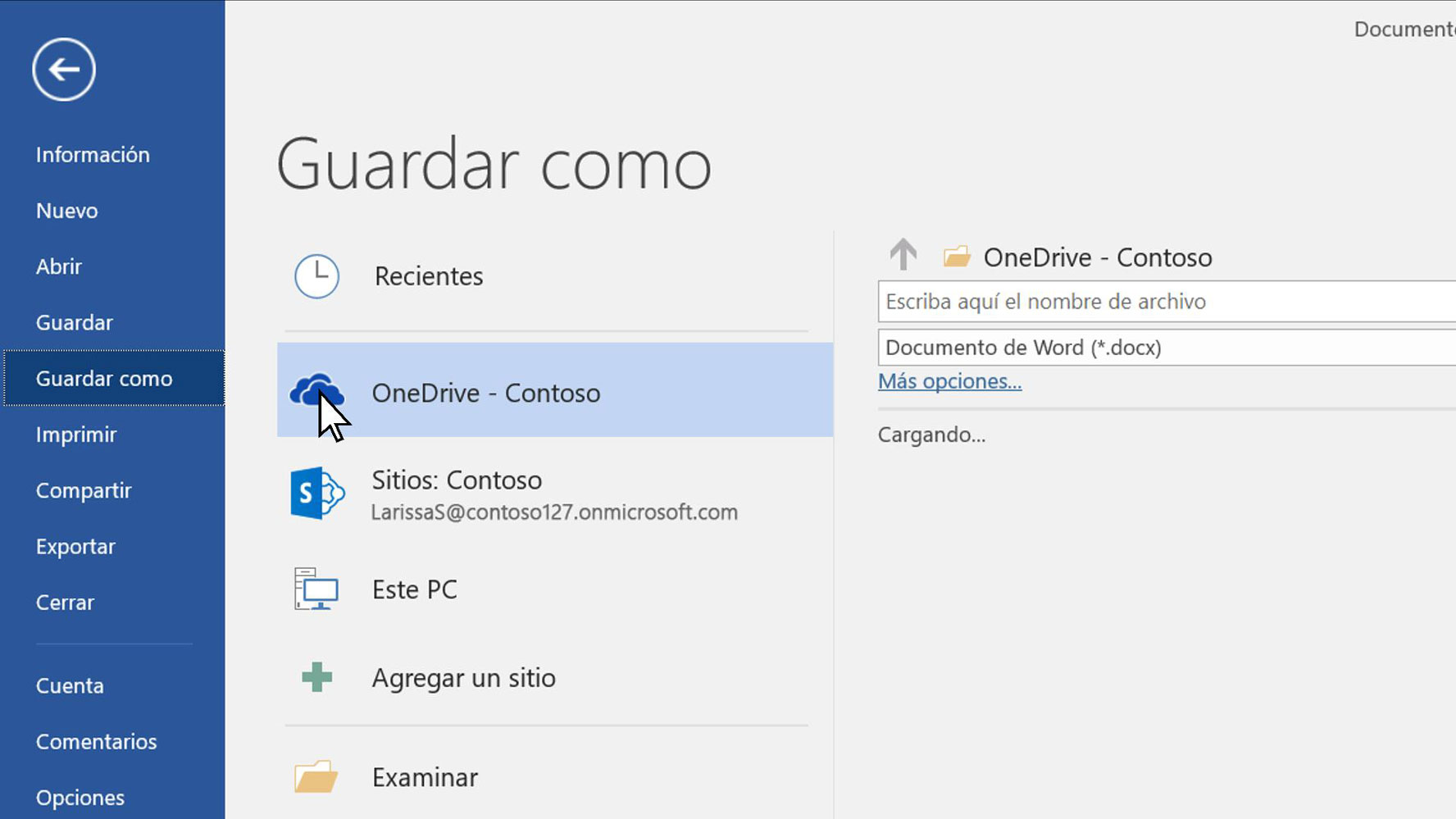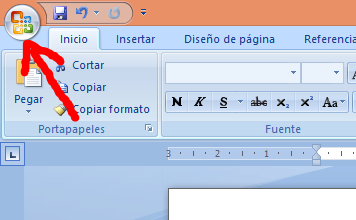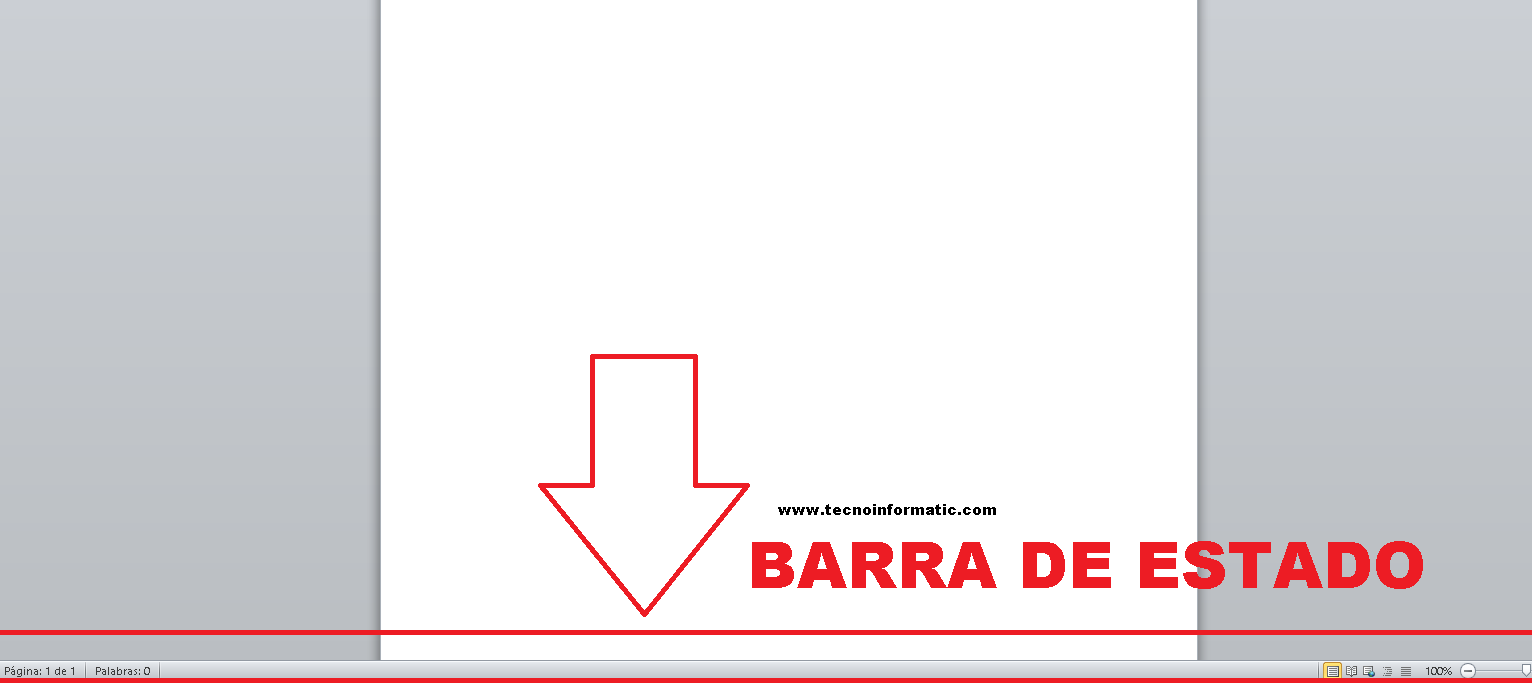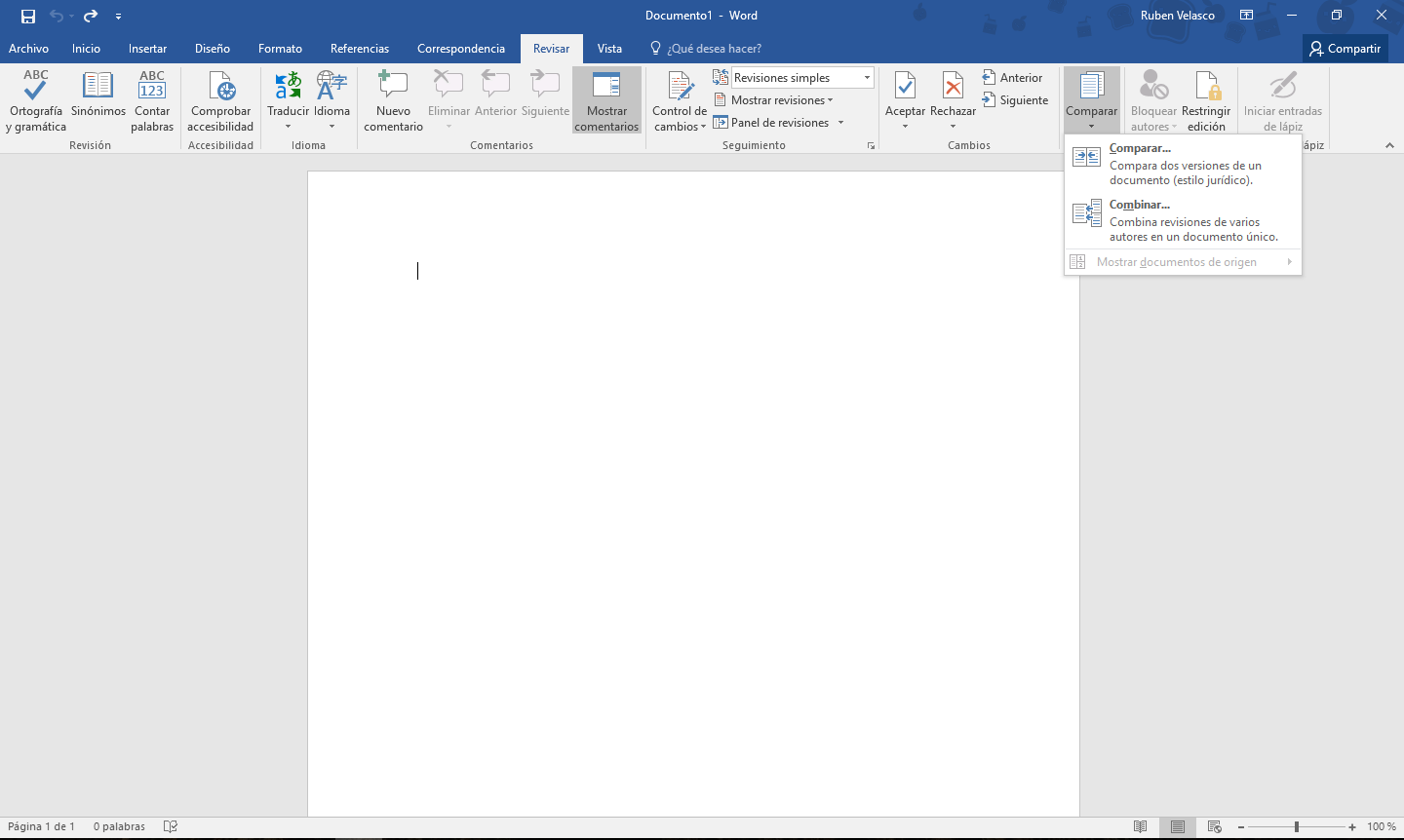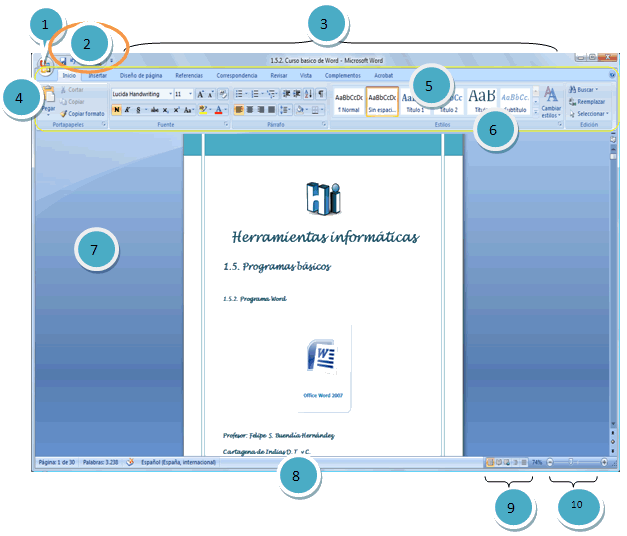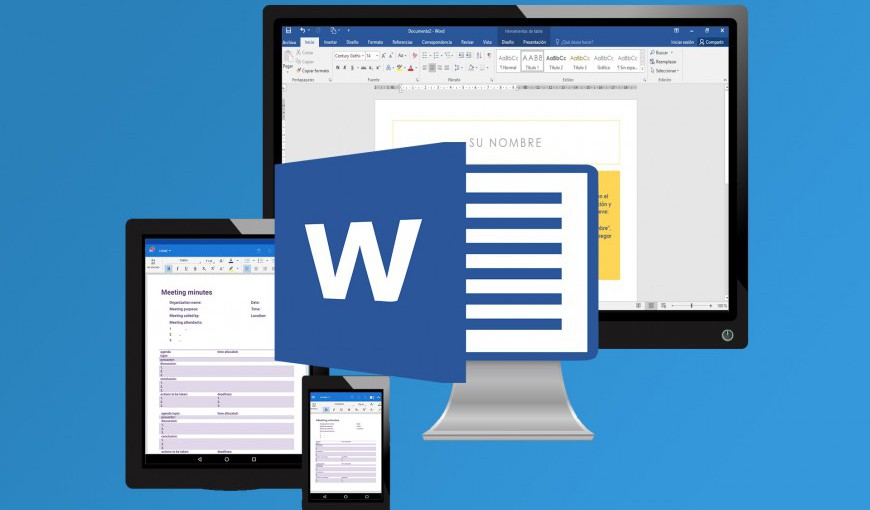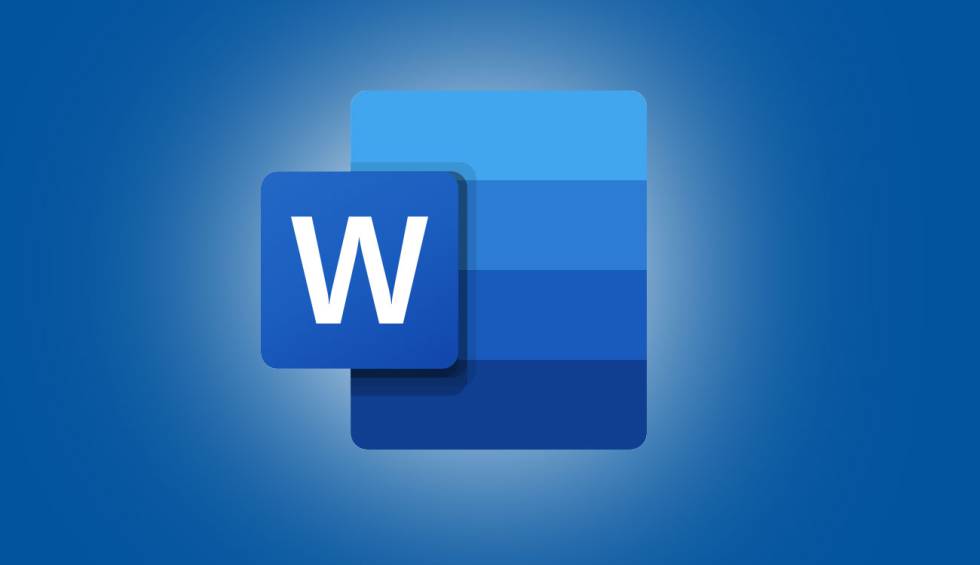
Det är viktigt att veta alla delar av Word, så att vi på detta sätt kan skriva ett mer ordnat och exakt dokument. I den här artikeln lär du dig allt som rör detta ämne. Du kan också läsa vårt inlägg om arbetspaketen för Vad är Microsoft-office, där du kommer att veta dess betydelse och mycket mer.
Delar av Word 2020 och deras funktioner
I det här avsnittet kommer vi att referera till delar av Word 2020. Detta innebär att vi måste hänvisa till delar av Word och deras funktioner. Detta program ingår i Office -paketet som utvecklats av Microsoft under några år. Tillsammans med andra program representerar det ett av dem som används av olika användare runt om i världen. Den innehåller ett antal framträdanden som kan göra verken till en riktig pärla. Här kommer vi att berätta alla delar av Word.
Dokument skrivna i Word kan presenteras i ordning och med en intressant organisation när alla delar av ord. Vi kommer då att se hur dessa kommandon utförs och även hur programmet är uppbyggt.
Den första synen på Word presenterar Word skrivbordsdelar. Ett sätt där ett mycket stort utrymme som täcker 80% av skärmen kan ses mellan flera element. Det är här dokumentet kommer att skrivas. Det finns också olika menyer och staplar där olika processer aktiveras. Dessa tillåter att ge bredden och mångsidigheten till dokumentet, låt oss se dess delar då.
Om du vill lära dig Hur man gör ett index i Word du kan komma åt länken som lämnade dig här.
Microsoft ord
nu, Vad är Microsoft Word och dess delar? Detta program är programvara för att skriva texter, med hjälp av vilka olika typer av dokument enkelt kan utvecklas på ett praktiskt sätt.
Med andra ord är det en ordbehandlare som låter dig skapa och redigera text, så länge du känner varandra. vad är delarna av Word och vad är det för. Med denna programvara kan användaren skriva och designa texter där de kan använda olika teckensnitt, färger, storlekar tack vare Word -funktioner. Därefter kommer vi att beskriva dig alla delar av Word.
Område arbete
Arbetsområdet är en av delar av ordet och det är det största som kan ses när vi öppnar Word -filen. Det är i allmänhet vitt och är platsen där skrivandet av alla typer av dokument, brev, memo eller helt enkelt en kommunikation kommer att utvecklas. Nästa kommer vi att säga vad är delarna av Microsoft Word.
Barra av titel
Titelfältet är en av delar av ett Word -dokument. Det ligger högst upp i dokumentet, det visar namnet på programmet eller dokumentet. Det finns också knappar för att expandera, minska och stänga dokumentet eller filen. Fältet låter dig placera några verktyg som användaren kommer att använda efter deras behov.
Där kan vi läsa frasen när vi öppnar ett Word -dokument Document1 - Microsoft Word. Avser ett allmänt namn som visas av programvaran. När vi sparar vårt dokument kan vi ersätta det namnet med ett personligt namn relaterat till vårt tema.
Bar av verktyg snabb åtkomst
Denna bar är en av viktigaste delarna av Word. Den ligger också högst upp på vår skärm, till vänster. Genom att trycka på den lilla pilen visas några kommandon, till exempel "Nytt" som hänvisar till att öppna ett nytt dokument, "Open" vilket innebär att visa ett dokument som vi har arkiverat på vår dator, "Ångra" o "Göra om", det tillåter oss till och med "Ha kvar" Dokumentet.
För att "Spara" måste vi bara trycka på kommandot som har formen av en diskett. För att "Ångra" trycker vi på pilen som går till vänster och "Gör om" den som går till höger.
Till detta Ordkomponenter, Det kallas Quick Access Toolbar eftersom det är de kommandon vi använder mest.
I samma stapel kan vi visualisera på den övre högra sidan, det som kallas fönsterkontroller. De är helt enkelt tre kommandon som gör att vi kan utföra tre funktioner. "X" är att stänga fönstret i Word -dokumentet vi arbetar med, men inte programmet.
Andra av Word och dess komponenter är manuset " - ”Det är för att minimera det dokument som vi arbetar med. Å andra sidan är knappen som innehåller en dubbel låda som ligger i mitten av de föregående för att maximera eller förstora dokumentet.
Standard bar
En av de delar av Microsoft office Word är Word -menyraden består av åtta horisontellt organiserade flikar. Var och en har olika funktioner, men lätt att använda. För att kunna se de funktioner som integrerar dem klickar vi helt enkelt på eller väljer var och en av dem.
Bland dessa flikar har vi "File", "Home" eller som vissa kallar det Word start och dess delar, "Infoga", "Sidlayout", "Referenser", "Korrespondens", "Granska" och "Visa". Var och en av dem har Microsoft Word -funktioner specifik.
I var och en av dessa flikar kan vi se dialogrutor som är nedåtpilar som visar vissa funktioner. När vi klickar på dessa pilar visas fönster enligt varje flik och grupp.
Om du väljer någon funktion visas andra alternativ och du kommer att kunna välja den du behöver för att arbeta med ditt dokument.
När vi till exempel trycker på fliken "Arkiv" visas bland annat några kommandon eller funktioner som "Ny", "Öppna" "Spara", "Spara som".
ny
Med det här kommandot kan du välja ett nytt dokument i de olika program som Word -paketet erbjuder. Du väljer helt enkelt det dokument du ska arbeta med och det är det. Beskrev en av mikrosft orddelar, Vi fortsätter att förklara en av komponenterna i detta program.
öppen
Öppet ger oss möjlighet att i dokumentmapparna välja allt material, arbete, fil eller dokument som vi har sparat.
spara
Genom att trycka på "Spara" säkerhetskopierar vi informationen vi arbetar med. Om dokumentet inte har sparats på vår dator öppnas alternativet "Spara som" så att vi kan säkerhetskopiera hela dokumentet.
trycket
När vi har avslutat vårt arbete och vi behöver skriva ut det, trycker vi helt enkelt på "Skriv ut" -knappen så kan vi få vårt dokument i fysisk eller tryckt form i ordblad.
stänga
"X" som vi hittar på fliken "File" låter oss stänga dokumentet vi arbetar med. När du trycker på det visas ett fönster som ber oss om vårt val för att spara dokumentet.
Avsluta Word
Som namnet indikerar kan vi avsluta genom att klicka på det här alternativet ordprogram. Alla dokument som är öppna kommer också att stängas.
Spara som
Denna funktion gör att vi kan spara och identifiera vårt dokument med en kategori, ett specifikt namn som kan vara relaterat till dess innehåll.
Kontorsknapp
En annan huvuddelarna i Microsoft Word det är kontorsknappen. Det är den runda knappen som finns i vissa operativsystem längst ner och i andra längst upp, på vänster sida.
När du trycker på den visas ett fönster där du kan välja några intressanta funktioner som programmet fungerar till. Detta kommando tar oss till andra program Microsoft Word -delar, liksom andra funktioner som du kan se i det följande ordritning och dess delar.
Därefter kommer vi att beskriva de olika Ordfält och deras funktioner så att du enkelt kan identifiera dem. Bland ordfältet och deras funktioner har vi formatet. Låt oss se.
Formatfält
En annan delar av ordprogrammet är formatfältet. Denna stapel låter oss observera en serie knappar där en rad element kan ändras. De hjälper till att ge dokumentet en annan och original stil. Den innehåller också element som teckensnittstyp och färg, markering, teckenstorlek, stil, bland andra.
Denna stapel erbjuder oss olika alternativ för att välja teckensnitt eller typ av bokstav som vi ska skriva med och val av färg. Dessutom ger det oss möjlighet att välja teckenstilar (bland annat fet, kursiv, normal.), Liksom storleken på teckensnittet.
Å andra sidan innehåller formatfältet funktioner som hjälper till att lägga till vår understrukna text och specifika funktioner som att stryka en fras eller ett ord, dubbel genomstrykning, överskrift, abonnemang, skugga, kontur, relief, gravyr, små versaler, versaler, gemener , meningstyp, bland andra ,.
Slutligen är det i den här fältet där vi väljer mellanslag mellan tecken, rader och stycken och andra effekter. Vi fortsätter att erbjuda dig det ordet med alla dess delar.
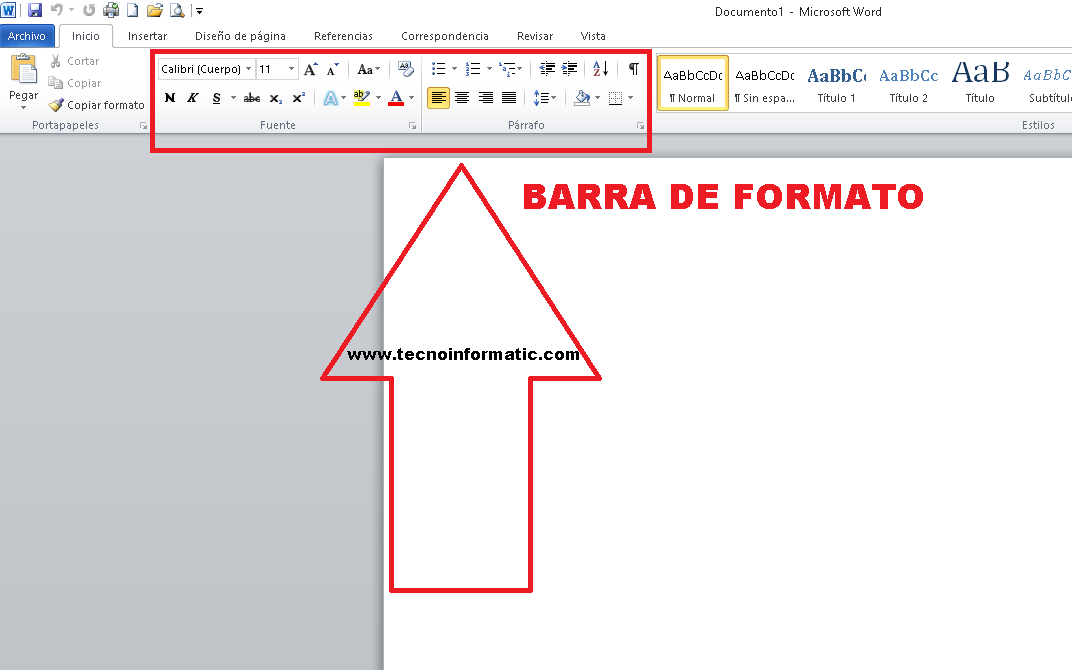
Word Format Bar
Statusraden
Den ligger längst ner i dokumentet och specificerar informationen relaterad till det totala antalet sidor, språk, översättare, felmeddelanden, antal ord, avsnitt bland annat information. Enligt vår bild nedan är det nummer 9.
Menyn, som en av delar av ett ord, Det kännetecknas av att det är manipulerbart och informationen som presenteras tilldelas direkt av programmet, det vill säga att åtgärder inte kan inkluderas.
I den här fältet kan vi visualisera dokumentet vi arbetar med på fem sätt.
Se utskriftslayout
Med det här alternativet kan användaren se dokumentet som det kommer att se ut när det skrivs ut.
Visa helskärm
Detta alternativ är mycket användbart, eftersom det gör att du kan se hela dokumentet och vi kommer att kunna läsa innehållet i dokumentet på ett lämpligt och bekvämt sätt.
Webbdesignvy
Om dokumentet sprids i sökmotorer som Explores eller Firefox, kommer denna webbdesignvy att tillåta oss att se hur vårt dokument skulle se ut.
Konturvy
Som namnet indikerar kan dokumentet ses i schematisk form.
Se Projekt
Det är verktyget som användare använder mest när de vill läsa eller redigera det. Avser zoomverktyg.
Zoomreglage
Med det här verktyget kan du ändra storlek på dokumentet för att visa det enligt användarens krav. Gör att du kan zooma in eller ut. Den erbjuder ett brett utbud av storlekar från 0% till 500%.
Menyrader
en del av ordet är menyraden. Bara genom att klicka på en av åtgärderna som finns i den. Vi får åtkomst till olika funktioner och olika menyer som fungerar som stöd när dokumentet utarbetas eller redigeras. Det vill säga mellan delar av ordmenyn och Word -funktioner i menyraden kan vi:
- Skapa ett nytt dokument.
- Leta reda på tidigare sparade Word -dokument.
- Stäng det aktuella dokumentet.
- Arkivera dokumentet du arbetar med på en hårddisk.
- Spara dokumentändringar med olika egenskaper, till exempel: annat namn.
- Ange marginaler, pappersstorlek, orientering av Word -sida och dess delar hela dokumentet eller delar av det.
- Presentera på skärmen det slutliga utseendet som dokumentet kommer att ha om det skrivs ut.
- Skicka dokumentet för utskrift på den tidigare tilldelade enheten. Du kan också ange antal kopior, bland annat ark för utskrift och utskriftskvalitet.
- Få snabbt tillgång till nyligen använda dokument i Word.
- Avsluta Microsoft Word -programmet.
Efter att ha refererat om delar av Word -sidan, låt oss nu tala om storleksknapparna.
Storleksknappar
Mellan den delar av Word med sina namn vi måste storleksknappar. Den ligger i den övre högra delen av dokumentet i nummer tre. De kan också ses i resten av Office -programmen.
Det finns tre knappar som en integrerad del av Ordkomponenter, som gör att dokumentet kan minimeras först när du klickar på en liten horisontell linje. Som du kan se i följande bild är knapparna i den övre vänstra delen (bild 11 i bilden)
Sedan har vi minskningsfältet, andra av delar av Microsoft Worddär vi genom att klicka på det kan minska storleken på dokumentet. X representerar stängningen av dokumentet, det är alltid viktigt att spara det för att inte förlora ändringarna.
Visningar
En av de delar av Microsoft Word -programmet som får relevans i synvinkeln. Det är en mycket praktisk knapp, den tjänar till att uppskatta allt som rör de olika vyerna som kan ha av dokumentet. Förutom ändringarna enligt vår smak, hänvisar det till sätten på vilka ett dokument kan ses.
Menyn visar bland annat den så kallade normalvy, tryckdesign, kontur och webbdesign. Det är av dessa skäl som vi anser att detta kommando är ett av viktiga delar av Word.
regler
Beskrev den Orddelar fungerar, nu ska vi prata om reglerna. Det är ett villkor av den delar av ordet vilket hjälper till att manipulera dokumentet. Detta för att välja storleken på marginalerna och ställa in avståndet för hela dokumentet. Därför anses det vara en av grundläggande delar av Word.
Jag lämnar dig den här videon så att du visuellt kan förstå mycket mer om ordelement och deras funktioner.
Scrollbars
Det är en av de delar som utgör Word, kännetecknas av att det är en lång stapel som vanligtvis är placerad mot dokumentets högra sida. Den består av en öppen stapel som innehåller en pil som låter användaren snabbare rulla upp och ner.
Andra ikoner som ingår i Word -programmet
Denna funktion är i allmänhet dold och utanför användarens syn. För att komma åt den måste du klicka för att visa en meny där resten av ikonerna som representerar andra åtgärder kan hittas. Dessa får aktivera ikonerna för de olika staplarna. Var och en av dem kan läggas till i verktygsfältet beroende på användarens egna behov.
Flikarna
Definitivt är flikar en av huvuddelar i ordet. Den består av ett användarverktyg som hjälper till att organisera dokumentets innehåll för att göra det synligt. Denna åtgärd kan göras från tangentbordet, men efter behov. Du kan också använda ikonen längst upp.
Den aktiveras genom att klicka på respektive ikon. Där en liten meny öppnas som erbjuder olika typer av tabbstopp, centrerar marginalen eller placerar den till höger eller vänster.
Musen eller musen
En av de Ordkomponenter det är moussen. Under turen i artikeln har vi berättat om ordet och dess delar och funktioner, men vi saknar musen. För att välja de olika funktionerna måste vi använda moussen eller musen. För att välja de olika kommandona flyttar vi muspekaren till det kommando som vi behöver använda. Det är viktigt att du vet att med musens vänstra knapp kan du välja alternativen.
Nu, med knappen på höger sida, visas andra funktioner som ångra, klistra in, markera alla, bland andra.
Vad är den viktigaste delen av Word?
Den viktigaste delen av Word är uppgiftsrutan, som vi kommer att definiera härnäst.
Uppgiftsfönster
Andra av delar av Microsoft Word du kan hitta den högra delen av fönstret, i vissa versioner. Tillåter användaren att komma åt funktioner relaterade till att ändra text, formatera, ändra stycket. Du kan också skapa nya dokument, utföra sökningar och infoga några Word -bilder och deras delar.
Word har genomgått en stor förändring i design och utseende jämfört med föregående version 2003. Det gör nu dokumentförberedelser enklare eftersom det använder ett mer intuitivt och hanterbart gränssnitt som förenklar användningen av de olika verktygsmenyerna.
Vilka är delarna av Word -skärmen?
En gång tilltalat Wordna dess delar och funktioner, kommer vi att ge dig en lista över Word och dess delar som har skärmen och bland en av de första hittar vi Microsoft office 2007 -knappen (1), då kommer vi att se flera av staplarna en av dem är verktygen vars funktion är att ha snabb åtkomst till de olika funktionerna (2), vi har också titelfältet (3), en annan är flikfältet (5), verktygsfältet (6), statusfältet (8) och dokumentvisningsfältet (utskrift, webb, helskärmsläsning (9)), vi kommer också att se menyfliksområdet (Innehåller flikfält och verktygsfält (4)), arbetsområdet (7) och zoomkontrollen (10).
När frågorna om vilka är delarna av Microsoft Word, vi kan uppskatta delar av Word -skärmen fångad i följande bild, föreslår vi att ge dig en rad rekommendationer.
Rekommendationer för att använda Word och dess delar
När du arbetar med ett dokument, ta några minuter att lära dig Orddelar. Använd också alltid spara -ikonen för att undvika att förlora det arbete du har gjort. Det händer att det ibland kan vara strömavbrott eller helt enkelt av misstag stänger vi dokumentet.
Det är viktigt att bli bekant med spara -ikonen. Det är lätt att identifiera eftersom det är en liten blå diskett som vanligtvis finns i övre vänstra delen av skärmen och M -verktygsfältet.Microsoft Word och dess delar.
Efter att ha utvecklat denna artikel om ordet och alla dess delar, Vi hoppas att om du gillade den här artikeln med delar av microsoft word och vad är de till för Du vill veta mer om detta ämne. Jag inbjuder dig att besöka vår portal genom att klicka på följande länkar om De fem farligaste virusen i historien och Datorsäkerhetsrekommendationer.