Hej människor! Idag ger jag dig ett av de användbara knep som vi alla gillar och som kan få oss ur problem vid mer än ett tillfälle. Om du arbetar med Microsoft Office -paketet under din arbetsdag på kontoret, på skolan, universitetet eller hemma, har du säkert någonsin behövt extrahera bilderna från ett Word -dokument till exempel frågar jag dig: hur löste du det?
Det första alternativet som kan komma att tänka på är att ta en skärmdump med «-tangenten.Skärmdump» (Skriv ut skärm) och beskära den sedan i Paint för att slutligen spara den. Eller om du föredrar att automatisera, kanske du gick till den allsmäktige Google för att leta efter ett gratisprogram som gör denna uppgift, som det finns många av men du verkligen inte behöver dem, inte heller behöver du skriva ut en skärm.
Som ett alternativ föreslår jag 3 intressanta metoder att du plötsligt inte vet, men att du ska försöka så snart som möjligt och välja den du gillar mest, utan ytterligare introduktion ska vi röra 😉
Metod I - Ändra tillägget
Metod II - Spara som webbsida
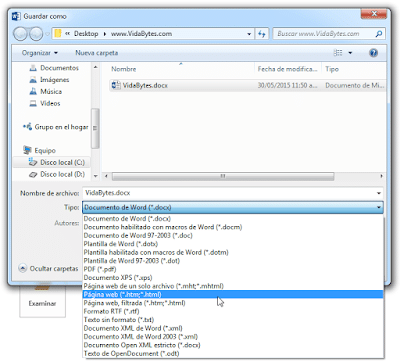
Med detta uppnås att filen med sin nya struktur är uppdelad och i dess innehåll finner vi de extraherade bilderna intakta och bibehåller den ursprungliga kvaliteten. I följande gif kan du se hur det slutliga resultatet skulle se ut.

Metod III - Kopiera till Power Point
Detta är ett annat smart alternativ som är värt att överväga, det består av att kopiera bilderna av ett dokument till Power Point och där helt enkelt högerklicka på bilden och välja alternativet «Spara som bild ...".
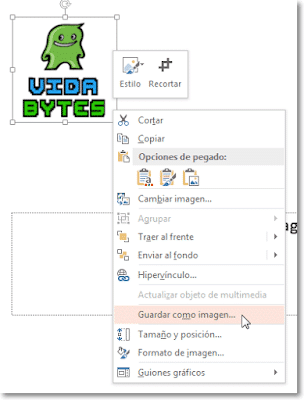
Slutligen väljer du det format som vi vill spara bilden till vårt team.

Det är allt! Du har på ett silverfat 3 sätt att spara en bild av ett dokument, som föredrar? Om du tycker att denna information är användbar skulle jag uppskatta om du kunde dela den på dina favorit sociala nätverk eller lämna en kommentar 😀