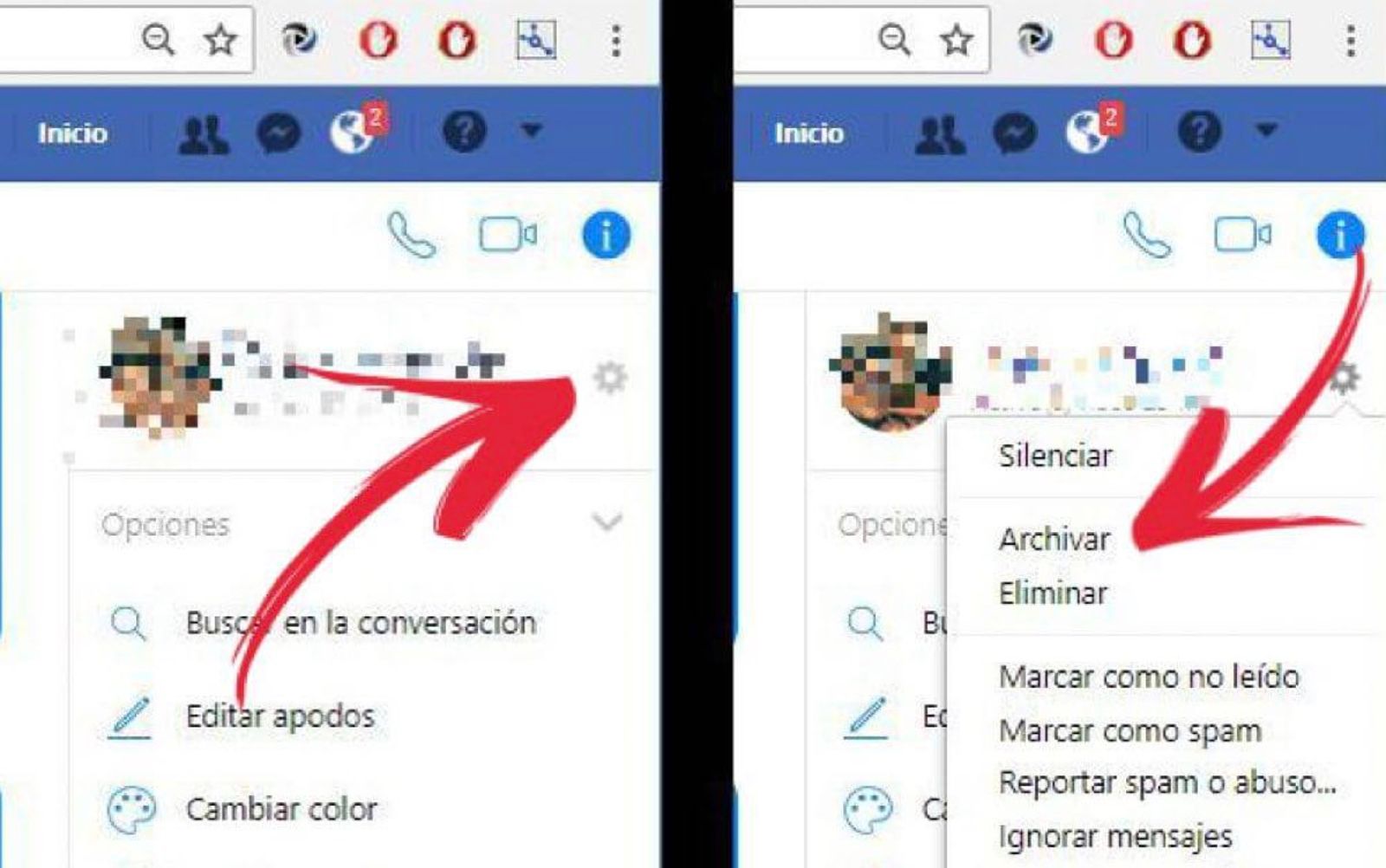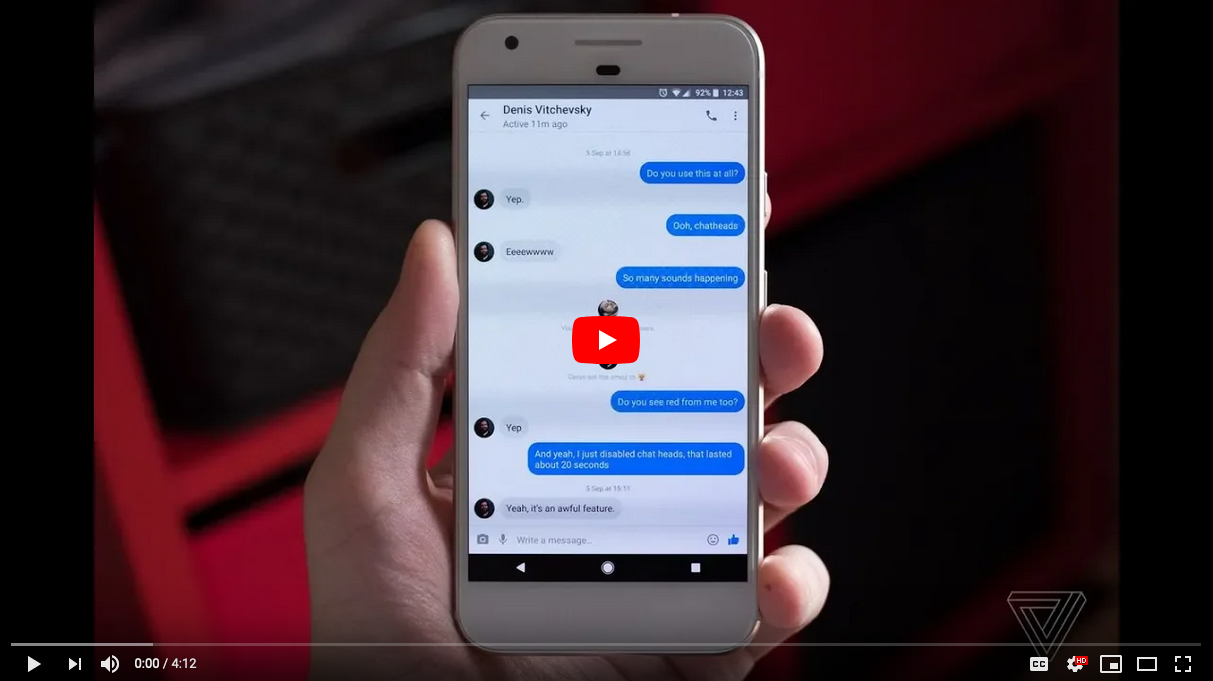Om du av någon anledning har raderat meddelanden på Facebook som du vill återställa senare är det möjligt att du kan få det, detta kan hända eftersom du vidtar åtgärder mycket snabbt, om du vill veta Hur man återställer borttagna Facebook -meddelanden, fortsätt sedan läsa den här artikeln där vi ska berätta för dig hur du kan återhämta dig på olika sätt.

Hur återställer jag borttagna Facebook -meddelanden?
Det kan finnas Facebook -meddelanden eller konversationer som inte kan återställas efter att de har raderats, men du kan få en kopia av meddelandena någon annanstans och det är därför vi ska berätta för dig vilka metoder du kan få återställningen.
Sök andra platser
Du måste veta skillnaden mellan vad som är ett Facebook -meddelande och en konversation. Ett meddelande är en kort text som finns i en bild, en video eller en länk som du kan ha med en annan person, medan en konversation är många fullständiga register över meddelanden som skickas mellan två eller flera personer.
Om specifika meddelanden har raderats från en konversation kan en sökning efter dem bara leda till att du slösar mer tid, men att söka efter en viss konversation kan göra susen. Det första du ska göra är att öppna Facebook Messenger.
Om du redan har en session öppen öppnas det senaste meddelandet som har skrivits, om du inte har en aktiv session kommer du att be dig ange din e -postadress och lösenord. Kontrollera att konversationen du letar efter har tagits bort, den kan ha haft nya konversationer och att den du behöver finns längre ner i mappen.
Annan metod
Ett annat sätt att få det är att be personen du hade konversationen med att skicka en kopia av det om han inte har tagit bort det än. Du kan också se om konversationen har arkiverats, detta kan vara fallet och konversationen har inte raderats.
För att fortsätta granska de arkiverade konversationerna måste du klicka på den kugghjulsformade ikonen som du kan se i övre vänstra delen av Messenger, sedan på "Arkiverade konversationer" och när du öppnar rullgardinsmenyn, kontrollera konversationerna, fördelen på denna sida är konversationer arkiverade och inte solomeddelanden.
Ett annat alternativ är att du har skickat konversationen till din e -post, om du har alla aviseringar aktiverade på kontot kan du få kopior av alla meddelanden som kommer in i din inkorg, för att göra en kontroll av detta system måste du göra Klicka på "Meny" -ikon och leta sedan efter bilden som säger "Android7drodown.png" längst upp till höger på Facebook -sidan.
Klicka sedan på "Inställningar" i rullgardinsmenyn, sedan på "Meddelanden" och sedan på "E-post" för att expandera sidan. Du måste vara uppmärksam på alternativet "Alla aviseringar, utom de vars abonnemang du har avbrutit" måste den som säger "Vad du kommer att få" vara aktiverad, om det inte väljs kommer säkerhetskopior inte att skickas till din e -post.
Gör en översyn av "papperskorgen" i e -postmeddelandet, om konversationerna sparas och om de har raderats från samma bör de finnas i detta papperskorgen, många leverantörer efter en viss tid tar bort e -postmeddelanden som har sparats under en lång tid , kan du kontrollera hur ofta de raderar dem. Vet på ett mycket enkelt sätt du kan Hur man skapar en grupp på Facebook.
Gör en säkerhetskopia
För att göra en säkerhetskopia av din e -post måste du gå till Facebook i datorns webbläsare så att den öppnar avsnittet Facebook Nyheter. Tryck på "Meny" -ikonen på bilden som säger Android7dropdown.png, detta kan kännetecknas av växelformen, klicka sedan på "Inställningar"> "Meddelanden"> "E -post".
Där måste du aktivera alternativet för att säkerhetskopiera meddelanden så du måste markera rutan som säger: "Alla aviseringar, utom de vars abonnemang du har avbrutit" i avsnittet "VAD DU FÅR". När du gör denna aktivering skickas alla meddelanden som du får i ditt Facebook -fack till ditt e -postfack, den här åtgärden kan inaktiveras när du vill.
Ladda ner meddelandena till datorn
För att ladda ner meddelandena till datorn måste du komma åt Facebook i din webbläsare för att öppna avsnittet Facebook Nyheter. I ikonen "Meny" i den övre högra delen måste du öppna rullgardinsmenyn som har kugghjulsikonen, klicka på "Inställningar"> "Fliken Allmänt"> "Ladda ner din information"; Det senare finns längst ner på sidan i Allmänna inställningar.
Där måste du klicka på "Avmarkera alla", sedan ner är rutan som säger "Meddelanden", som du måste markera, sedan öppnas en annan meny där du måste söka efter "Skapa fil", du kan skilja den eftersom den har en färgad knapp blå och det är på höger sida av sidan, när du väl har kollat där kommer Facebook att börja skapa en säkerhetskopia av alla dina meddelanden.
E -postmeddelandet du använder för den här åtgärden måste vara detsamma som du har registrerat med ditt Facebook -konto, och när du öppnar det bör du få ett meddelande från Facebook, nedladdningen av filen kan ta upp till 10 minuter, men tiden kan variera beroende på hur många konversationer du har i din Messenger -inkorg.
Sedan när du öppnar det, ladda ner det, det kommer att berätta när det är klart. Om din körning är Gmail och du använder den med flikar, hämtas informationen till den sociala mappen, om du inte hittar den där, leta i mappen Spam eller Spam. Efteråt måste du klicka på länken "Tillgängliga filer". När du klickar på den tar den dig automatiskt till Facebook -nedladdningssidan.
Fler steg
Klicka på "Ladda ner", ange sedan lösenordet när du begär det, klicka på "Skicka" som är en blå knapp som du hittar längst ner på sidan och detta kommer att indikera att en ZIP -mapp öppnas med allt meddelanden att ladda ner till din dator. Tiden det tar att ladda ner beror på hur många meddelanden du har på Facebook.
För att extrahera ZIP-mappen måste du dubbelklicka på den och sedan markera där det står "Extract" högst upp i fönstret, klicka på "Extract all" i verktygsfältet och markera sedan igen Klicka på "Extract" när du uppmanas av systemet. I slutet av extraktionen öppnas en dekomprimerad version av meddelandena. På samma sätt kan du veta vad Bästa tider att posta på Facebook.
Om din dator är en Mac öppnas mappen för uppackning automatiskt genom att dubbelklicka på Extract. När du granskar konversationer som har laddats ner från din Facebook måste du dubbelklicka på mappen som anger "Meddelanden", öppna en mapp med namnet på personen eller kontakten från Facebook som du vill spara i konversationen och dubbelklicka sedan på HTML -filen som har konversationen, och där kan du börja leta efter det du vill ha.
Det är ett bra alternativ att hålla dina konversationer säkra för att göra en säkerhetskopia av dem och till och med dina Facebook -data. Denna åtgärd kan regelbundet utföras en gång i månaden. Ett annat sätt att återställa data eller meddelanden som raderats från Facebook är via samma företag men detta görs inte utan ett domstolsbeslut, vanligtvis håller företaget Facebook meddelandena raderade på företagets allmänna plattform i högst 90 dagar.
Är det möjligt att återställa borttagna Facebook -meddelanden?
Enligt företaget Facebook är denna åtgärd för att återställa meddelanden som har raderats eller raderats omöjlig att återställa, om du inte har ett alternativ aktiverat att dina meddelanden arkiveras ofta. Ett annat förtydligande de gör är att om du har tagit bort meddelanden från din inkorg, tas de inte bort från inkorgen för kontakten som du har haft konversationen med.
På Facebook -hjälpsidan gör de detta förtydligande, och enligt den konfiguration som varje användare har kan aviseringar tas emot i e -postmeddelanden med innehållet i dessa meddelanden som kommer direkt efter att de har skickats från inkorgen. Facebook.
När ett meddelande arkiveras på Facebook, vad det gör är att dölja det från listan över meddelanden som kan visas, medan om du tar bort eller tar bort det, raderas det permanent från systemet. När du vill radera en konversation från Facebook är det bästa att göra, och indikerat av samma företag, att göra en fil av den, så när du behöver det kan du återställa det på ett enklare sätt.
Alla konversationer som du arkiverar försvinner från inkorgen, men du har möjlighet att hitta dem när du vill eftersom de inte raderas permanent. När du vill arkivera en konversation som du har haft på Facebook behöver du bara välja meddelandet eller konversationen med markören och klicka sedan på höger sida av den tills ikonen "Alternativ" visas och göra valet i "Fil".
Ytterligare information
Dessa konversationer som arkiveras om du snabbt kan få dem, när du öppnar din Facebook -session måste du överst markera "Messenger"> "Se alla i Messenger"> "Inställningar"> "Arkiverade konversationer".
Här hittar du alla konversationer som tidigare har arkiverats, gör sedan valet från listan över de konversationer du vill återställa och får tillgång till dem för att se innehållet, och du kan också få det skickat igen till inkorgen på Facebook. Om du däremot vill rädda en chatt från Facebook Messenger -appen kan du öppna appen från din mobiltelefon.
Med sökmotorn anger du informationen om namnet på personen eller kontakten du vill söka i dina konversationer, när du hittar den klickar du på den för att se den, om du vill att den ska återgå till inkorgen skickar du bara ett meddelande till person och de är konversation kan ses igen i detalj med alla meddelanden.
För att dessa konversationer ska arkiveras i appen måste du söka efter personens konversation utan att behöva öppna den, du måste bara trycka och hålla den eller skjuta den till vänster genom att välja ikonen med de tre raderna och sedan klicka på " Arkiv ”. Du kan också lära dig hur Ta bort Facebook -sökningar.
Som du kan se finns det inget sätt att återställa meddelanden som du redan har tagit bort från Facebook, men om du har möjlighet att från det ögonblick du läser den här artikeln kan du kopiera alla dina konversationer och spara dem i din e -post, så vänta inte mer och använd alla indikationer som vi har rekommenderat i den här artikeln.