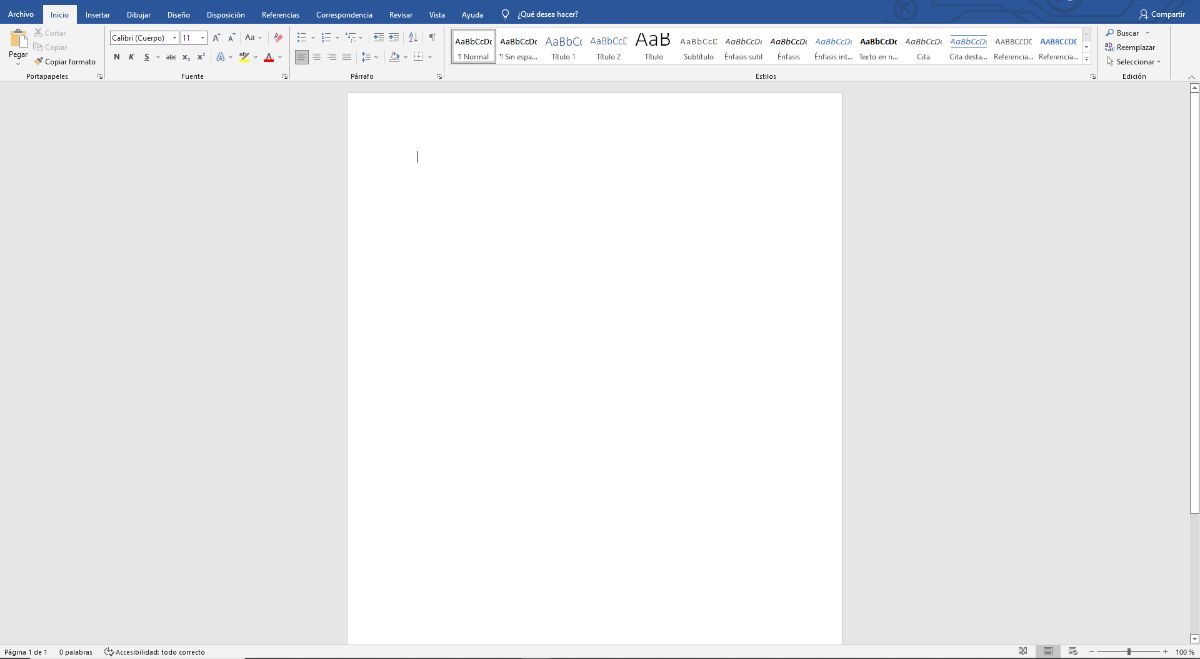
Du vet inte hur man lägger en bakgrundsbild i Word och behöver den? Många barn och till och med tonåringar behöver, när de ska presentera ett papper, sätta upp ett omslag och skriva på det. Eller använd en bild som bakgrund för att göra den mer elegant och bättre presenterad. Men hur görs det?
Om det är första gången du står inför och du inte vet hur du ska göra, då Vi ska ge dig alla nycklar så att du inte gör motstånd och har inga problem att leverera ett jobb med ett minimum av konstruktion att, vem vet, kanske det kommer att höja ditt betyg eller det är det speciella som gör att du sticker ut från andra.
Varför lägga en bakgrundsbild i Word
Oavsett om du har ett akademiskt jobb, ett underlag för företaget du arbetar för, eller till och med att sticka ut på ditt CV, bör du veta att Att placera en bakgrundsbild är en resurs som förbättrar presentationen av dokument. Men den lyckas också anpassa dem och till och med skydda dem mot plagiat.
Ytterst, vi talar om en förbättring av utseendet på ditt arbete, oavsett om det gäller en skola, institut, universitet eller arbetsplatsen. Detta är mer än tillräckligt med skäl för att göra det, eftersom det gör att du kan göra ett bättre första intryck och lättare få godkännande från dem som ska titta på det.
Och det är att även om det inte är komplicerat att göra det, måste du ta hänsyn till att det tar ett tag, och resultatet blir mycket mer professionellt än att presentera några enkla vita ark med skriften.
Nu, hur lägger man en bakgrundsbild i Word?
Steg för att lägga en bild i Word
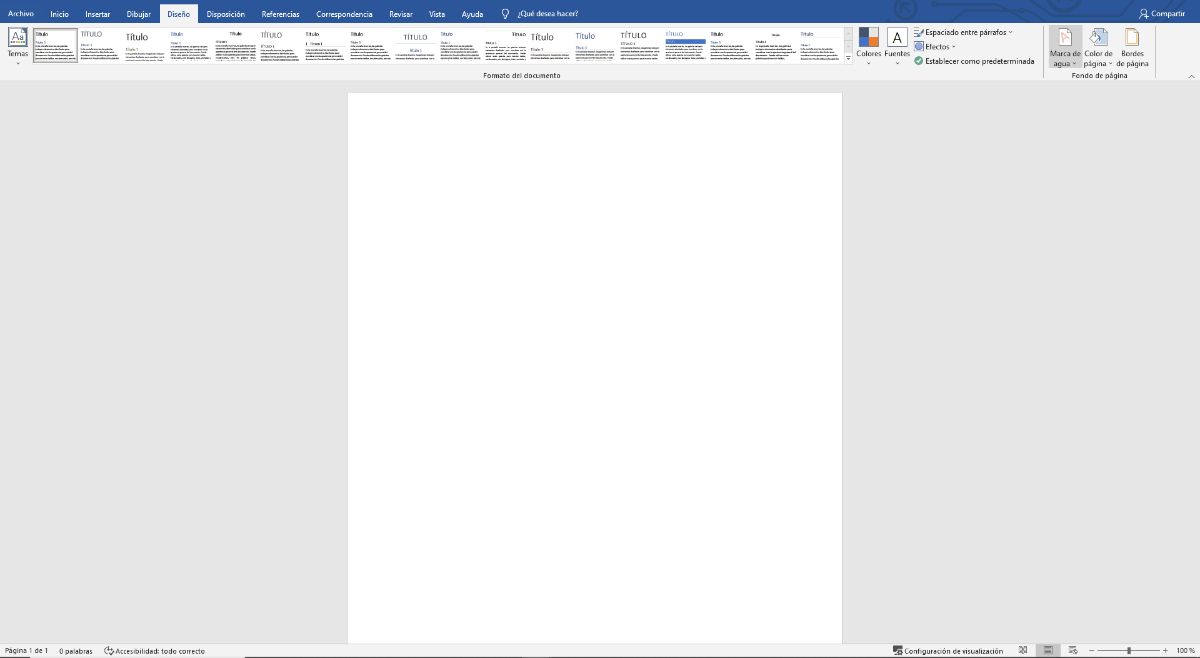
Som ni vet är Word en textredigerare. Det är inte fokuserat på att redigera bilder, än mindre att arbeta med dem. Men det betyder inte att det inte tillåter dig att inkludera någon bild. I själva verket tillåter det dig så många du vill, att kunna ändra storlek, plats, etc.
Nu, om du bara vill använda bilden som bakgrund på sidan, måste du göra några olika saker.
Stegen att följa är följande:
- Öppna först ett Word-dokument. Vi råder dig att göra det i en ny och inte i den där du har jobbet eftersom du alltid har en backup om något händer.
- Gå sedan till Design. Du hittar det i aktivitetsfältet (ifall du inte har använt det tidigare). När du ger den, till höger, du måste markera "Vattenstämpel". Egentligen kommer du inte att tona ut eller lägga en text i mitten av sidan, utan du kommer att infoga en bild som kommer att användas som bakgrund på sidan. Därför, när du klickar på vattenstämpeln, gå till botten av den rullgardinsmenyn och klicka på Anpassade vattenstämplar.
- När du gör det får du ett nytt fönster med titeln Printed Watermark. Du kommer att se att du har tre alternativ: inget vattenstämpel, bild och textvattenstämpel. Att göra? Markera den andra.
- Nu TDu måste ladda upp bilden du vill ha i bakgrunden och i skala rekommenderar vi att du låter den vara på automatisk. Punkter missfärgas. Varför? För om du inte markerar det blir färgerna väldigt starka och det kan göra att texten inte läses bra.
- Om du klickar på tillämpa visar den hur det ser ut i en förhandsgranskning så att du kan ändra allt du behöver. Om det är ok, tryck OK..
Hur man ändrar bakgrundsbilden
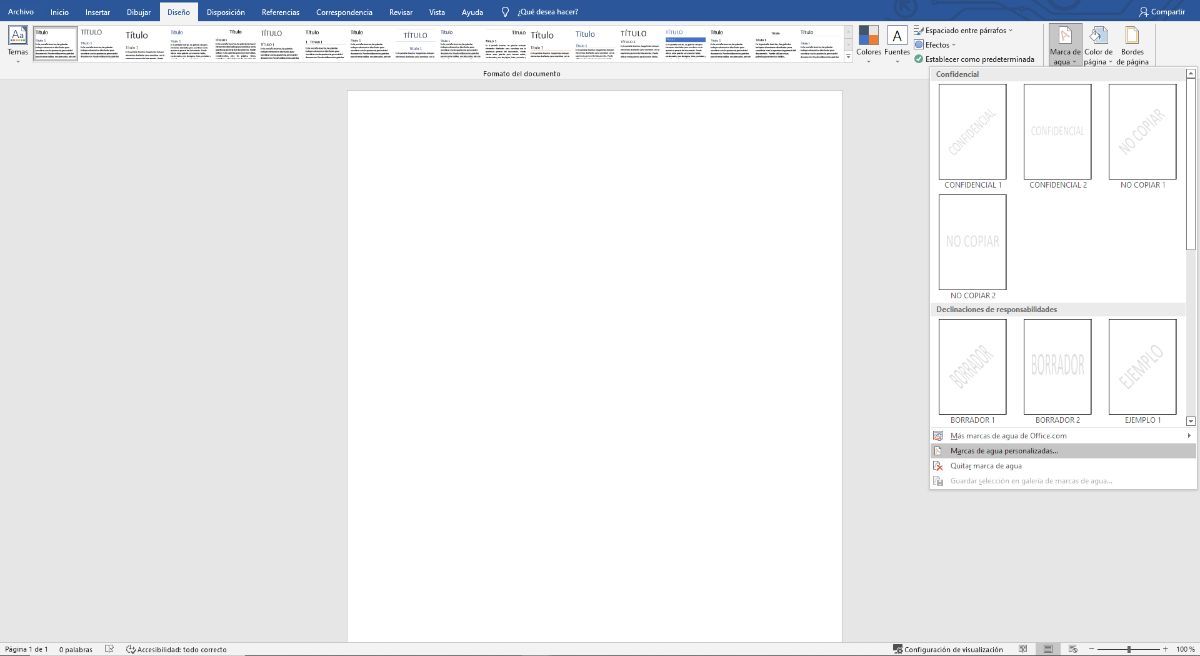
Vet att bakgrundsbilden i Word kan ändras vad gäller plats och storlek. Men det görs faktiskt inte på samma skärm, utan snarare du måste göra det i menyn Sidhuvud och sidfot. Där kan du välja bilden och med den så här kan du ändra den så mycket du vill. Stängning efteråt kommer att behålla de inställningar du har gjort.
Vad händer om jag vill lägga en bakgrundsbild i Word på en enda sida
Det är möjligt att du inte vill att hela dokumentet ska fyllas med en bild, utan bara använder det till exempel för olika punkter i ett verk, för att särskilja delar av det osv. Har det hänt dig? Det kan också göras med Word, bara i det här fallet görs det på ett annat sätt.
För att göra detta, och i ett flersidigt Word-dokument, Du måste gå till fliken Infoga och klicka på Bilder. Vi råder dig att, om det är första gången du ska göra det, gör du det i ett dokument som inte tjänar dig mycket för att undvika problem.
När du väl är i bilder du kan peka på den du vill ha som bakgrund. När du ser henne på sidan, klicka på den övre högra fyrkanten det kommer ut runt hörnet. De är designalternativen och det är där vi ska börja arbeta med bilden.
första, vi behöver att du går bakom texten. Dessutom måste du sänka färgen, så om du går till nivån för transparens så får du det.
nu, tillåter oss att ändra plats och storlek. På så sätt kommer det bara att infogas på den sida du vill ha. Nu är problemet att genom att göra det så här, du måste manuellt infoga bilden på alla sidor som du vill, inte automatiskt.
Rekommendationer när du lägger en bakgrundsbild i Word
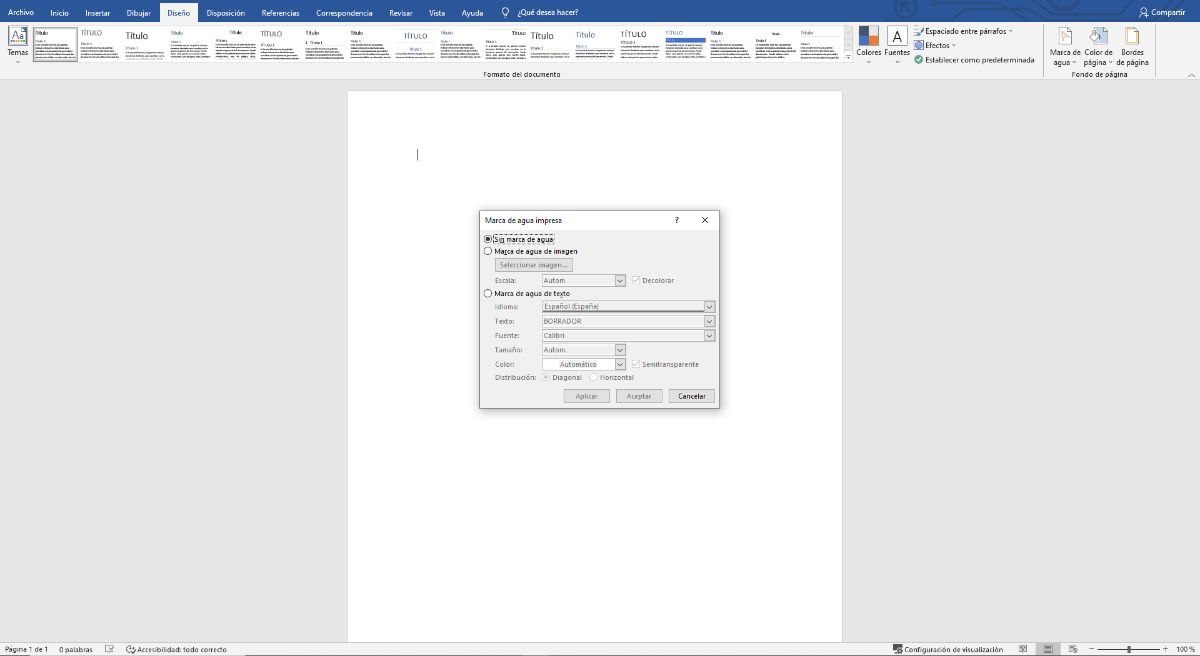
Sanningen är att en bakgrund i Word kan göra ett dokument mer attraktivt. Men också svårare att läsa. Därför är här några rekommendationer som du bör ta hänsyn till när du arbetar med bakgrundsbilder:
- Välj bilder med mjuka toner, eller överväg att använda OH-film för att uppnå det. På så sätt kommer du att mjuka upp färgen.
- Trots det, välj bakgrunder som inte belamrar texten för mycket. Du kan göra bilderna mot kanten för att få en bra effekt.
- Ladda inte för mycket. Att placera en hel bild är inte detsamma som att det upprepar sig i ett mönster. Det kan faktiskt göra att texten tappar uppmärksamhet och att bilden förstärks.
Om du följer de rätta stegen för att sätta en bildbakgrund i Word och rekommendationerna, kommer du säkert inte att ha några problem med att resultatet är det bästa att presentera. Har du tvivel? Berätta för oss.