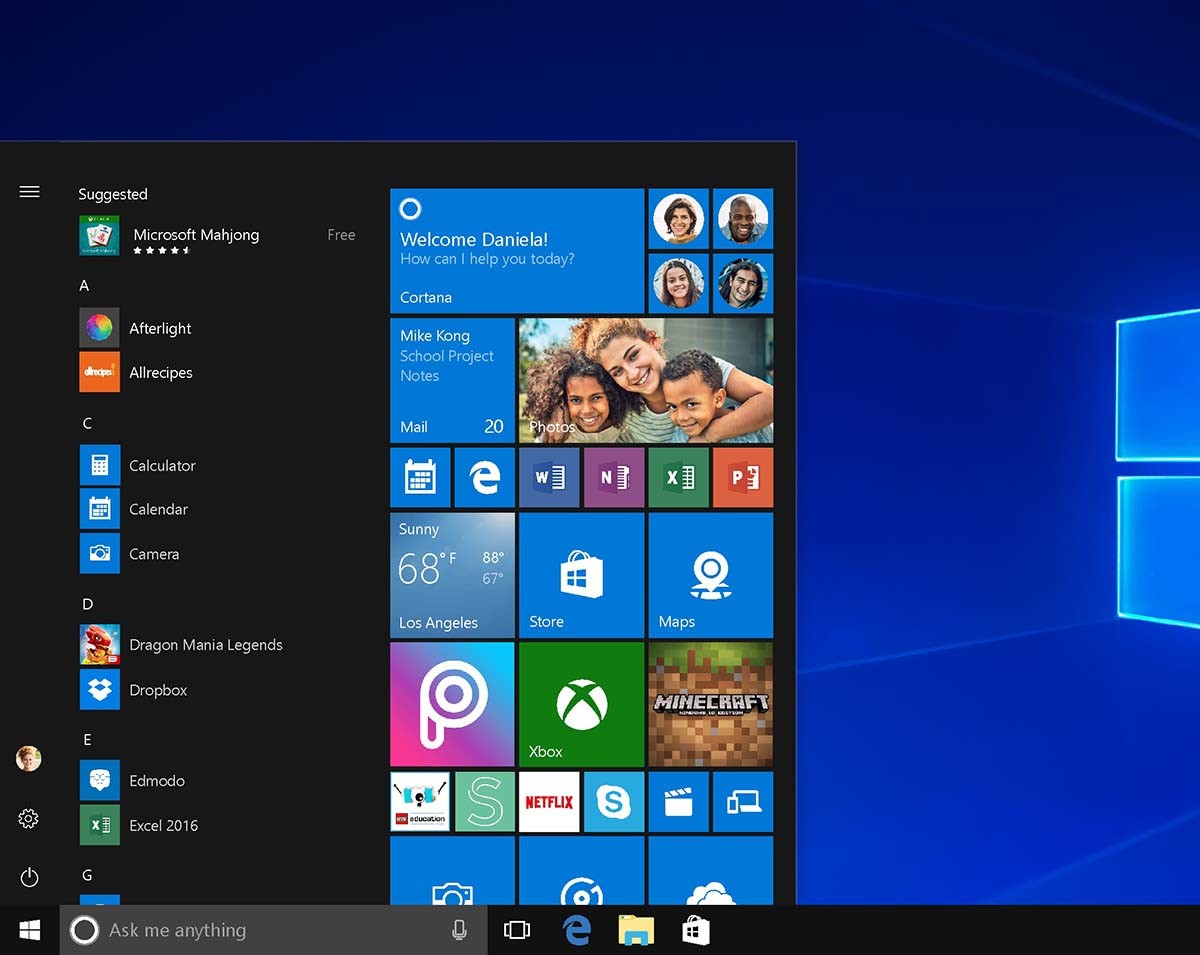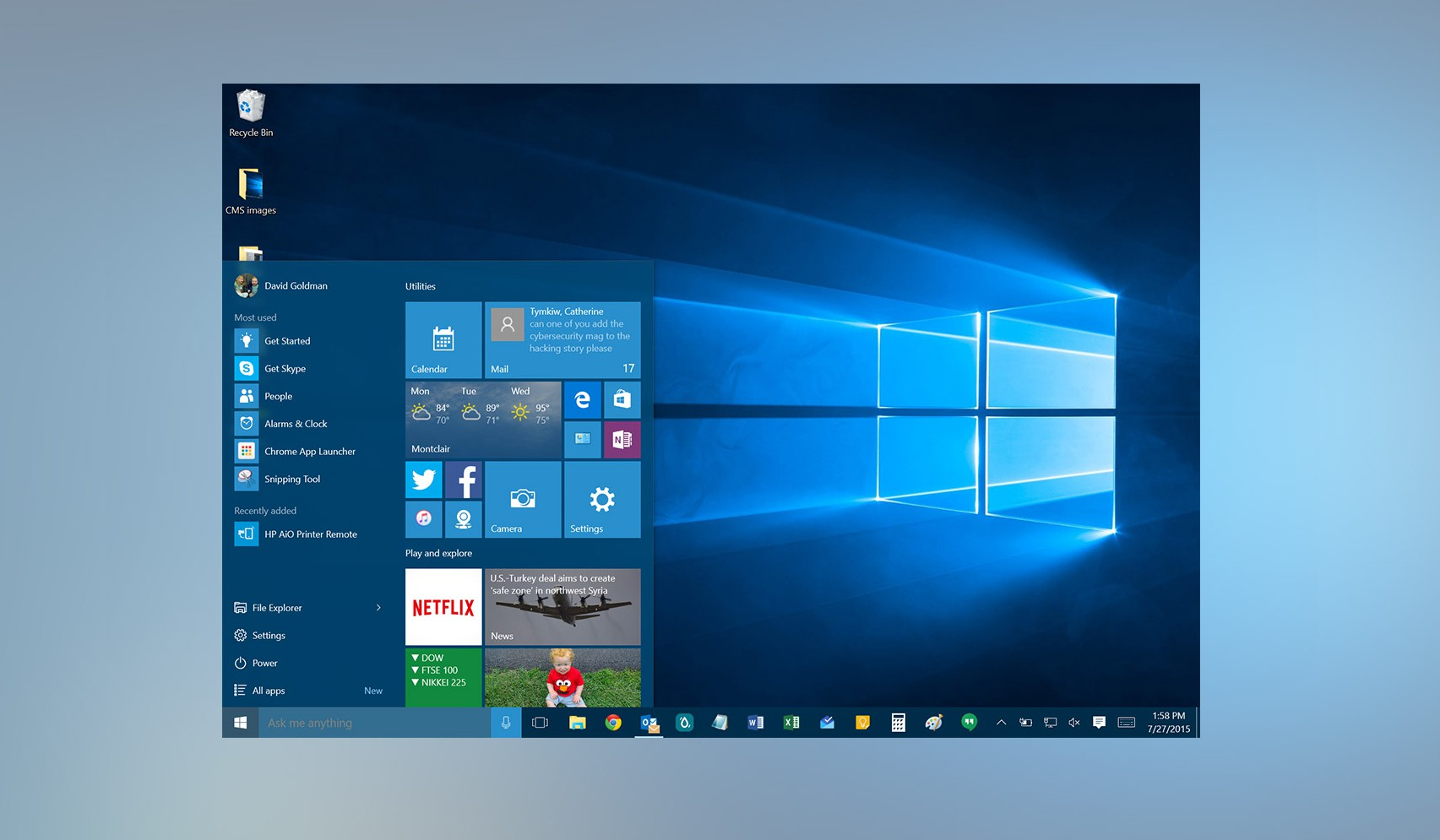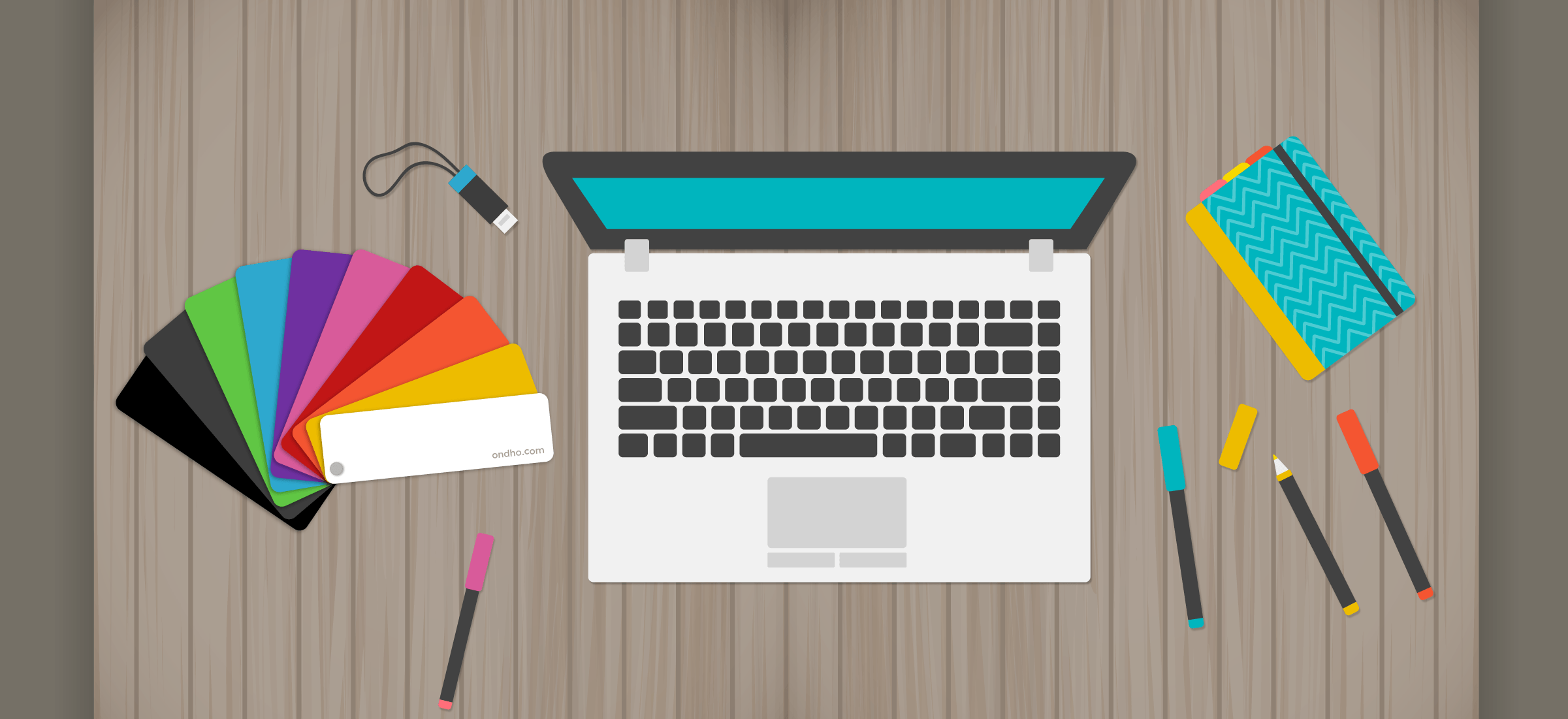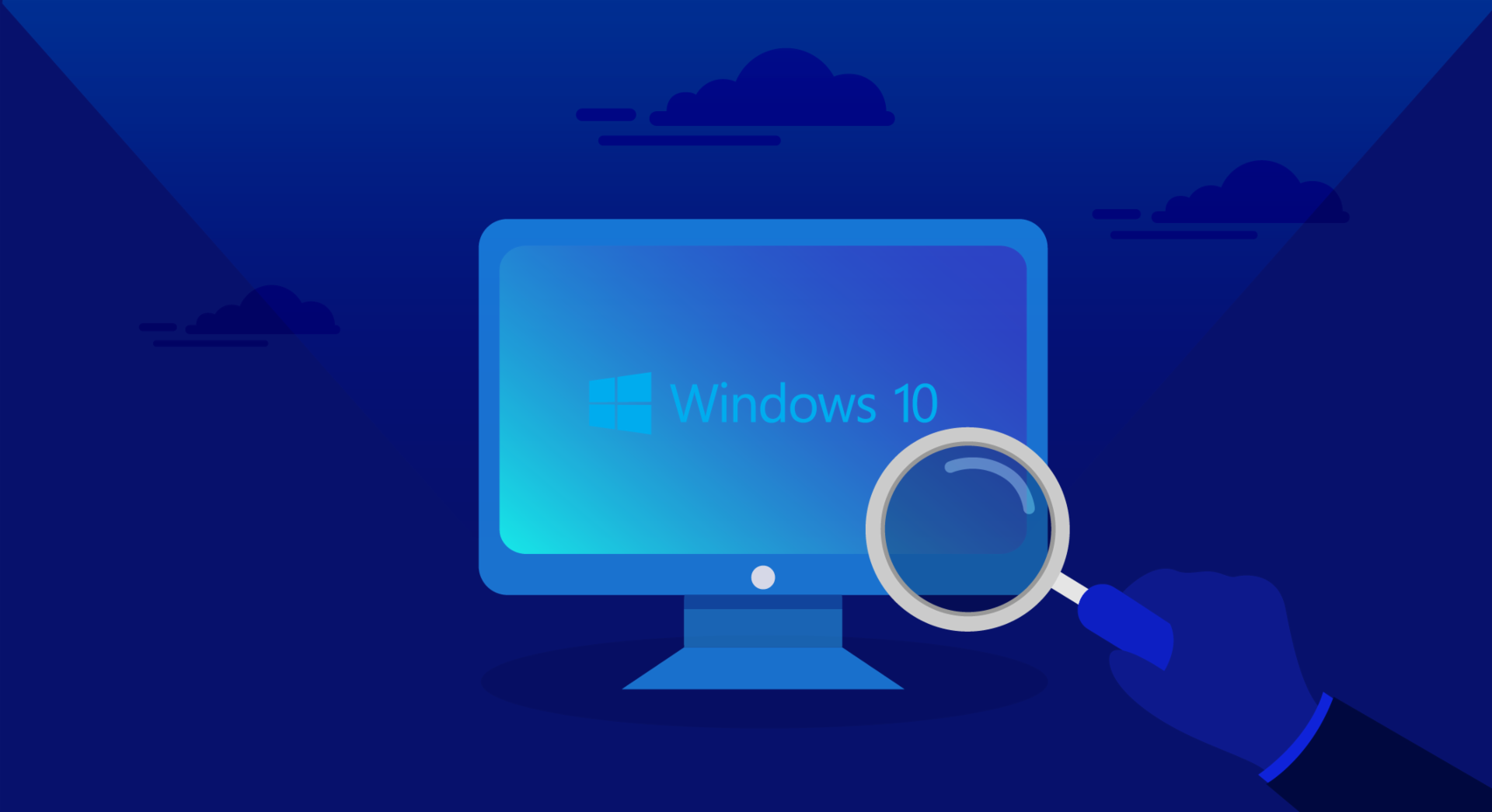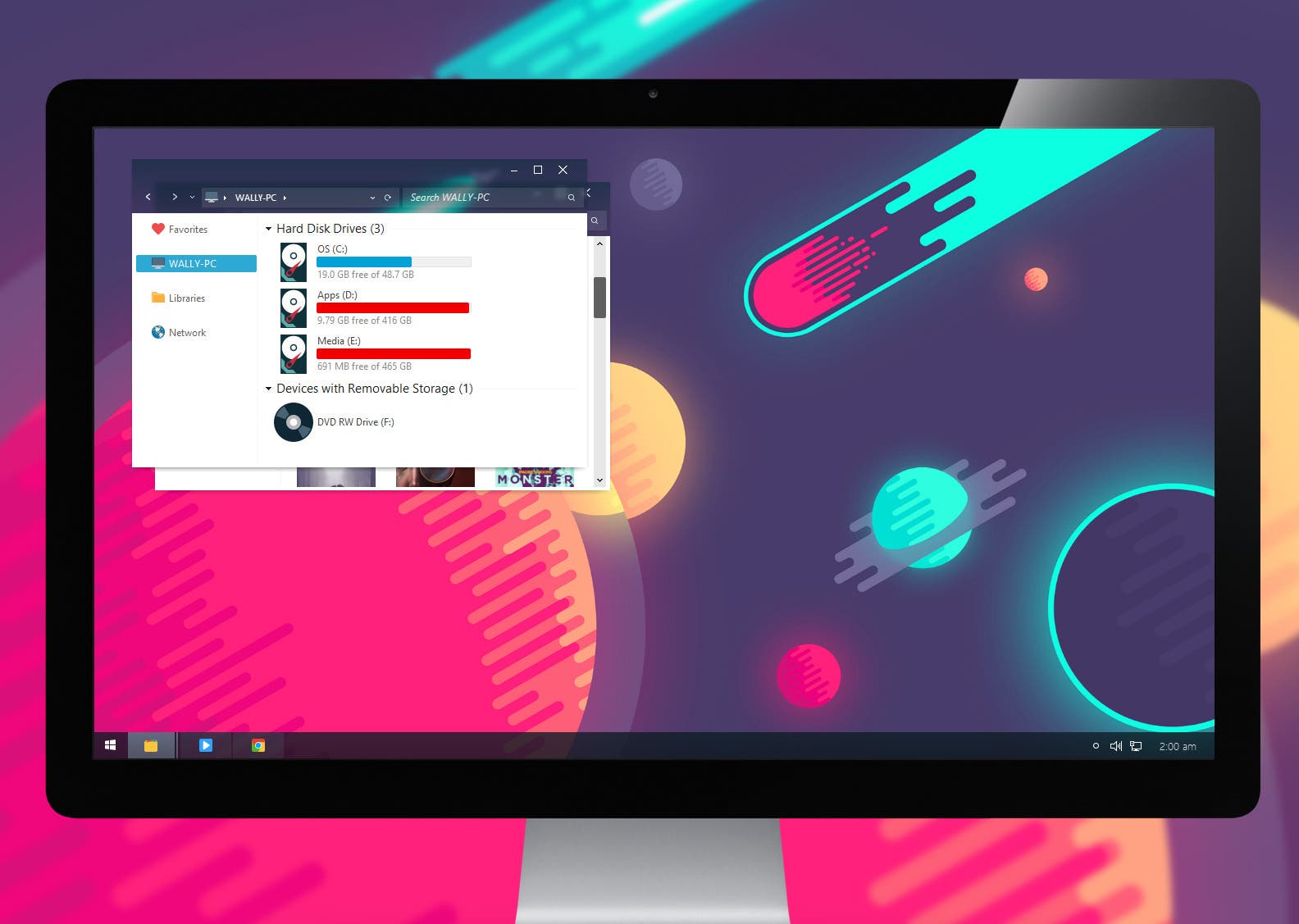น่ารู้ วิธีกำหนดค่า Windows 10, ต้องคำนึงถึงกระบวนการและเครื่องมือต่างๆ ซึ่งคุณจะสามารถทราบได้โดยการอ่านบทความนี้

ระบบปฏิบัติการอนุญาตให้เข้าถึงกระบวนการที่เบากว่าและมีประสิทธิภาพมากขึ้นเมื่อมีการกำหนดค่าที่จำเป็น
จะกำหนดค่า Windows 10 ได้อย่างไร?
ถือว่าเป็นหนึ่งในระบบปฏิบัติการที่มีการใช้งานมากที่สุดในปัจจุบัน ไม่อาจกล่าวได้ว่าดีที่สุดที่ Microsoft ได้พัฒนาขึ้นมา อย่างไรก็ตาม เป็นโปรแกรมที่ดีที่ทำงานได้อย่างรวดเร็วและใช้งานได้ง่ายมาก ปัญหาของ Windows 10 นั้นน้อยมากเมื่อเทียบกับการอัปเดตก่อนหน้า บริษัทเองได้มองหาวิธีที่จะทำให้ระบบปฏิบัติการนี้ใช้งานง่ายขึ้น
ดังนั้น ขอแนะนำเป็นอย่างยิ่งว่าจะไม่หลีกเลี่ยงปัญหาที่อาจเกิดขึ้นกับการอัปเดตตัวโปรแกรมเองหรือไดรเวอร์ เวอร์ชัน Windows 7 และ 8 เป็นตัวเลือกที่ดีสำหรับผู้ใช้ และปัญหาด้านประสิทธิภาพยังคงมีอยู่ในบางแอปพลิเคชันและทรัพยากร ดังนั้นวันนี้เราจึงนำวิธีกำหนดค่า Windows 10 ให้เป็นเครื่องมือที่จำเป็นสำหรับใครก็ตามที่ต้องการทราบกระบวนการเหล่านี้
เราจะให้คำแนะนำพิเศษที่สามารถช่วยได้ วิธีกำหนดค่า Windows 10 ในวิธีที่ง่ายและสะดวก โปรดจำไว้ว่าหลังจากการติดตั้ง คุณต้องทำการปรับเปลี่ยนบางอย่างเพื่อให้มีเสถียรภาพ การกำหนดค่าจำเป็นต่อการค้นหาความทนทานของระบบและตัวคอมพิวเตอร์เอง
หากต้องการเรียนรู้เพิ่มเติมเกี่ยวกับระบบปฏิบัติการนี้ เราแนะนำให้อ่านบทความ Windows 10 หน้าจอสีน้ำเงินซึ่งมีรายละเอียดขั้นตอนการแก้ไขปัญหาประเภทนี้
กระบวนการ
เรารู้ว่าอุปกรณ์คอมพิวเตอร์นำซอฟต์แวร์ปฏิบัติการที่ติดตั้งมาด้วย ซึ่งช่วยให้คุณเริ่มใช้งานได้โดยตรง อย่างไรก็ตาม สถานการณ์นี้อาจสร้างข้อจำกัดในประสิทธิภาพของคอมพิวเตอร์ ดังนั้นเมื่อเราติดตั้งระบบปฏิบัติการ Windows 10 ต้องทำการปรับเปลี่ยนบางอย่าง
โปรแกรมที่มาพร้อมกับระบบ ได้แก่ Office, Adobe และโปรแกรมป้องกันไวรัสบางโปรแกรมที่ติดตั้งพร้อมกับโปรแกรมขึ้นอยู่กับลักษณะของคอมพิวเตอร์ ดังนั้น กระบวนการจึงเริ่มต้นขึ้นโดยที่ต้องกำหนดค่าแอปพลิเคชันเหล่านี้เพื่อไม่ให้อุปกรณ์เกิดความล่าช้า
เริ่ม
คลิกที่แท็บ «ทั่วไป» จากนั้นทางด้านขวาจะแสดงชุดขององค์ประกอบที่ต้องเปิดใช้งาน เป็นโปรแกรมระบบที่อนุญาตให้คุณทำให้คอมพิวเตอร์เป็นคอมพิวเตอร์ที่เชื่อถือได้ โปรแกรมเหล่านี้มีดังต่อไปนี้:
- อนุญาตให้แอปพลิเคชันใช้ข้อมูลประจำตัวในการโฆษณาของฉัน ประกอบด้วยโปรแกรม Microsoft ที่ให้บริการข้อความที่เกี่ยวข้องกับแอปพลิเคชันที่ติดตั้ง ผู้ใช้ไม่สามารถถอนการติดตั้งได้ซึ่งไม่ส่งผลต่อการทำงานของอุปกรณ์
- ส่งข้อมูลไปยัง Microsoft เป็นตัวเลือกที่ช่วยให้คุณสามารถปรับปรุงคำแนะนำการเติมข้อความอัตโนมัติ เช่นเดียวกับการปรับการเข้าถึงของแป้นพิมพ์ ขอแนะนำให้ปิดใช้งาน
- ให้เว็บไซต์นำเสนอเนื้อหาท้องถิ่นที่เกี่ยวข้อง ตัวเลือกนี้ควรเปิดใช้งานไว้ เนื่องจากอนุญาตให้พิจารณาภาษาอื่นและไม่สามารถกำหนดค่าได้อีก เว้นแต่ผู้ใช้จะพูดภาษาอื่นได้อย่างคล่องแคล่ว
- เปิดใช้งานตัวกรอง Smartscreen การปิดใช้งานตัวเลือกนี้ไม่จำเป็นนัก เนื่องจากจะเก็บเฉพาะบันทึกของโปรแกรมที่ซื้อ แต่ไม่รวมถึงโปรแกรมที่ดาวน์โหลดมา
การตั้งค่าความเป็นส่วนตัว
กระบวนการนี้อนุญาตให้คุณตั้งค่าบางอย่างเพื่อปกป้องข้อมูลที่เกี่ยวข้องกับระบบและข้อมูลส่วนบุคคลของผู้ใช้ เป็นการดีที่จะรักษาไว้ดังที่เราจะแสดงด้านล่าง การตั้งค่าตำแหน่ง ระบบปฏิบัติการมาพร้อมกับตัวเลือกตำแหน่ง ซึ่งไม่มีอะไรมากไปกว่าการระบุตัวตนของผู้ใช้ที่ใช้ระบบปฏิบัติการ
ข้อมูลดังกล่าวทำให้บริษัททราบทุกอย่างที่เกี่ยวข้องกับที่อยู่ของห้อง พื้นที่ไปรษณีย์ และข้อมูลอื่น ๆ พวกเขาสามารถปิดการใช้งานได้โดยเข้าสู่แท็บ "การกำหนดค่า" จากนั้น "ตำแหน่ง" และคลิกที่สวิตช์ปิด ขอแนะนำให้เปิดใช้งานเป็นระยะๆ เพื่อไม่ให้กระทบกับโปรแกรมอื่นๆ ซึ่งจำเป็นต้องทราบข้อมูลบางอย่าง เช่น การนำเสนอปฏิทิน วันที่ และเวลา
บทความต่อไปนี้นโยบายความเป็นส่วนตัวและคุกกี้แสดงให้เห็นว่าการตั้งค่าได้รับการปรับปรุงอย่างไรเพื่อดำเนินการตามกระบวนการของระบบให้มีความสมดุลมากขึ้น
จะรู้จักฉันได้อย่างไร
แอปพลิเคชันนี้อาจทำให้เกิดความล่าช้าในระบบและจัดเก็บข้อมูลบนคอมพิวเตอร์ เนื่องจากจะโหลดข้อมูลที่ไม่จำเป็น หากต้องการปิดใช้งาน คุณต้องคลิกที่ "การตั้งค่า" จากนั้นไปที่ "ความเป็นส่วนตัว" และค้นหา "เสียง ลายมือ และการเขียน" จากนั้น คุณไปที่ «วิธีการรู้จักฉัน».
จะต้องได้รับการชื่นชมหากมีการเปิดใช้งานเพื่อดำเนินการปิดใช้งาน แต่ปล่อยให้เป็นไปตามที่เป็นอยู่ จากนั้น คุณต้องลบข้อมูลทั้งหมดที่จัดเก็บไว้ในระบบคลาวด์บนคอมพิวเตอร์ ดังนั้นคุณต้องไปที่ "ดู Bing" "และคุณจะลบข้อมูลทั้งหมดที่จัดเก็บไว้ในโฟลเดอร์และในบัญชี Microsoft ที่นั่น
เบราว์เซอร์ขอบ
เป็นกระบวนการง่ายๆ คุณต้องไปที่ "การกำหนดค่า" จากนั้นไปที่ "การกำหนดค่าขั้นสูง" จากนั้นจะมีการเปิดชุดตัวเลือกต่างๆ ซึ่งจะทำให้เราสามารถนำการเปลี่ยนแปลงไปใช้กับสิ่งที่เราต้องการได้ เมนูมีดังนี้:
- แสดงคำแนะนำการค้นหาเมื่อเขียนเป็นเครื่องมือที่คล้ายกับการเริ่มต้นที่เบราว์เซอร์ประมวลผลแต่ละตัวอักษรที่ผู้ใช้พิมพ์เป็นโปรแกรมช่วยเหลือตามข้อความคาดเดาไม่จำเป็นต้องปิดการใช้งานหากไม่มีการสร้าง ไม่สบาย
- การปกป้องพีซีของฉันจากเว็บไซต์ที่เป็นอันตรายและการดาวน์โหลดนั้นคล้ายคลึงกับสิ่งที่เกิดขึ้นบนอุปกรณ์พกพา เป็นตัวกรองชนิดหนึ่งที่ได้รับข้อมูลที่เกี่ยวข้องกับการเข้าชมบนเว็บ เป็นการป้องกันอุปกรณ์ชนิดหนึ่งขอแนะนำให้เปิดใช้งาน
การกำหนดค่า Wi-Fi
เป็นเครื่องมือประเภทหนึ่งในการเพิ่มประสิทธิภาพบริการ Wi-Fi สำหรับสิ่งนี้ การกำหนดค่าต่อไปนี้จะต้องดำเนินการ: คลิกที่ "การตั้งค่า" จากนั้นไปที่ "บัญชี" และแท็บ "ซิงโครไนซ์" จะตั้งอยู่; ในส่วนนี้ คุณต้องตัดสินใจว่าจะแบ่งปันข้อมูลบนพีซีกับคอมพิวเตอร์เครื่องอื่นหรือไม่ ขอแนะนำให้ปิดใช้งานฟังก์ชันนี้ด้วยเหตุผลด้านความปลอดภัย
กำหนดค่าการปรับปรุง
คุณลักษณะหนึ่งของ Windows 10 คือไม่อนุญาตให้อัปเดตล้าสมัย อย่างไรก็ตาม สามารถกำหนดค่าให้จัดการได้อีกทางหนึ่ง มาดูกัน: คุณต้องไปที่ "การตั้งค่า" จากนั้นไปที่ "การอัปเดตและความปลอดภัย" . ที่นี่คุณตัดสินใจเลือก "ตัวเลือกขั้นสูง" และคุณเลือกวิธีที่คุณต้องการว่าจะรับการอัปเดตอย่างไร ขอแนะนำให้เลือกการนำ "คอมพิวเตอร์ในเครือข่ายท้องถิ่น" มาใช้ ซึ่งทำเพื่อให้คอมพิวเตอร์ได้รับการอัปเดตอย่างมีประสิทธิภาพ
การเข้ารหัส Bitlocker
ประกอบด้วยเครื่องมือในการบล็อกข้อมูลที่อยู่บนฮาร์ดดิสก์ ซึ่งมีความสำคัญและจำเป็น และแทรกอยู่ในระบบปฏิบัติการ Windows ทั้งหมด ผู้เชี่ยวชาญด้านคอมพิวเตอร์แนะนำให้กำหนดค่าการเข้ารหัสเนื่องจากการรู้กระบวนการและภาษาทางเทคนิคบางอย่างอาจนำไปสู่ข้อผิดพลาดในการลบข้อมูลและโปรแกรมสำคัญจากฮาร์ดดิสก์
กำหนดค่าคำติชมและการวินิจฉัย
เป็นกระบวนการในการสร้างสมดุลในเครื่องมือนี้ มีดังต่อไปนี้ คลิกที่ "การตั้งค่า" จากนั้นไปที่ "ความเป็นส่วนตัว" จากนั้นไปที่ "ความคิดเห็นและการวินิจฉัย" สิ่งสำคัญคือต้องระบุว่าใน Windows 10 บางรุ่นมีความคิดเห็น แยกและวินิจฉัย หลังจากนั้นสองตัวเลือกจะเปิดขึ้น:
ความถี่ที่ระบบกำหนดความสำคัญของความคิดเห็นของผู้ใช้เกี่ยวกับการทำงานของระบบ จะถูกเปิดใช้งานเป็นครั้งคราว และข้อมูลจะถูกส่งไปยังบริษัท หากคุณไม่ต้องการให้มันทำงาน ให้ปิดใช้งานตัวเลือก "ไม่เลย"
การวินิจฉัยและการใช้ข้อมูล
ในกรณีนี้ ระบบต้องการทราบว่ามีแอพพลิเคชั่นใดบ้างที่ได้รับการติดตั้งในภายหลัง เพื่อที่จะได้เก็บบันทึกรายละเอียดที่สำคัญและใช้งานมากที่สุด ในทางกลับกัน มันมีข้อมูลเกี่ยวกับประสิทธิภาพของซอฟต์แวร์ตามการใช้หน่วยความจำ ตัวเลือกนี้ไม่สามารถปิดใช้งานได้เนื่องจาก Windows ไม่อนุญาต แต่ Windows 10 รุ่น Enterprise มีตัวเลือกในการปิดใช้งานการวินิจฉัย
การเพิ่มประสิทธิภาพการจัดส่ง
เป็นหนึ่งในเครื่องมือที่รู้จักกันดีที่สุดในระบบที่ช่วยให้กำหนดวิธีจัดการพลังงานของอุปกรณ์ได้ หากต้องการแก้ไข ให้ไปที่ "การตั้งค่า" จากนั้นไปที่ "อัปเดตและความปลอดภัย" จากนั้นไปที่ "Windows Update" จากนั้นไปที่ "ตัวเลือกขั้นสูง" จากนั้นไปที่ "การเพิ่มประสิทธิภาพการจัดส่ง" และคุณสามารถเลือกได้ว่าจะเก็บตัวเลือกไว้หรือปิดใช้งาน .
จะเพิ่มความเป็นส่วนตัวได้อย่างไร?
ก่อนหน้านี้เราได้เห็นวิธีการปรับความเป็นส่วนตัว ในกรณีนี้ เราจะเพิ่มมัน นั่นคือ การกำหนดเกณฑ์เพื่อให้อุปกรณ์และข้อมูลส่วนบุคคลของเรามีความปลอดภัยมากขึ้น ผู้ใช้หลายคนรู้สึกว่าระบบปฏิบัติการบางครั้งละเมิดความเป็นส่วนตัว ดังนั้นความสำคัญของการรู้วิธีกำหนดค่า Windows 10
เพื่อหลีกเลี่ยงความขัดแย้งและการอภิปราย ขอแนะนำให้เพิ่มระดับความเป็นส่วนตัว สำหรับสิ่งนี้ ตัวระบบเองได้เสนอทรัพยากรเพื่อปรับตัวเลือกของระบบ โดยจะพยายามปิดเสียงการแจ้งเตือนและการดำเนินการที่เกี่ยวข้องกับข้อมูลผู้ใช้ มาดูกันว่าจะทำอะไรได้บ้าง
ปิดใช้งานศูนย์กิจกรรม
การกระทำนี้มีกิจกรรมมากมายในระบบปฏิบัติการด้วยเหตุนี้จึงใช้พื้นที่มากในหน่วยความจำ RAM ซึ่งอาจทำให้การทำงานช้าของบางโปรแกรมจึงเป็นสิ่งสำคัญที่จะปิดการใช้งานสำหรับสิ่งนี้เราต้องทำ กำลังติดตาม:
คลิกที่เริ่มต้นและในการค้นหา พิมพ์คำสั่ง "gpedit.msc" จากนั้นคลิกที่คำสั่ง กดตัวแก้ไขและหน้าจอจะเปิดขึ้นโดยอยู่ที่ "การกำหนดค่าผู้ใช้" จากนั้นใน "เทมเพลตการดูแลระบบ" จากนั้นใน "เมนูเริ่ม" และอยู่ในแถบงาน คุณต้องดำเนินการ "ลบการแจ้งเตือน" .
อัพเดตอัตโนมัติ
การกระทำเหล่านี้สร้างความล่าช้าในคอมพิวเตอร์บางเครื่องและแม้กระทั่งหน้าจอสีน้ำเงิน ในกรณีส่วนใหญ่เกิดจากการอัปเดตอัตโนมัติ สิ่งเหล่านี้ดำเนินการในระบบปฏิบัติการทุก ๆ หกเดือนในขณะที่การอัพเดทไดรเวอร์จะเกิดขึ้นเมื่อมีเวอร์ชั่นใหม่ของไดรเวอร์ปรากฏขึ้น
แม้ว่านักพัฒนาหลายคนจะไม่แนะนำให้ลบการอัปเดตเนื่องจากช่วยรับข้อมูลและทรัพยากรจากระบบปฏิบัติการ แต่ก็เชื่อว่าสามารถช่วยปรับปรุงการดำเนินการได้ อย่างไรก็ตาม สามารถสร้างสถานการณ์ที่คอมพิวเตอร์หยุดทำงาน
หากต้องการลบการอัปเดต ให้คลิกที่ "การตั้งค่า" จากนั้นคลิก "อัปเดตและความปลอดภัย" จากนั้นคลิก "ดูประวัติการอัปเดต" ในกรณีนี้ ให้คลิกที่ "ถอนการติดตั้งการอัปเดต"
บทความ Windows 10 ไม่เริ่มทำงาน เสนอทางเลือกให้คุณเสริมข้อมูลที่เกี่ยวข้องกับวิธีกำหนดค่าระบบปฏิบัติการนี้ในคอมพิวเตอร์ของคุณ
เพิ่มประสิทธิภาพ
มีชุดของขั้นตอนที่สามารถช่วยปรับปรุงประสิทธิภาพของคอมพิวเตอร์ได้ ซึ่งเป็นกระบวนการที่มีการใช้งานอย่างต่อเนื่องและได้รับการดูแลแม้กระทั่งหลังจากเริ่มต้นระบบ และต่อมาใช้พื้นที่ในหน่วยความจำเท่านั้น ซึ่งเป็นส่วนหนึ่งของกระบวนการในการกำหนดค่า Windows 10 มาดูกัน :
เปิดใช้งานการบูตอย่างรวดเร็ว
ระบบปฏิบัติการมีกระบวนการบูตอย่างรวดเร็วโดยซ่อนการกำหนดค่าบางอย่างไว้ ในการเปิดใช้งานจำเป็นต้องไปที่เริ่มจากนั้นใน "การตั้งค่า" จากนั้นใน "ตัวเลือกพลังงาน" ที่นั่นคุณเลือกในคอลัมน์ด้านซ้าย "เลือกการทำงานของปุ่มเปิด / ปิด" คลิกที่ "เปลี่ยนการตั้งค่าปัจจุบันไม่ได้ พร้อมใช้งาน »เมื่อมีตัวเลือกใหม่ปรากฏขึ้น ให้คลิกปิด เท่านี้ก็เรียบร้อย
ปรับปรุงการเริ่มต้นระบบ
เป็นกระบวนการที่ช่วยให้ระบบเริ่มทำงานได้เร็วขึ้น เราได้เห็นวิธีเปิดใช้งานการเริ่มต้นแล้ว อย่างไรก็ตาม กระบวนการเหล่านี้อาจทำให้คอมพิวเตอร์ทำงานช้าลง ดังนั้นบางส่วนจึงต้องมีการควบคุมและปิดใช้งานเพื่อให้ทำงานได้อย่างถูกต้อง
จากนั้น คลิกขวาเพื่อปิดใช้งาน และคลิกขวา "เปิดใช้งาน" ในคอลัมน์สถานะ จากนั้นเลือก "ปิดใช้งาน" จากนั้นมีบางโปรแกรมสำหรับบู๊ตที่ปิดใช้งานหลังจากการบู๊ต
เพิ่มกระบวนการของระบบ
ระหว่างกระบวนการบู๊ต กระบวนการต่างๆ จะถูกเปิดใช้งานซึ่งยังคงดำเนินการเพื่อเริ่มการทำงานของคอมพิวเตอร์ต่อไป กระบวนการเหล่านี้บางครั้งใช้เวลาในการเปิดใช้งาน ซึ่งทำให้เกิดความล่าช้าในการทำงานของโปรแกรมอื่น
ตัวเลือกนี้มีไว้สำหรับผู้ใช้ที่รู้จักระบบเป็นอย่างดีเท่านั้น เนื่องจากไม่รู้จักการดำเนินการเป็นอย่างดี อาจทำให้โปรแกรมที่สำคัญบางโปรแกรมต้องเริ่มการทำงานของคอมพิวเตอร์ ซึ่งอาจทำให้เกิดหน้าจอสีน้ำเงินได้
ในเครื่องมือค้นหา Cortana คุณเขียนว่า "เรียกใช้" และเมื่อคุณเปิดการขายคุณต้องเขียน "services.msc" เมนูคำอธิบายเล็ก ๆ จะปรากฏขึ้นซึ่งมีรายละเอียดกระบวนการ ดูว่าโปรแกรมใดทำให้คอมพิวเตอร์ช้าลง คลิกที่คอลัมน์ " ประเภทการเริ่มต้น" และป้อน "คุณสมบัติ" ต่อจากนั้นจะถูกป้อนในส่วน "ประเภทการเริ่มต้น" และเลือก "อัตโนมัติ" ซึ่งทำให้การเริ่มโปรแกรมล่าช้า ในตอนท้าย จำเป็นต้องรีสตาร์ทคอมพิวเตอร์หากคอมพิวเตอร์ไม่ได้ร้องขอ
ปรับหน่วยความจำเสมือน
การกำหนดค่า Windows 10 ประเภทนี้ช่วยให้คุณขจัดความล่าช้าเมื่อคุณเปิดหน้าต่างหรือเข้าถึงเมนูแอปพลิเคชัน มีแนวโน้มว่าจะมีปัญหากับแคชหน่วยความจำ สำหรับสิ่งนั้น จะต้องดำเนินการอย่างง่าย ๆ มาดูกัน:
กดปุ่มขวาของ «เริ่ม» และคลิกที่ «แผงควบคุม จากนั้นป้อน" ระบบ " จากนั้น" การกำหนดค่าระบบขั้นสูง "และไปที่" ตัวเลือกขั้นสูง " จากนั้น" ประสิทธิภาพ "และคลิกที่ «การตั้งค่า»; ที่นั่นคุณมองหาแท็บ "ตัวเลือกขั้นสูง" จากนั้น "หน่วยความจำเสมือน" ให้คลิกเปลี่ยนเพื่อสิ้นสุดการทำเครื่องหมายในช่อง "จัดการขนาดไฟล์โดยอัตโนมัติ"
ในการดำเนินการให้เสร็จสิ้น ให้คลิกที่ฮาร์ดดิสก์และทำเครื่องหมายตัวเลือกขนาดที่กำหนดเอง จากนั้นจึงใส่ความจุของหน่วยความจำ RAM 1,5 เท่าในขนาดเริ่มต้น จากนั้นใน "ขนาดสูงสุด" คุณวางหน่วยความจำ RAM 3 เท่า
ตัวอย่างเช่น เรามี RAM 2 หรือ 4 GB ต่อไปนี้ และหากคุณมี RAM 8 GB หน่วยความจำจะมีความจุเพียงพอและถูกใช้น้อยลง หากน้อยกว่าจำนวนนั้น คุณจะคูณ GB ด้วย 1,5 และ 3 ผลลัพธ์ที่ได้คือ วางในช่องว่างซึ่งนำไปสู่การปรับปรุงกระบวนการและรักษาการเปิดหน้าต่างได้อย่างคล่องแคล่วมากขึ้น
คำแนะนำสุดท้าย
เมื่อมีข้อสงสัยเกี่ยวกับการปิดหรือยกเลิกโปรแกรม อย่าทำอย่างนั้น หากคุณสังเกตเห็นว่าคอมพิวเตอร์ทำงานช้าเล็กน้อยหลังจากใช้การกำหนดค่า Windows 10 นี้ เป็นการดีที่คุณจะขอรับบริการจากผู้เชี่ยวชาญที่จะดำเนินการแก้ไขเพื่อให้การทำงานของคอมพิวเตอร์และโดยเฉพาะอย่างยิ่งระบบปฏิบัติการมีประสิทธิภาพมากขึ้น