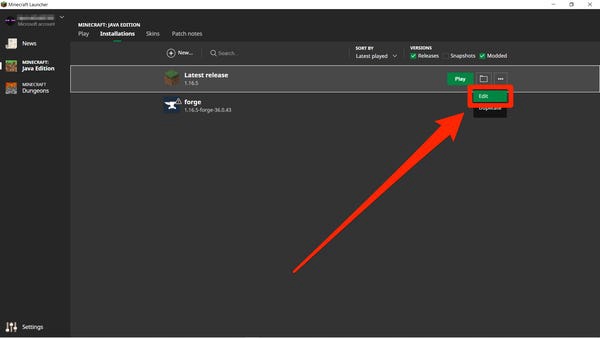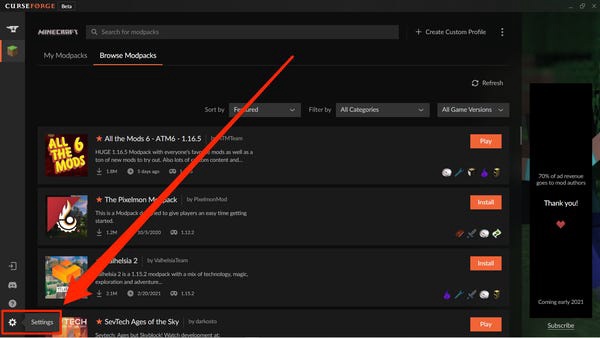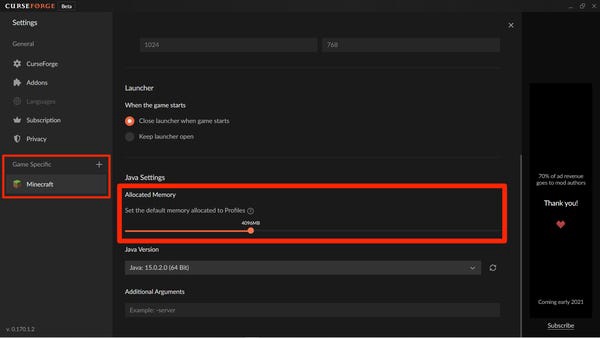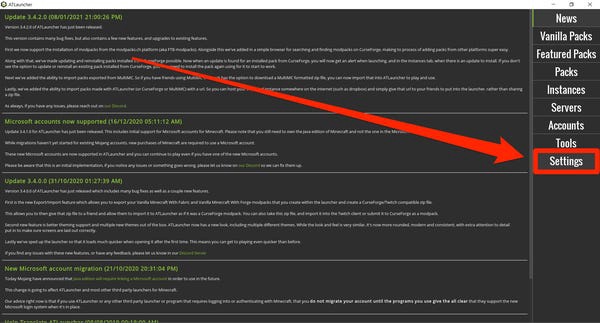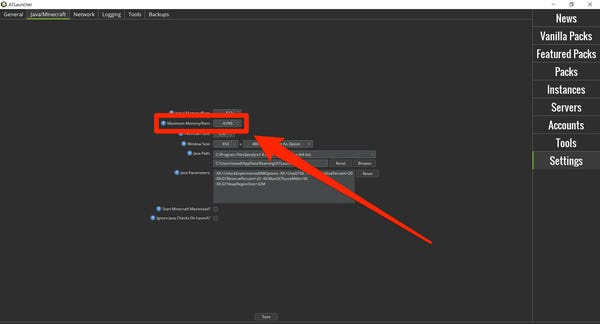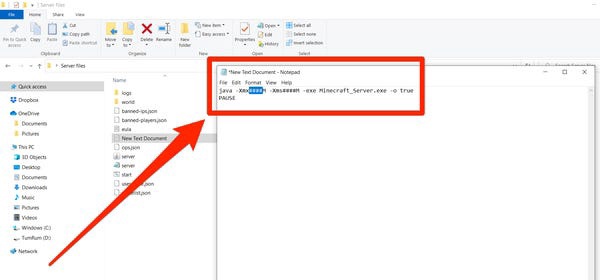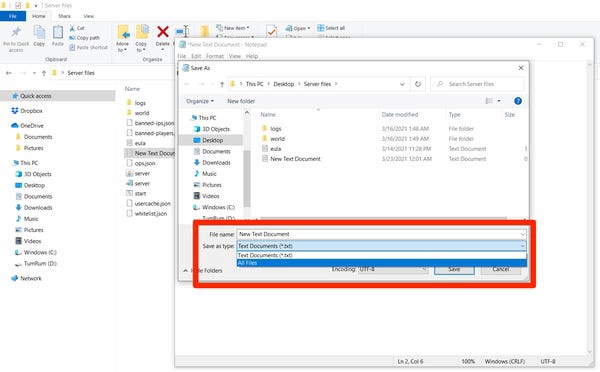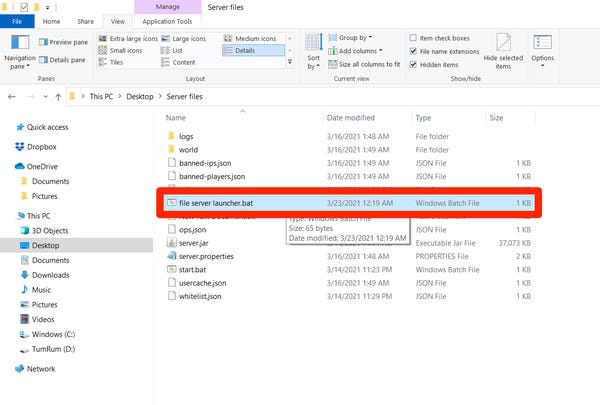วิธีจัดสรร RAM เพิ่มเติมสำหรับ Minecraft
"Minecraft" สามารถมีขอบเขตที่น่าทึ่ง โดยเฉพาะอย่างยิ่งหากคุณได้ติดตั้งม็อดและชุดพื้นผิวเพื่อปรับปรุงกราฟิก
แต่ยิ่งโลก Minecraft ของคุณใหญ่และสวยขึ้นเท่าไหร่ ก็ยิ่งต้องใช้ RAM มากขึ้นเท่านั้น และหากเกมมีการจัดสรร RAM ไม่เพียงพอ เกมจะโหลดช้า เฟรมกระตุก และอาจถึงขั้นหยุดทำงาน
โชคดีที่มีวิธีแก้ปัญหา มีหลายวิธีในการจัดสรร RAM เพิ่มเติมให้กับ "Minecraft" ซึ่งแต่ละวิธีค่อนข้างง่ายและตรงไปตรงมา
และหากคุณเปิดเซิร์ฟเวอร์ "Minecraft" ของคุณเอง คุณยังสามารถจัดสรร RAM ให้กับเซิร์ฟเวอร์นั้นได้มากขึ้น ซึ่งจะทำให้ผู้คนสามารถเล่นบนเซิร์ฟเวอร์ได้ในเวลาเดียวกัน
ต่อไปนี้คือข้อมูลสรุปสั้นๆ เกี่ยวกับวิธีจัดสรร RAM เพิ่มเติมให้กับ Minecraft
สำคัญคู่มือนี้ใช้ได้กับ "Minecraft: Java Edition" เท่านั้น หากคุณเล่น "Bedrock Edition" หรือที่รู้จักในชื่อ "Minecraft for Windows 10" จะไม่มีวิธีควบคุมปริมาณ RAM ที่คุณใช้ในตัว
คุณสามารถเห็นความแตกต่างเพิ่มเติมระหว่าง 'Java' และ 'Bedrock' โดยการอ่านบทความของเรา “'Minecraft Java' กับ พื้นหิน". 'Bedrock: ภาพรวมคร่าวๆ ของ Minecraft สองเวอร์ชั่นหลักและอันไหนที่คุณควรซื้อ'
วิธีจัดสรร RAM เพิ่มเติมสำหรับ Minecraft
หากต้องการเปลี่ยนจำนวน RAM ที่ Minecraft ใช้ได้ คุณต้องเปลี่ยนการตั้งค่าในแอพ Minecraft Launcher แอพ Launcher เป็นโปรแกรมที่ใช้เปิด "Minecraft"
มีแอพตัวเรียกใช้งานหลายตัวที่คุณสามารถใช้ได้ ขึ้นอยู่กับว่าคุณได้ติดตั้งม็อดใดไว้ เราจะมาดูสามความนิยมมากที่สุดโดยเริ่มจากตัวเปิด "วานิลลา" มาตรฐานที่คนส่วนใหญ่ใช้
เคล็ดลับด่วนระบบการจัดการข้อมูล "Minecraft" เป็นระบบการจัดการข้อมูลตามหลักการ "การจัดการข้อมูล" หากคุณวางแผนที่จะใช้ม็อดจำนวนมาก ให้เพิ่มจำนวนนี้เป็น 4 หรือ 6 GB
คุณเพียงแค่ต้องระมัดระวังไม่ให้ใช้หน่วยความจำ RAM มากเกินกว่าที่คอมพิวเตอร์มีอยู่จริง คุณต้องทิ้ง RAM ไว้อย่างน้อยครึ่งหนึ่งเพื่อให้คอมพิวเตอร์ส่วนที่เหลือใช้งานได้
การจัดสรรหน่วยความจำ RAM โดยใช้ตัวเรียกใช้งาน "Minecraft" มาตรฐาน
หากคุณรู้จักเกม "Minecraft" คุณอาจรู้จักแอปตัวเปิดเกมมาตรฐานที่เรียกว่า "Minecraft Launcher" วิธีใช้งานเพื่อจัดสรร RAM ใหม่มีดังนี้
1. เปิด Minecraft Launcher และเลือกแท็บ "การติดตั้ง" ที่ด้านบน
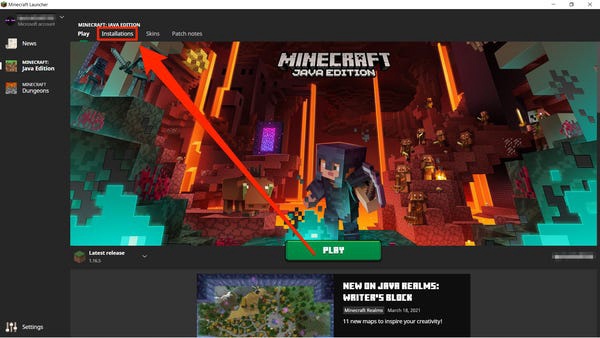
ไม่สำคัญว่าคุณจะเล่น Java แบบมีหรือไม่มีม็อดหรือไม่
2. เลื่อนเมาส์ไปที่เวอร์ชันของ “Minecraft” ที่คุณต้องการจัดสรร RAM ให้ จากนั้นคลิกจุดสามจุดทางด้านขวาแล้วเลือก “แก้ไข”
คุณจะต้องจัดสรร RAM ใหม่สำหรับ "Minecraft" แต่ละเวอร์ชันทีละรายการ
3. เลือก "ตัวเลือกเพิ่มเติม" ที่ด้านล่างขวาของหน้าจอเพื่อเปิดกล่องเพิ่มเติมสองกล่อง
4. ที่จุดเริ่มต้นของฟิลด์ "อาร์กิวเมนต์ JVM" เป็นโค้ดชิ้นหนึ่งที่ระบุว่า "-Xmx2G" หรือสิ่งที่คล้ายกัน - "2G" หมายถึงจำนวนกิกะไบต์ของ RAM "Minecraft" ที่สามารถใช้ได้ในปัจจุบัน (ในกรณีนี้คือ 2GB) เปลี่ยนหมายเลขนี้เพื่อแก้ไขจำนวน RAM ที่จัดสรร ปล่อยให้ข้อความที่เหลือเหมือนเดิม
เปลี่ยนตัวเลขในรหัสนี้เพื่อเปลี่ยนจำนวนหน่วยความจำที่ใช้
5. คลิก «บันทึก» เพื่อสิ้นสุดการเปลี่ยนแปลง
การจัดสรร RAM ด้วยตัวเรียกใช้ 'Minecraft' ของ CurseForge
1. เปิดแอป CurseForge เข้าถึง "การตั้งค่า" โดยคลิกที่ไอคอนรูปเฟืองที่มุมล่างซ้ายของหน้าจอ
CurseForge ยังสามารถใช้เพื่อม็อดเกมอื่น ๆ แม้ว่า "Minecraft" จะเป็นที่นิยมมากที่สุดก็ตาม
2. ในคอลัมน์ด้านซ้ายของหน้าการตั้งค่ามีส่วน "เฉพาะเกม" เลือก "มายคราฟ"
3. เลื่อนลงไปที่ "การตั้งค่า Java" ซึ่งคุณจะเห็น "หน่วยความจำที่จัดสรร" พร้อมแถบเลื่อน จากที่นี่ เพียงลากลูกบอลสีส้มบนตัวเลื่อนไปยังการจัดสรร RAM ที่คุณต้องการ การเปลี่ยนแปลงใดๆ จะถูกบันทึกโดยอัตโนมัติ
เคล็ดลับด่วนCurseForge เช่นเดียวกับตัวเรียกใช้งานบุคคลที่สามส่วนใหญ่ วัดการใช้ RAM ในหน่วยเมกะไบต์ (MB) ไม่ใช่กิกะไบต์ (GB) จำไว้ว่าในกรณีเช่นนี้ 1024 MB เท่ากับ 1 GB
หากคุณไม่เห็นคำว่า "RAM" อย่ากังวล: "RAM" และ "หน่วยความจำ" มักใช้สลับกัน
การจัดสรร RAM ด้วยตัวเปิดใช้ 'Minecraft' ของ ATLauncher
1. โหลด ATLauncher แล้วคลิก "การตั้งค่า" ที่แผงด้านขวา
ATLauncher เป็นหนึ่งในตัวเรียกใช้ของบุคคลที่สามที่เข้ากันได้กับ Minecraft
2. ที่ด้านบนของหน้าการตั้งค่า คุณจะเห็นแท็บหลายแท็บ ไปที่แท็บ "Java/Minecraft"
3. คุณจะเห็นรายการคุณสมบัติที่กำหนดค่าได้ อันที่สองคือ “Max Memory/RAM” และนี่คือตัวเลขที่คุณต้องการเพิ่ม มีการระบุไว้ในหน่วยเมกะไบต์ ดังนั้น โปรดจำไว้ว่า 1024MB เท่ากับ 1GB
ตรวจสอบให้แน่ใจว่าคุณไม่ได้ให้ RAM มากเกินไปหรือน้อยเกินไป
4. เมื่อคุณกำหนดจำนวน RAM สูงสุดแล้ว อย่าลืมคลิกปุ่ม "บันทึก" ที่ด้านล่างเพื่อยืนยันการเปลี่ยนแปลงของคุณ
วิธีจัดสรร RAM สำหรับเซิร์ฟเวอร์ Minecraft ที่ทำงานบนพีซี
สุดท้ายนี้ คุณอาจใช้เซิร์ฟเวอร์ Minecraft ของคุณเอง หากเซิร์ฟเวอร์มี RAM ไม่เพียงพอ เซิร์ฟเวอร์จะไม่สามารถบู๊ตหรือสนับสนุนผู้ใช้ที่เล่นบนเซิร์ฟเวอร์ได้ และการเปลี่ยนแปลงใดๆ ที่คุณทำกับเกมจะล่าช้า
หากคุณต้องการเพิ่ม RAM ของเซิร์ฟเวอร์ ให้ทำดังนี้ โปรดทราบว่าขั้นตอนเหล่านี้ใช้กับเซิร์ฟเวอร์ที่ทำงานบนพีซีที่ใช้ Windows 10 – บน Mac หรือ Linux วิธีการนี้จะแตกต่างออกไป
1. เปิดโฟลเดอร์ที่มีไฟล์ทั้งหมดของเซิร์ฟเวอร์ Minecraft ของคุณอยู่
2. คลิกขวาที่พื้นที่สีดำในโฟลเดอร์และเลือก "ใหม่" และ "เอกสารข้อความ" คุณสามารถปล่อยให้เอกสารไม่มีชื่อได้ในตอนนี้
3. เปิดเอกสารและวางรหัสต่อไปนี้:
java -Xmx####M -Xms####M -exe Minecraft_Server.exe -o จริง
หยุด
แทนที่จะใส่จำนวน RAM ที่คุณต้องการจัดสรร แทนที่จะใส่ "####" คุณจะเขียนจำนวนเงินเป็นเมกะไบต์ ดังนั้นหากคุณต้องการจัดสรร เช่น 2GB คุณจะต้องป้อน "2048" โดยทำโค้ดดังนี้
java -Xmx2048M -Xms2048M -exe Minecraft_Server.exe -o จริง
หยุด
ตรวจสอบให้แน่ใจว่าคุณได้แปลง GB เป็น MB อย่างถูกต้องเมื่อคุณป้อนจำนวน RAM ที่คุณต้องการ
4. ตอนนี้คลิกที่ "ไฟล์" จากนั้นคลิกที่ "บันทึกเป็น…” ในเมนูที่ปรากฏขึ้น ให้เปลี่ยน "บันทึกเป็นประเภท" เป็น "ไฟล์ทั้งหมด" บันทึกมัน
การบันทึกเป็น "ไฟล์ทั้งหมด" จะทำให้คุณสามารถเปลี่ยนนามสกุลเอกสารได้ในภายหลัง
5. เมื่อเอกสารได้รับการบันทึกและมองเห็นได้ในโฟลเดอร์ของคุณ ให้เปลี่ยนชื่อเป็น “file server launcher.bat” โดยไม่ต้องใส่เครื่องหมายคำพูด
6. สิ่งที่เริ่มต้นเป็นเอกสารข้อความคือตัวเรียกใช้ใหม่สำหรับเซิร์ฟเวอร์ Minecraft ของคุณ ดับเบิลคลิกที่ไฟล์ .bat ใหม่ เพื่อเริ่มเซิร์ฟเวอร์ด้วยความจุ RAM ใหม่
แปลงเอกสารใหม่ของคุณเป็นไฟล์ .bat