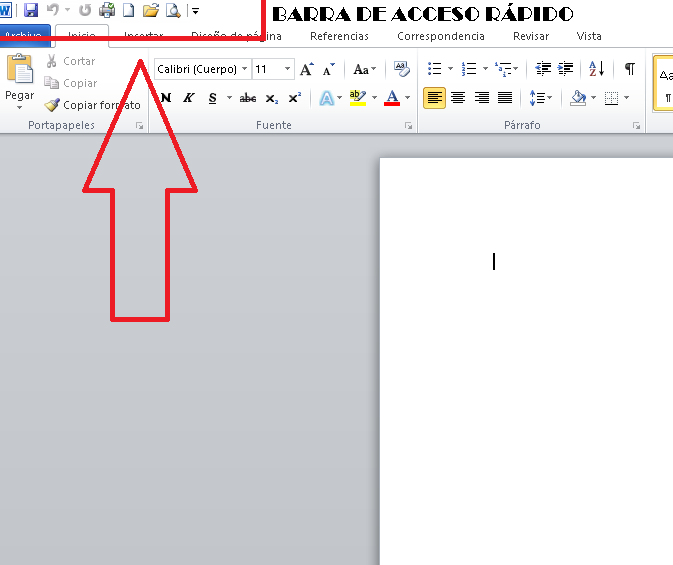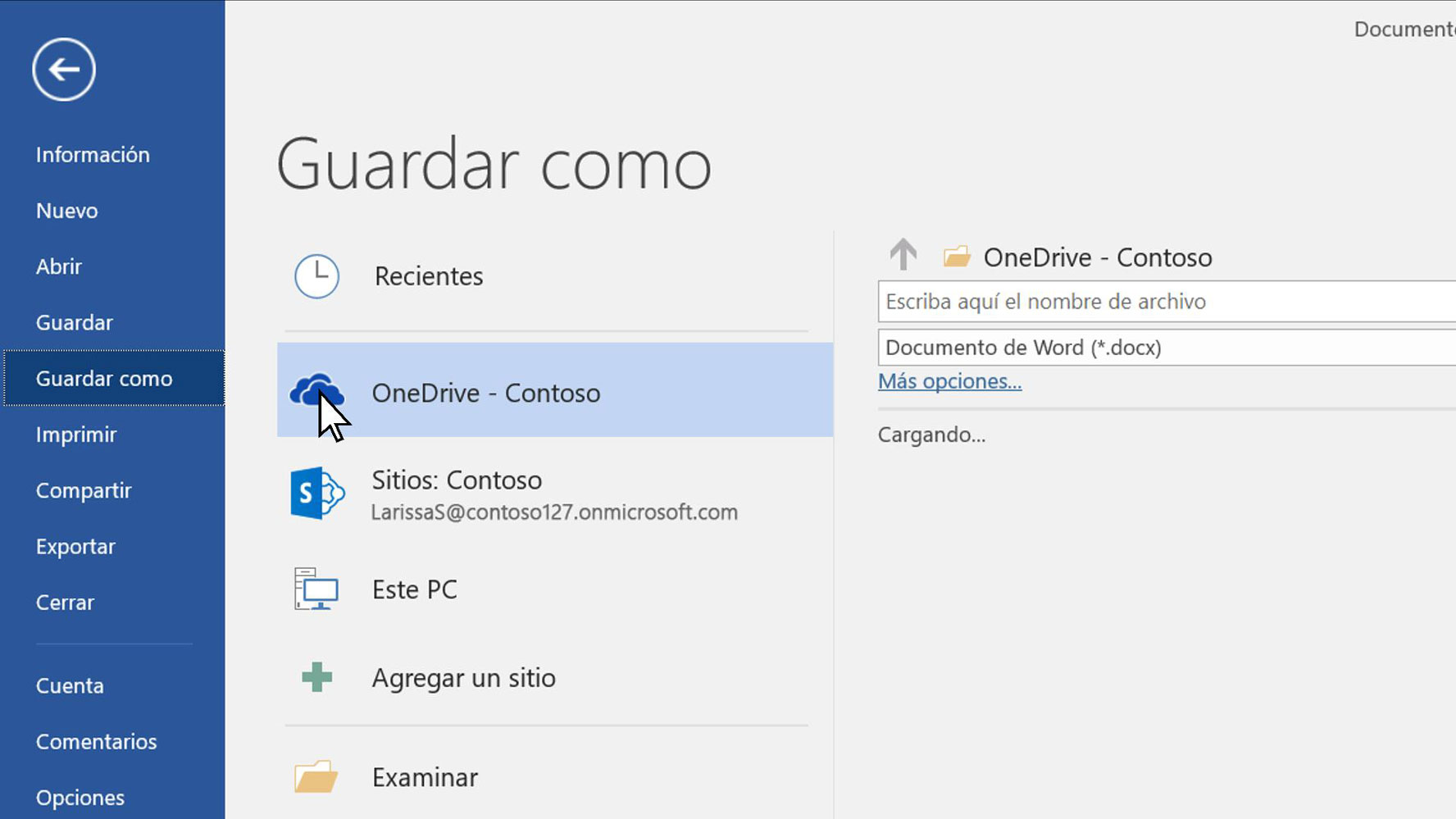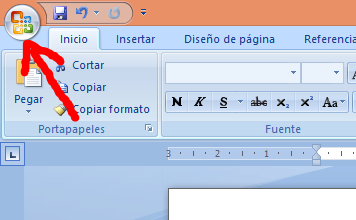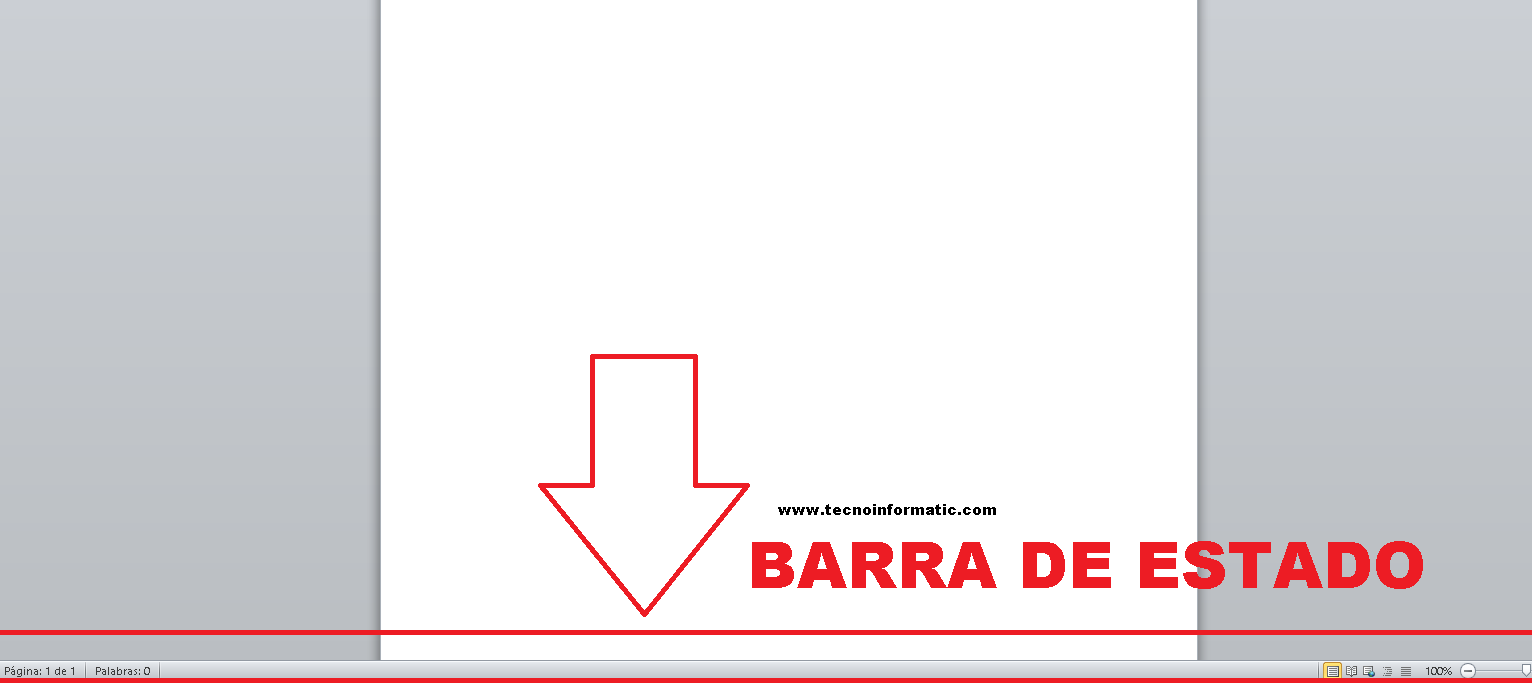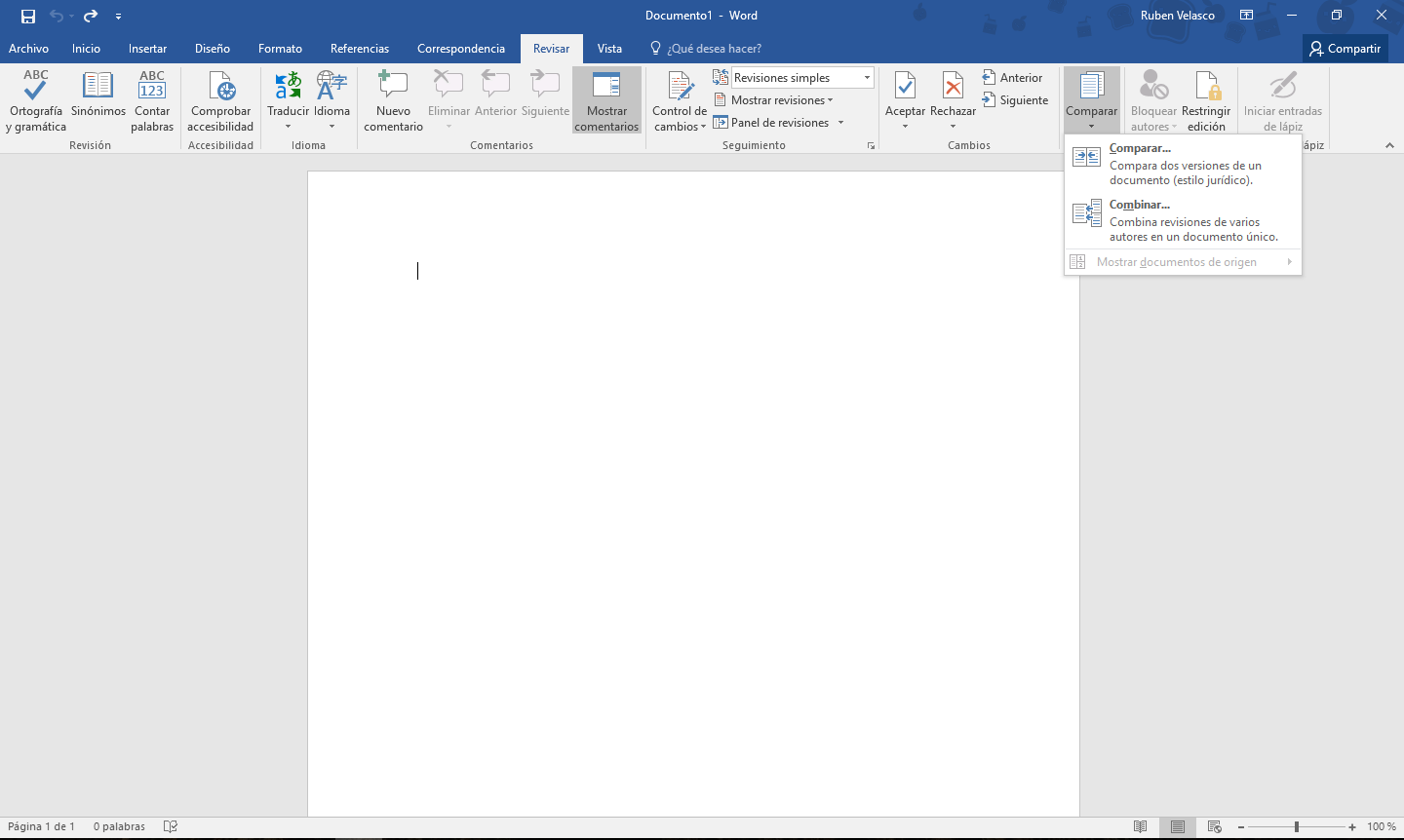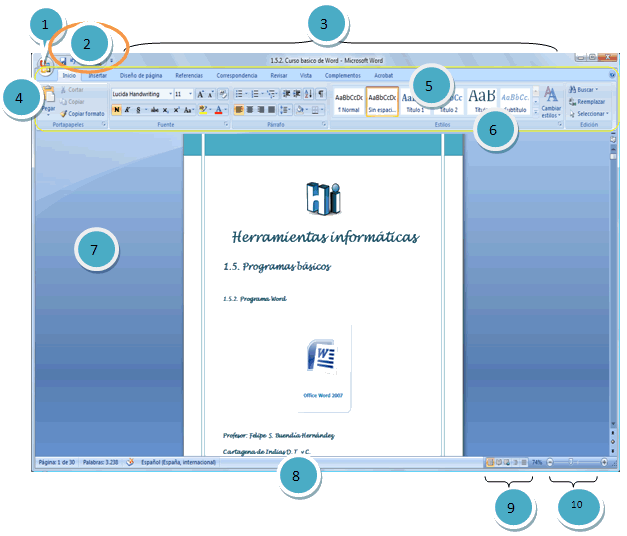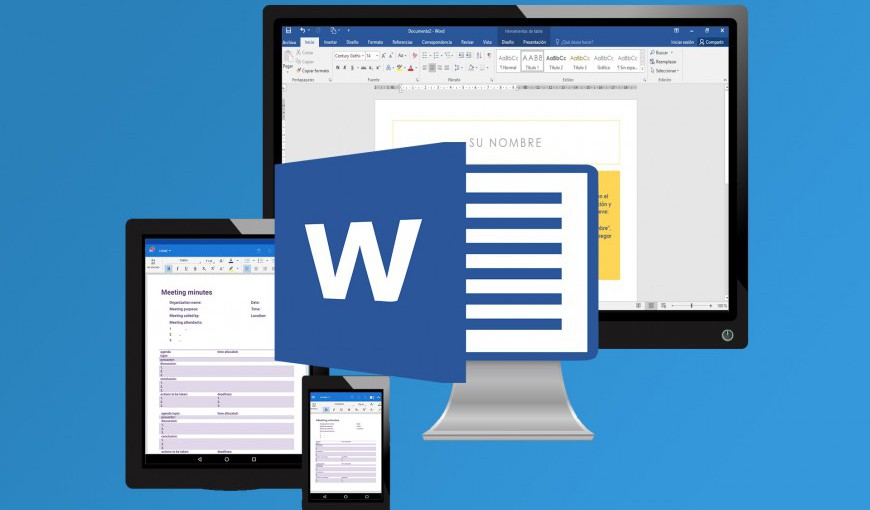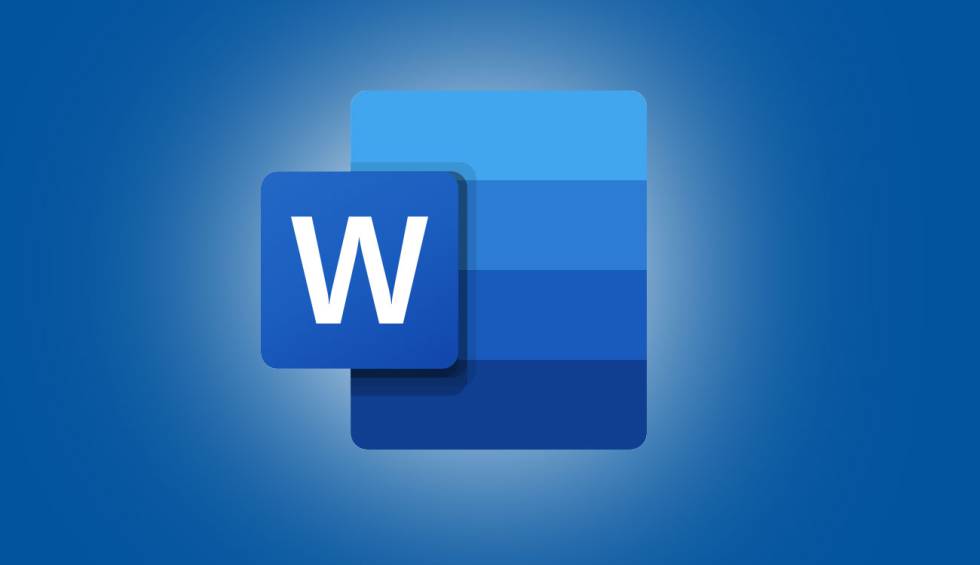
สิ่งสำคัญคือต้องรู้ ทุกส่วนของ Wordเพื่อให้เราสามารถเขียนเอกสารที่เป็นระเบียบและแม่นยำยิ่งขึ้นได้ด้วยวิธีนี้ ในบทความนี้ คุณจะได้เรียนรู้ทุกอย่างที่เกี่ยวข้องกับหัวข้อนี้ คุณสามารถอ่านโพสต์ของเราเกี่ยวกับแพ็คเกจงานของ Microsoft-office คืออะไรที่ซึ่งคุณจะทราบความหมายและอื่น ๆ อีกมากมาย
ส่วนของ Word 2020 และหน้าที่ของมัน
ในส่วนนี้เราจะอ้างอิงถึง ส่วนของ Word 2020 นี่หมายความว่าเราต้องอ้างถึง ส่วนของ Word และหน้าที่ของมัน. โปรแกรมนี้รวมอยู่ในแพ็คเกจ Office ที่พัฒนาโดย Microsoft มาหลายปีแล้ว ร่วมกับโปรแกรมอื่น ๆ มันเป็นตัวแทนของโปรแกรมหนึ่งที่ใช้โดยผู้ใช้ต่างๆ ทั่วโลก มีรูปลักษณ์มากมายที่สามารถทำให้ผลงานเป็นอัญมณีได้อย่างแท้จริง ที่นี่เราจะบอกคุณ ทุกส่วนของ Word.
เอกสารที่เขียนด้วย Word สามารถนำเสนอตามลำดับและกับองค์กรที่น่าสนใจเมื่อทั้งหมด บางส่วนของ คำ. จากนั้นเราจะดูว่าคำสั่งเหล่านี้ดำเนินการอย่างไรและโครงสร้างโปรแกรมเป็นอย่างไร
มุมมองแรกของ Word นำเสนอ ชิ้นส่วนเดสก์ท็อปของ Word. วิธีที่สามารถมองเห็นพื้นที่ขนาดใหญ่มากซึ่งครอบคลุม 80% ของหน้าจอระหว่างองค์ประกอบต่างๆ นี่คือที่ที่เอกสารจะถูกเขียน นอกจากนี้ยังมีเมนูและแถบต่างๆ ที่เปิดใช้งานกระบวนการต่างๆ สิ่งเหล่านี้ช่วยให้เอกสารมีความกว้างและหลากหลาย เรามาดูส่วนต่างๆ ของเอกสารกันก่อน
หากคุณต้องการเรียนรู้ วิธีสร้างดัชนีใน Word คุณสามารถเข้าถึงลิงค์ที่ทิ้งคุณไว้ที่นี่
ไมโครซอฟท์ คำ
ตกลงตอนนี้ Microsoft Word คืออะไรและส่วนต่างๆ ของ Microsoft Word คืออะไร? โปรแกรมนี้เป็นซอฟต์แวร์สำหรับเขียนข้อความ โดยสามารถพัฒนาเอกสารประเภทต่างๆ ได้อย่างง่ายดายในทางปฏิบัติ
กล่าวอีกนัยหนึ่งคือโปรแกรมประมวลผลคำที่ช่วยให้คุณสามารถสร้างและแก้ไขข้อความได้ตราบเท่าที่คุณรู้จักกัน Word คืออะไรและมีไว้เพื่ออะไร. ด้วยซอฟต์แวร์นี้ ผู้ใช้จะสามารถเขียนและออกแบบข้อความที่สามารถใช้แบบอักษร สี ขนาดต่างๆ ได้ ฟังก์ชั่นคำ. ต่อไปเราจะอธิบายคุณ ทุกส่วนของ Word.
พื้นที่ ทำงาน
พื้นที่ทำงานเป็นหนึ่งใน ส่วนของพระคำ และมีขนาดใหญ่ที่สุดที่สามารถเห็นได้เมื่อเราเปิดไฟล์ Word โดยทั่วไปแล้วจะเป็นสีขาวและเป็นสถานที่สำหรับพัฒนาการเขียนเอกสาร จดหมาย บันทึกช่วยจำ หรือเพียงแค่การสื่อสารทุกประเภท ต่อไปเราจะบอกว่า Microsoft Word ประกอบด้วยส่วนใดบ้าง
Barra ของชื่อเรื่อง
แถบชื่อเรื่องเป็นหนึ่งใน ส่วนของเอกสาร Word. อยู่ที่ด้านบนของเอกสาร จะแสดงชื่อโปรแกรมหรือเอกสาร นอกจากนี้ยังมีปุ่มสำหรับขยาย ลดขนาด และปิดเอกสารหรือไฟล์ แถบนี้ให้คุณวางเครื่องมือบางอย่างที่ผู้ใช้จะใช้ตามความต้องการ
เมื่อเราเปิดเอกสาร Word เราก็สามารถอ่านวลีนั้นได้ เอกสาร 1 - Microsoft Word หมายถึงชื่อทั่วไปที่แสดงโดยซอฟต์แวร์โปรแกรม เมื่อเราบันทึกเอกสารของเรา เราสามารถแทนที่ชื่อนั้นด้วยชื่อส่วนบุคคลที่เกี่ยวข้องกับธีมของเรา
บาร์ herramienta เข้าถึงด่วน
แถบนี้เป็นหนึ่งใน ส่วนที่สำคัญที่สุดของ Word นอกจากนี้ยังอยู่ที่ด้านบนของหน้าจอทางด้านซ้าย การกดลูกศรเล็ก ๆ จะแสดงคำสั่งบางอย่างเช่น "ใหม่" ซึ่งหมายถึงการเปิดเอกสารใหม่ "เปิด" ซึ่งหมายถึงการแสดงเอกสารที่เราได้ยื่นไว้ในคอมพิวเตอร์ของเรา "เลิกทำ" o "ทำซ้ำ", มันยังช่วยให้เรา "เก็บไว้" เอกสาร
เพื่อ "บันทึก" เราเพียงแค่กดคำสั่งที่มีรูปร่างเป็นฟลอปปีดิสก์ หากต้องการ "เลิกทำ" เรากดลูกศรไปทางซ้ายและ "ทำซ้ำ" ไปทางขวา
สำหรับสิ่งนี้ ส่วนประกอบของคำ เรียกว่า Quick Access Toolbar เนื่องจากเป็นคำสั่งที่เราใช้บ่อยที่สุด
ในแถบเดียวกันนี้ เราสามารถเห็นภาพที่ด้านขวาบน ซึ่งเรียกว่าตัวควบคุมหน้าต่าง พวกมันเป็นเพียงสามคำสั่งที่ช่วยให้เราสามารถทำหน้าที่ได้สามอย่าง "X" คือการปิดหน้าต่างของเอกสาร Word ที่เรากำลังใช้งานอยู่ แต่ไม่ใช่โปรแกรม
อื่น ๆ ของ Word และส่วนประกอบ เป็นสคริปต์ " - “มันคือการลดขนาดเอกสารที่เรากำลังดำเนินการอยู่ ในทางกลับกัน ปุ่มที่มีกล่องคู่ที่อยู่ตรงกลางของปุ่มก่อนหน้าคือการขยายหรือขยายเอกสารให้ใหญ่สุด
แถบมาตรฐาน
ลา Una de ส่วนต่างๆ ของ Microsoft office Word คือแถบเมนู Word ประกอบด้วยแท็บเรียงตามแนวนอนแปดแท็บ แต่ละคนมีฟังก์ชั่นที่แตกต่างกัน แต่ใช้งานง่าย เพื่อให้สามารถเห็นฟังก์ชันที่ประกอบด้วยพวกเขา เราเพียงแค่คลิกหรือเลือกแต่ละฟังก์ชัน
ในแท็บเหล่านี้ เรามี "ไฟล์" "หน้าแรก" หรือที่เรียกกันว่า การเริ่มต้น Word และส่วนประกอบต่างๆ, "แทรก", "เค้าโครงหน้า", "อ้างอิง", "จดหมายโต้ตอบ", "ตรวจสอบ" และ "ดู" แต่ละคนมี ฟังก์ชัน Microsoft Word เฉพาะ
ในแต่ละแท็บเหล่านี้ เราจะเห็นตัวเปิดใช้กล่องโต้ตอบที่เป็นลูกศรชี้ลงซึ่งแสดงฟังก์ชันบางอย่าง เมื่อเราคลิกที่ลูกศรเหล่านั้น หน้าต่างจะแสดงตามแต่ละแท็บและกลุ่ม
การเลือกฟังก์ชันใด ๆ จะแสดงตัวเลือกอื่น ๆ และคุณจะสามารถเลือกตัวเลือกที่คุณต้องการใช้งานในเอกสารของคุณได้
ตัวอย่างเช่น เมื่อเรากดแท็บ "ไฟล์" คำสั่งหรือฟังก์ชันบางอย่าง เช่น "ใหม่" "เปิด" "บันทึก" "บันทึกเป็น" จะปรากฏขึ้น และอื่นๆ
Nuevo
คำสั่งนี้ให้คุณเลือกเอกสารใหม่ในโปรแกรมต่าง ๆ ที่นำเสนอโดยแพ็คเกจโปรแกรม Word คุณเพียงแค่เลือกเอกสารที่คุณควรใช้งานและแค่นั้นเอง อธิบายหนึ่งใน ส่วนคำ microsft, เราดำเนินการอธิบายองค์ประกอบอื่นของโปรแกรมนี้ต่อไป
เปิด
Open ให้ตัวเลือกแก่เราในการเลือกวัสดุ งาน ไฟล์หรือเอกสารใดๆ ที่เราบันทึกไว้ในโฟลเดอร์เอกสาร
ประหยัด
การกด "บันทึก" แสดงว่าเรากำลังสำรองข้อมูลที่เรากำลังดำเนินการอยู่ ในกรณีที่ไม่ได้บันทึกเอกสารในคอมพิวเตอร์ของเรา ตัวเลือก "บันทึกเป็น" จะเปิดขึ้นเพื่อให้เราสามารถสำรองเอกสารทั้งหมดได้
พิมพ์
เมื่อเราทำงานเสร็จและจำเป็นต้องพิมพ์ออกมา เราก็กดปุ่ม "พิมพ์" แล้วเราจะได้เอกสารในรูปแบบที่จับต้องได้หรือพิมพ์ออกมา แผ่นคำ.
ใกล้
"X" ที่เราพบในแท็บ "ไฟล์" ช่วยให้เราสามารถปิดเอกสารที่เรากำลังดำเนินการอยู่ เมื่อกด จะมีหน้าต่างแสดงขึ้นเพื่อขอให้เราเลือกบันทึกเอกสาร
ออกจาก Word
ตามชื่อของมัน การคลิกที่ตัวเลือกนี้จะทำให้เราสามารถออกจาก โปรแกรมคำ. นอกจากนี้ เอกสารทั้งหมดที่เปิดอยู่จะถูกปิด
บันทึกเป็น
ฟังก์ชันนี้ช่วยให้เราสามารถบันทึกและระบุเอกสารของเราด้วยหมวดหมู่ ซึ่งเป็นชื่อเฉพาะที่อาจเกี่ยวข้องกับเนื้อหา
ปุ่มสำนักงาน
อีกประการหนึ่งของ ส่วนหลักของ Microsoft Word มันคือปุ่มออฟฟิศ มันคือปุ่มวงกลมที่อยู่ในระบบปฏิบัติการบางระบบที่ด้านล่าง และปุ่มอื่นๆ ที่ด้านบนทางด้านซ้าย
เมื่อคุณกด หน้าต่างจะปรากฏขึ้นซึ่งคุณสามารถเลือกฟังก์ชันบางอย่างที่สนใจซึ่งโปรแกรมทำงาน คำสั่งนี้จะพาเราไปที่โปรแกรมอื่น ชิ้นส่วน Microsoft Wordรวมถึงฟังก์ชันอื่นๆ ที่คุณเห็นในต่อไปนี้ การวาดคำและส่วนประกอบต่างๆ.
ต่อไปเราจะอธิบายความแตกต่าง แถบคำและหน้าที่ เพื่อให้คุณสามารถระบุได้อย่างง่ายดาย ในบรรดาแถบคำและหน้าที่ของคำนั้น เรามีรูปแบบ มาดูกัน.
แถบรูปแบบ
อีกประการหนึ่งของ ส่วนของโปรแกรมคำ เป็นแถบรูปแบบ แถบนี้ช่วยให้เราสังเกตชุดของปุ่มต่างๆ ที่สามารถเปลี่ยนชุดขององค์ประกอบได้ ช่วยให้เอกสารมีสไตล์ที่แตกต่างและเป็นต้นฉบับ นอกจากนี้ยังมีองค์ประกอบต่างๆ เช่น ประเภทและสีของแบบอักษร การไฮไลต์ ขนาดแบบอักษร สไตล์ และอื่นๆ
แถบนี้มีตัวเลือกต่างๆ ให้เราเลือกแบบอักษรหรือประเภทของตัวอักษรที่เราจะเขียนและการเลือกสี นอกจากนี้ มันทำให้เรามีตัวเลือกในการเลือกสไตล์ของตัวละคร (ตัวหนา ตัวเอียง ปกติ และอื่นๆ) รวมถึงขนาดของฟอนต์
ในทางกลับกัน แถบรูปแบบมีฟังก์ชันที่ช่วยเพิ่มข้อความที่ขีดเส้นใต้และฟังก์ชันเฉพาะของเรา เช่น การขีดฆ่าวลีหรือคำ ขีดทับสองครั้ง ตัวยก ตัวห้อย เงา เค้าร่าง นูน แกะสลัก ตัวพิมพ์ใหญ่ ตัวพิมพ์ใหญ่ ตัวพิมพ์เล็ก , ประเภทประโยค , .
สุดท้าย อยู่ในแถบนี้ที่เราเลือกช่องว่างระหว่างอักขระ บรรทัดและย่อหน้า และเอฟเฟกต์อื่นๆ เรายังคงให้คุณ คำที่มีทุกส่วน.
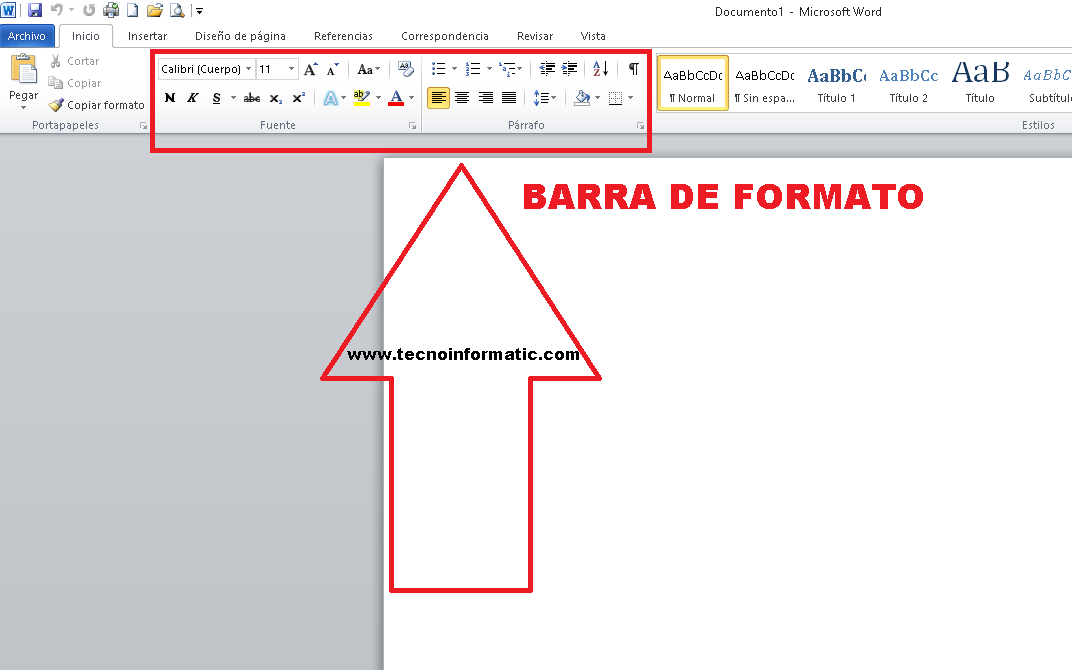
แถบรูปแบบคำ
แถบสถานะ
ซึ่งอยู่ที่ด้านล่างของเอกสารและระบุข้อมูลที่เกี่ยวข้องกับจำนวนหน้าทั้งหมด ภาษา นักแปล การแจ้งเตือนข้อผิดพลาด จำนวนคำ ส่วนต่างๆ รวมถึงข้อมูลอื่นๆ ตามภาพของเราด้านล่าง มันคือหมายเลข 9
เมนูที่เป็นหนึ่งใน ส่วนของพระคำ มีลักษณะเฉพาะที่สามารถจัดการได้และข้อมูลที่นำเสนอได้รับมอบหมายโดยตรงจากโปรแกรมนั่นคือไม่สามารถรวมการกระทำได้
ในแถบนี้ เราสามารถมองเห็นเอกสารที่เรากำลังดำเนินการอยู่ได้ห้าวิธี
ดูรูปแบบการพิมพ์
ตัวเลือกนี้จะให้ผู้ใช้ดูเอกสารได้เหมือนเมื่อพิมพ์ออกมา
ดูแบบเต็มหน้าจอ
ตัวเลือกนี้มีประโยชน์มากเพราะช่วยให้คุณดูเอกสารทั้งหมดและเราสามารถอ่านเนื้อหาของเอกสารได้อย่างเหมาะสมและสะดวกสบาย
มุมมองการออกแบบเว็บ
ในกรณีที่เอกสารถูกเผยแพร่ในเครื่องมือค้นหาเช่น Explores หรือ Firefox มุมมองการออกแบบเว็บนี้จะช่วยให้เราเห็นว่าเอกสารของเรามีลักษณะอย่างไร
มุมมองเค้าร่าง
ตามชื่อที่ระบุ เอกสารสามารถดูเป็นโครงร่างได้
ดูโครงการ
เป็นเครื่องมือที่ผู้ใช้ใช้มากที่สุดเมื่อต้องการอ่านหรือแก้ไข หมายถึงเครื่องมือซูม
ตัวเลื่อนซูม
เครื่องมือนี้ช่วยให้คุณสามารถปรับขนาดเอกสารเพื่อดูได้ตามความต้องการของผู้ใช้ ให้คุณซูมเข้าหรือออก มีหลายขนาดตั้งแต่ 0% ถึง 500%
แถบเมนู
Una ส่วนหนึ่งของคำ คือแถบเมนู เพียงคลิกที่การกระทำอย่างใดอย่างหนึ่งที่พบในนั้น เราเข้าถึงฟังก์ชันต่างๆ และเมนูต่างๆ ที่ทำหน้าที่สนับสนุนเมื่อมีการร่างหรือแก้ไขเอกสาร นั่นคือระหว่าง ส่วนของเมนูคำ และฟังก์ชัน Word ในแถบเมนู เราสามารถ:
- สร้างเอกสารใหม่
- ค้นหาเอกสาร Word ที่บันทึกไว้ก่อนหน้านี้
- ปิดเอกสารปัจจุบัน
- เก็บถาวรเอกสารที่คุณกำลังทำงานอยู่บนดิสก์ไดรฟ์
- บันทึกการเปลี่ยนแปลงเอกสารที่มีคุณสมบัติต่างกัน เช่น ชื่อต่างกัน
- กำหนดระยะขอบ ขนาดกระดาษ การวางแนวของ หน้าคำและส่วนต่างๆ ตลอดทั้งเอกสารหรือบางส่วน
- นำเสนอบนหน้าจอลักษณะสุดท้ายที่เอกสารจะมีถ้าถูกพิมพ์
- ส่งเอกสารเพื่อพิมพ์บนอุปกรณ์ที่กำหนดก่อนหน้านี้ คุณยังสามารถระบุจำนวนสำเนา ช่วงของแผ่นงานที่จะพิมพ์และคุณภาพการพิมพ์ และอื่นๆ
- เข้าถึงเอกสารที่ใช้ล่าสุดใน Word ได้อย่างรวดเร็ว
- ออกจากแอปพลิเคชัน Microsoft Word
หลังจากที่ได้กล่าวถึงเรื่อง .แล้ว ส่วนของหน้า Word ตอนนี้เรามาพูดถึงปุ่มปรับขนาดกัน
ปุ่มขนาด
ระหว่าง พวกเขา ส่วนของ Word พร้อมชื่อของพวกเขา เราต้องปรับขนาดปุ่ม อยู่ที่ส่วนบนขวาของเอกสารในข้อที่สาม นอกจากนี้ยังสามารถเห็นได้ในโปรแกรม Office ที่เหลือ
มีปุ่มสามปุ่มเป็นส่วนหนึ่งของ ส่วนประกอบของคำซึ่งช่วยให้ย่อเอกสารก่อนเมื่อคลิกเส้นแนวนอนเล็กๆ ดังที่คุณเห็นในภาพต่อไปนี้คือปุ่มที่อยู่ด้านบนซ้าย (หมายเลข 11 ของภาพ)
จากนั้นเราก็มีแถบลด อื่นๆ ของ ส่วนต่างๆ ของ Microsoft Wordโดยคลิกที่มันเราสามารถลดขนาดของเอกสารได้ X หมายถึงการปิดของเอกสาร การบันทึกเป็นสิ่งสำคัญเสมอเพื่อไม่ให้การเปลี่ยนแปลงสูญหาย
ชม
ลา Una de ส่วนต่างๆ ของโปรแกรม Microsoft Word ที่ได้มาซึ่งความเกี่ยวข้องในมุมมอง เป็นปุ่มที่ใช้งานได้จริงเพื่อชื่นชมทุกสิ่งที่เกี่ยวข้องกับมุมมองต่างๆ ที่สามารถมีได้ในเอกสาร เช่นเดียวกับการปรับเปลี่ยนตามรสนิยมของเรา มันหมายถึงวิธีการดูเอกสาร
เมนูนี้จะแสดงมุมมองปกติ การออกแบบการพิมพ์ เค้าร่าง และการออกแบบเว็บ ด้วยเหตุผลเหล่านี้ เราจึงถือว่าคำสั่งนี้เป็นหนึ่งใน ส่วนสำคัญของ Word
กฎระเบียบ
อธิบาย ฟังก์ชั่นส่วนของคำตอนนี้เราจะพูดถึงกฎ เป็นเงื่อนไขของ พวกเขา ส่วนของคำ ซึ่งช่วยในการจัดการเอกสาร นี่คือการเลือกขนาดของระยะขอบและกำหนดระยะห่างสำหรับทั้งเอกสาร ดังนั้นจึงถือเป็นหนึ่งใน ส่วนพื้นฐานของ Word
ฉันฝากวิดีโอนี้ไว้ให้คุณเพื่อให้คุณเข้าใจมากขึ้นเกี่ยวกับ องค์ประกอบของคำและหน้าที่
แถบเลื่อน
มันเป็นหนึ่งใน ส่วนที่ประกอบเป็น Word มีลักษณะเป็นแถบยาวซึ่งโดยทั่วไปจะอยู่ทางด้านขวาของเอกสาร ประกอบด้วยแถบเปิดที่มีลูกศรซึ่งให้ผู้ใช้เลื่อนขึ้นและลงได้เร็วขึ้น
ไอคอนอื่นๆ ที่เป็นส่วนหนึ่งของโปรแกรม Word
โดยทั่วไปแล้ว คุณลักษณะนี้จะถูกซ่อนและไม่อยู่ในมุมมองของผู้ใช้ ในการเข้าถึง คุณต้องคลิกเพื่อแสดงเมนูที่สามารถพบไอคอนที่เหลือซึ่งแสดงถึงการดำเนินการอื่นๆ สิ่งเหล่านี้ได้รับอนุญาตให้เปิดใช้งานไอคอนของแถบต่างๆ สามารถเพิ่มแต่ละรายการลงในแถบเครื่องมือได้ตามความต้องการของผู้ใช้
แท็บ
แน่นอนแท็บเป็นหนึ่งใน ส่วนหลักของคำ. ประกอบด้วยเครื่องมือผู้ใช้ที่ช่วยจัดระเบียบเนื้อหาของเอกสารเพื่อให้มองเห็นได้ การดำเนินการนี้สามารถทำได้จากแป้นพิมพ์ แต่ตามความต้องการ นอกจากนี้ คุณสามารถใช้ไอคอนที่อยู่ด้านบนสุดได้
เปิดใช้งานโดยคลิกที่ไอคอนที่เกี่ยวข้อง ตำแหน่งที่เมนูขนาดเล็กเปิดขึ้นซึ่งมีการแท็บประเภทต่างๆ การจัดระยะขอบให้อยู่ตรงกลาง หรือวางไว้ทางขวาหรือซ้าย
มูสหรือเมาส์
Uno เดอลอ ส่วนประกอบของคำ มันคือมูส ระหว่างการเดินทางของบทความเราได้บอกคุณเกี่ยวกับ คำและส่วนประกอบและหน้าที่ของมันแต่เราขาดเมาส์ ในการเลือกฟังก์ชันต่างๆ เราต้องใช้มูสหรือเมาส์ ในการเลือกคำสั่งต่างๆ เราเลื่อนตัวชี้เมาส์ไปที่คำสั่งที่เราจำเป็นต้องใช้ เป็นสิ่งสำคัญที่คุณจะต้องรู้ว่าด้วยปุ่มซ้ายของมูส คุณสามารถเลือกตัวเลือกต่างๆ ได้
ตอนนี้ ด้วยปุ่มทางด้านขวา ฟังก์ชันอื่นๆ เช่น เลิกทำ วาง เลือกทั้งหมด และอื่นๆ จะปรากฏขึ้น
อะไรคือส่วนที่สำคัญที่สุดของ Word?
ส่วนที่สำคัญที่สุดของ Word คือบานหน้าต่างงาน ซึ่งเราจะกำหนดต่อไป
บานหน้าต่างงาน
อื่น ๆ ของ ส่วนต่างๆ ของ Microsoft Word คุณสามารถค้นหาส่วนด้านขวาของหน้าต่างได้ในบางเวอร์ชัน ให้ผู้ใช้เข้าถึงฟังก์ชันที่เกี่ยวข้องกับการเปลี่ยนข้อความ การจัดรูปแบบ การแก้ไขย่อหน้า คุณยังสามารถสร้างเอกสารใหม่ ทำการค้นหา และแทรกบางส่วนได้ ภาพคำและส่วนประกอบต่างๆ.
Word มีการเปลี่ยนแปลงครั้งใหญ่ในด้านการออกแบบและรูปลักษณ์เมื่อเทียบกับเวอร์ชันก่อนหน้า 2003 ตอนนี้ทำให้งานการเตรียมเอกสารง่ายขึ้น เนื่องจากใช้อินเทอร์เฟซที่ใช้งานง่ายและจัดการได้ง่ายขึ้น ซึ่งทำให้การใช้เมนูเครื่องมือต่างๆ ง่ายขึ้น
หน้าจอ Word ประกอบด้วยส่วนใดบ้าง
เมื่อพูดกับ Wส่วนประกอบและหน้าที่ของมันเราจะให้รายชื่อ คำและส่วนประกอบต่างๆ ที่มีหน้าจอและในบรรดาปุ่มแรกที่เราพบปุ่ม Microsoft office 2007 (1) จากนั้นเราจะเห็นแถบหลายอันหนึ่งในนั้นคือเครื่องมือที่มีฟังก์ชั่นให้เข้าถึงฟังก์ชั่นต่าง ๆ อย่างรวดเร็ว (2), เรายังมีแถบชื่อเรื่อง (3) อีกอันคือแถบแท็บ (5) แถบเครื่องมือ (6) แถบสถานะ (8) และแถบมุมมองเอกสาร (พิมพ์ เว็บ การอ่านแบบเต็มหน้าจอ (9)) เราจะ ยังเห็น Ribbon (มีแถบแท็บและแถบเครื่องมือ (4)), พื้นที่ทำงาน (7) และการควบคุมการซูม (10)
เมื่อมีคำถามเกี่ยวกับ ซึ่ง ได้แก่ ส่วนต่างๆ ของ Microsoft Word, เราสามารถชื่นชม ส่วนของหน้าจอ Word ในภาพต่อไปนี้เราขอเสนอชุดคำแนะนำให้คุณ
ข้อแนะนำในการใช้ Word และส่วนประกอบต่างๆ
เมื่อคุณกำลังทำงานกับเอกสาร ใช้เวลาสักครู่เพื่อเรียนรู้ ส่วนของคำ. ใช้ไอคอนบันทึกเสมอเพื่อหลีกเลี่ยงการสูญเสียงานที่คุณทำ มันเกิดขึ้นที่บางครั้งอาจมีไฟฟ้าดับหรือเราปิดเอกสารโดยไม่ได้ตั้งใจ
การทำความคุ้นเคยกับไอคอนบันทึกเป็นสิ่งสำคัญ ระบุได้ง่ายเพราะเป็นฟลอปปีดิสก์สีน้ำเงินขนาดเล็กที่มักจะอยู่ที่มุมซ้ายบนของหน้าจอและแถบเครื่องมือ Microsoft Word และส่วนประกอบต่างๆ.
หลังจากพัฒนาบทความนี้เกี่ยวกับ คำพูดและส่วนประกอบทั้งหมด เราหวังว่าถ้าคุณชอบบทความนี้กับ ส่วนของ microsoft word และเพื่ออะไร คุณต้องการทราบข้อมูลเพิ่มเติมเกี่ยวกับหัวข้อนี้ ฉันขอเชิญคุณเยี่ยมชมพอร์ทัลของเราโดยคลิกที่ลิงก์ต่อไปนี้เกี่ยวกับ 5 อันดับไวรัสที่อันตรายที่สุดในประวัติศาสตร์ และ คำแนะนำด้านความปลอดภัยของคอมพิวเตอร์