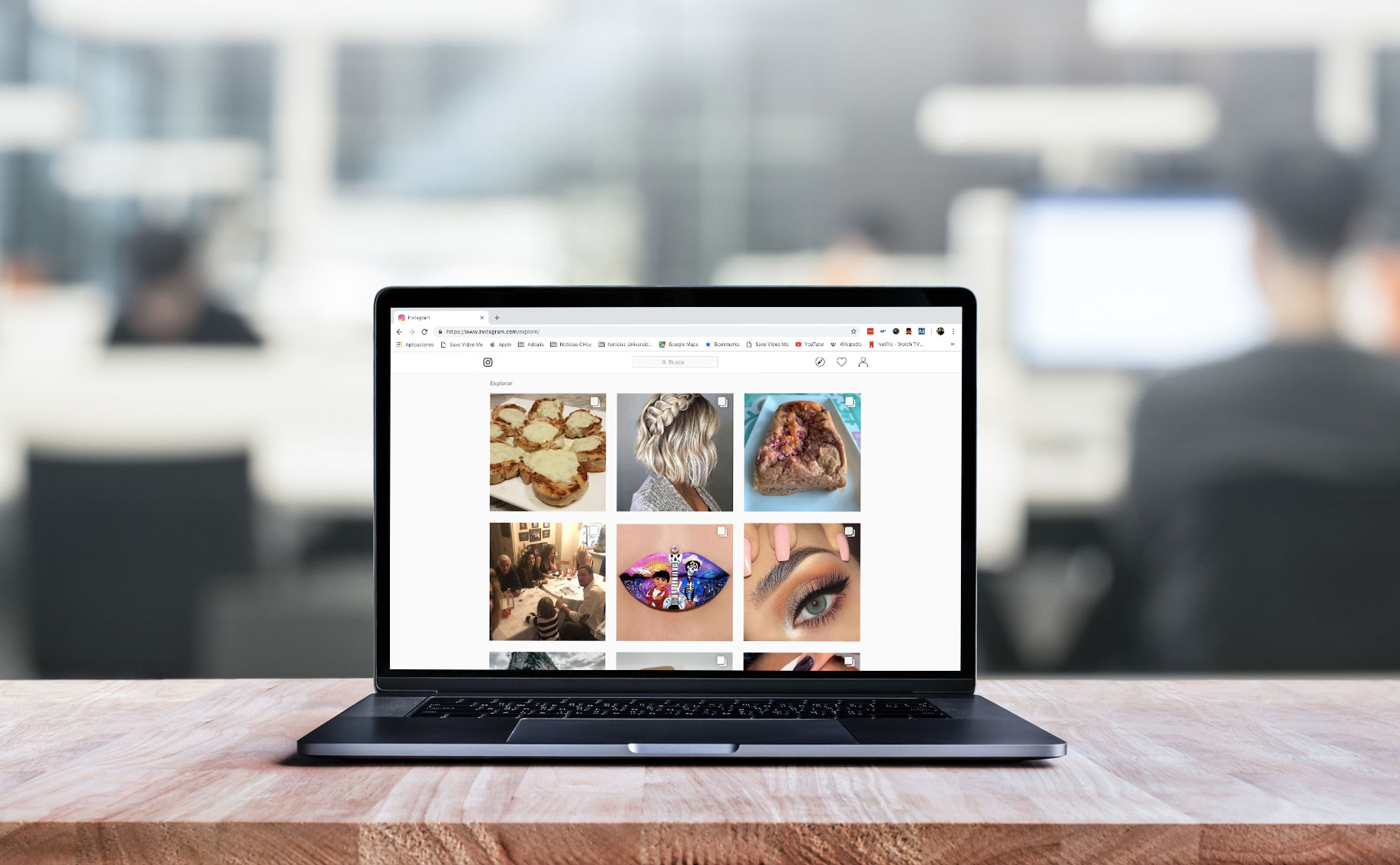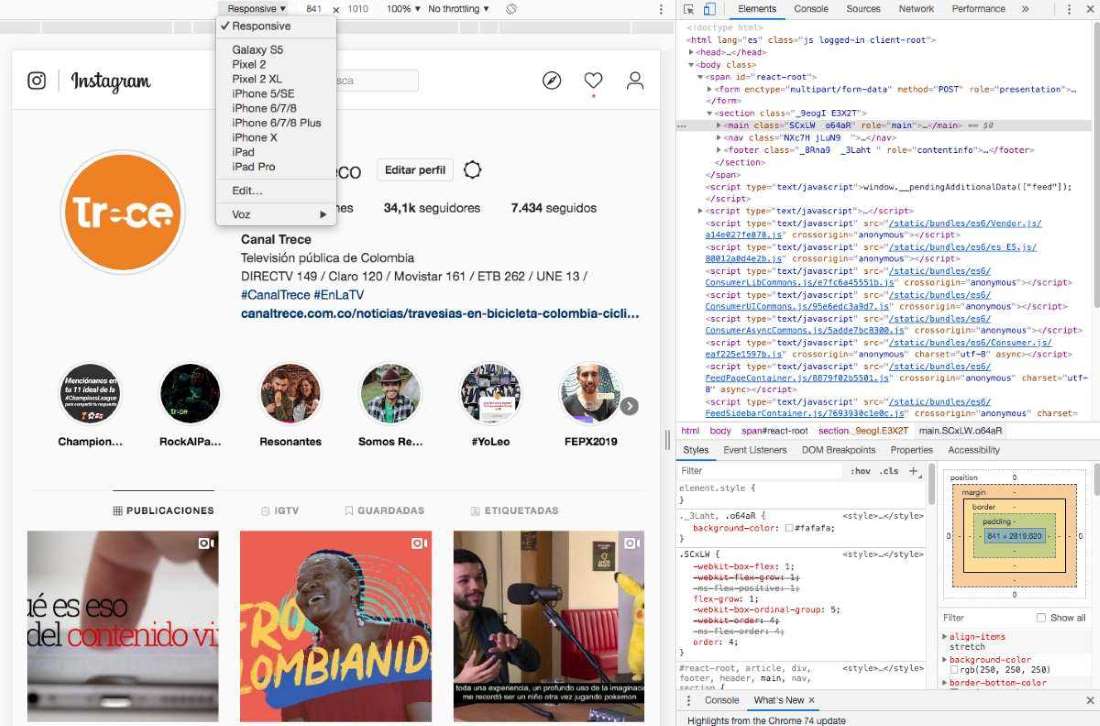หากคุณเป็นผู้ใช้ Instagram เป็นประจำและต้องการเรียนรู้วิธี อัปโหลดรูปภาพหลายรูปไปที่ Instagram จากพีซี เนื่องจากคุณใช้เพื่อโปรโมตบริการหรือผลิตภัณฑ์ของคุณ คุณมาถูกที่แล้ว เพราะตลอดโพสต์นี้ เราจะสอนวิธีทำอย่างละเอียดจากพีซี
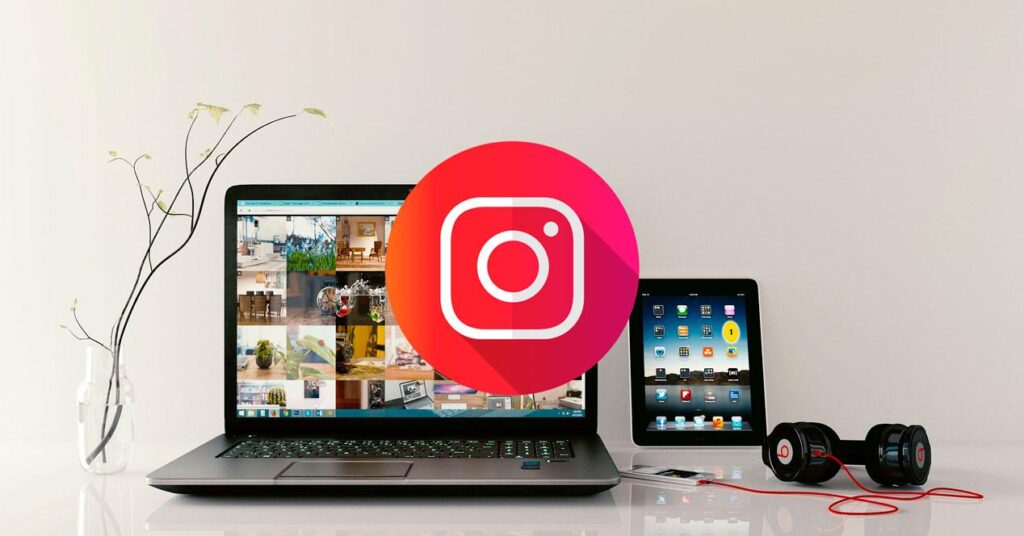
จะอัพโหลดรูปภาพหลายรูปไปยัง Instagram จากพีซีได้อย่างไร?
แน่นอนว่าคุณเป็นหนึ่งในคนที่มีรูปถ่ายจำนวนมากในคอมพิวเตอร์ของคุณและตัวคุณเอง อยากจะ อัปโหลดรูปภาพหลายรูปไปยัง Instagram จากพีซี. ผ่านชุดลูกเล่นที่จะสามารถหลอกลวงหน้า Instagram และสามารถติดตั้งรูปภาพที่คุณต้องการในโปรไฟล์ของคุณได้โดยไม่สะดวก
และหากคุณเป็นผู้ใช้ Google Chrome คุณจะอัปโหลดรูปภาพได้ไม่ยาก เพราะเราจะอธิบายให้คุณฟัง ดังนั้นฉันจึงขอเชิญคุณอ่านต่อเพื่อที่คุณจะได้เรียนรู้ว่าคุณต้องทำอะไรเพื่ออัปโหลดรูปภาพที่คุณรักมาก
โซเชียลเน็ตเวิร์กนี้น่าสนใจมากและมีคนหรือบริษัทจำนวนมากใช้เพื่อนำเสนอผลิตภัณฑ์หรือบริการของตน ดังนั้นนี่คือแอปพลิเคชั่นที่เติบโตอย่างต่อเนื่อง
ดังนั้นการเรียนรู้ที่จะใช้วิธีการเหล่านี้ที่เราจะอธิบายจะทำให้ชีวิตของคุณง่ายขึ้น เพราะมันช่วยคุณได้ ที่จะชนะ เวลาและทำให้การจัดการบัญชีของคุณมีประสิทธิภาพมากขึ้นในเครือข่ายโซเชียลนี้
วิธีการ
A ความต่อเนื่อง เราจะให้วิธีการต่างๆ แก่คุณเพื่อให้บรรลุเป้าหมายในการอัปโหลดรูปภาพหลายรูปไปยัง Instagram จากพีซี ซึ่งมีดังต่อไปนี้ที่เราจะกล่าวถึงด้านล่าง:
วิธีที่ 1 อัปโหลดรูปภาพไปยัง Instagram โดยไม่ต้องติดตั้งอะไรเลย
หากคุณเป็นหนึ่งในผู้ใช้ที่ไม่สนใจที่จะติดตั้งแอปพลิเคชันบนคอมพิวเตอร์ของคุณ ด้วยเคล็ดลับนี้ที่เราจะให้คุณ คุณจะสามารถอัปโหลดรูปภาพที่คุณต้องการโดยไม่ต้องทำ วิธีการเหล่านี้สามารถใช้ได้ทั้งใน Google Chrome และ Firefox และเราจะอธิบายด้านล่าง:
Chrome
- คุณต้องเปิดเบราว์เซอร์และเข้าสู่หน้า Instagram และเข้าสู่ระบบด้วยชื่อผู้ใช้และรหัสผ่านของคุณ
- จากนั้นคุณจะต้องคลิกปุ่มเมาส์ที่สองและเลือกตัวเลือกเพื่อตรวจสอบองค์ประกอบ
- จากนั้นคุณต้องเปิดใช้งานเวอร์ชันมือถือจากคีย์ผสม Ctrl + Shift + M
- ปอ ล่าสุด, คุณต้องอัปเดตเบราว์เซอร์หรือกดปุ่ม F5 คุณจะเห็นตัวเลือกในการอัปโหลดรูปภาพหลายรูปไปยัง Instagram จากพีซีโดยไม่มีปัญหาใดๆ
Firefox
- คุณต้องเปิดเบราว์เซอร์ Firefox และเข้าสู่หน้า Instagram ด้วยชื่อผู้ใช้และรหัสผ่านของคุณ
- จากนั้นคุณต้องคลิกปุ่มรองของเมาส์และเลือกระหว่างตัวเลือกที่แสดงให้คุณตรวจสอบองค์ประกอบ
- จากนั้นคุณต้องเลือกอุปกรณ์มือถือที่คุณจะใช้
- เมื่อคุณเปิดใช้งานเวอร์ชันมือถือ คุณต้องทำชุดค่าผสมต่อไปนี้ Ctrl + Shift + M
- และสุดท้าย คุณต้องอัปเดตเบราว์เซอร์หรือกด F5 เพื่อให้ตัวเลือกในการอัปโหลดรูปภาพปรากฏขึ้น และคุณสามารถต่อเชื่อมรูปภาพที่คุณต้องการอย่างมากในโปรไฟล์ของคุณ
วิธีที่ 2 ติดตั้งส่วนขยายเพื่อเปลี่ยนเบราว์เซอร์เป็นเวอร์ชันมือถือ
อีกวิธีหนึ่งที่คุณสามารถใช้ได้คือการอัพโหลดภาพถ่ายโดยตรงจากคอมพิวเตอร์โดยใช้ some ปลั๊กอิน สำหรับ Chrome หรือ Firefox ที่เราต้องดาวน์โหลดและเราสามารถเปลี่ยนเบราว์เซอร์เป็นรุ่นมือถือได้ ส่วนขยายเหล่านี้ สามารถเป็นดังต่อไปนี้:
- User-Agent Switcher สำหรับ Chrome
- User-Agent Switcher สำหรับ Firefox
จะทำได้ก็ต้องทำ คลิ้ก ในเครื่องหมาย + ที่ปรากฏบนหน้าจอของเราเพื่อให้สามารถอัปโหลดรูปภาพได้โดยไม่ต้องใช้ปุ่ม ยาเม็ด หรือโทรศัพท์มือถือ ส่วนขยายอื่น ๆ Chrome ที่คุณสามารถใช้งานได้คือ Mobile Browser Emulator ซึ่งคุณสามารถนำมาพิจารณา.
วิธีที่ 3 ติดตั้ง Windows 10 App
ด้วยวิธีนี้ เราจะติดตั้งแอพ Instagram โดยตรงจาก Windows 10 ดังนั้นคุณจะต้องทำตามขั้นตอนต่อไปนี้ที่เราจะกล่าวถึงด้านล่าง:
- สิ่งแรกที่คุณต้องทำคือไปที่ร้านค้าของ Microsoft และดาวน์โหลดแอป Instagram
- จากนั้นคุณต้องติดตั้งแอพที่คุณดาวน์โหลดเสร็จแล้ว
- จากนั้นคุณต้องไปที่ไอคอนเริ่มต้นและเปิดแอปพลิเคชัน
- สุดท้าย เราจะเข้าสู่ระบบด้วยชื่อผู้ใช้และรหัสผ่านของเราตามปกติเหมือนที่เราคุ้นเคย
วิธีที่ 4 อัปโหลดรูปภาพจาก Mac ไปยัง Instagram
นี้ สุดท้าย วิธี มันง่ายเหมือนในระบบปฏิบัติการ Windows สำหรับสิ่งนี้เราต้องทำตามขั้นตอนต่อไปนี้:
- คุณต้องติดตั้งเบราว์เซอร์ Google Chrome บนคอมพิวเตอร์ของคุณ
- จากนั้นคุณต้องเปิดหน้า Instagram และเข้าสู่ระบบด้วยชื่อผู้ใช้และรหัสผ่านของคุณ
- จากนั้นเราต้องคลิกที่ปุ่มที่สองของเมาส์ แต่สำหรับ Mac เราต้องกดปุ่ม Ctrl ค้างไว้แล้วคลิกบนเมาส์ เมื่อคุณทำ ให้เลือก ทางเลือกในการตรวจสอบ
- A ความต่อเนื่อง คุณต้องเปิดใช้งานการแสดงผลบนมือถือโดยใช้คำสั่งผสม Ctrl + กะ + ม.
- จากนั้นคุณต้องเลือกประเภทของอุปกรณ์ที่คุณจะใช้
- สุดท้ายรีเฟรช หน้า และคุณ จะปรากฏขึ้น ตัวเลือกต่างๆ เพื่อให้คุณสามารถเมานต์รูปภาพของคุณได้ดังที่เคยเป็นมา
หากคุณต้องการเรียนรู้เกี่ยวกับหัวข้ออื่น ๆ เช่น SWOT เราฝากลิงค์ต่อไปนี้ให้คุณ จะทำการวิเคราะห์ SWOT ได้อย่างไร?
จะทำให้โพสต์บน Facebook ปรากฏบน Instagram ได้อย่างไร
ในการแก้ไขเครือข่ายโซเชียลเหล่านี้ เราต้องทำตามขั้นตอนต่อไปนี้ซึ่งเราจะให้รายละเอียดด้านล่าง:
- สิ่งที่เราต้องทำคือเข้าสู่โปรไฟล์ของเรา
- จากนั้นเราต้องคลิกที่ iPhone หรือที่มุมบนด้านขวาใน Android
- จากนั้นคุณต้องคลิกที่บัญชีที่เชื่อมโยง จากนั้นคลิกโซเชียลเน็ตเวิร์กที่คุณต้องการเชื่อมโยงและเข้าสู่ระบบ
จะอัพโหลดรูปภาพหลายรูปไปยัง Instagram ได้อย่างไร?
สำหรับสิ่งนี้ คุณต้องทำตามขั้นตอนต่อไปนี้ที่เราจะกล่าวถึงด้านล่าง:
- เราต้องทำ คลิ้ก บนปุ่มอัปโหลด ภาพที่จะทำ.
- จากนั้นคุณต้องคลิกเลือกรูปภาพหลายรูปเพื่ออัปโหลดไปยังโปรไฟล์ของคุณ
- เลือกลำดับที่คุณต้องการอัปโหลดรูปภาพ
- เมื่อคุณจัดเรียงทุกอย่างเรียบร้อยแล้ว ให้คลิกเสร็จสิ้นเพื่อไปยังขั้นตอนต่อไป
- คุณมีความเป็นไปได้ที่จะใช้ฟิลเตอร์กับรูปภาพที่คุณจะอัปโหลดทีละรายการหรือเป็นกลุ่ม
- และเรามีทุกอย่างพร้อมสำหรับการอัปโหลดรูปภาพโดยไม่มีปัญหาใดๆ
ข้อดีและข้อเสียของการใช้ Instagram
ท่ามกลางข้อดีและข้อเสียของการใช้ Instagram เรามีดังต่อไปนี้:
ความได้เปรียบ
- มันฟรีอย่างสมบูรณ์
- คุณสามารถอัปโหลดรูปภาพและวิดีโอ
- พวกเขาทำงานกับแฮชแท็กเพื่อให้ผู้คนจำนวนมากเห็นสิ่งพิมพ์มากขึ้น
- คุณสามารถส่งแบบส่วนตัวได้
- คุณสามารถแท็กเพื่อนของคุณ
- นอกจากการวางตำแหน่งของภาพถ่ายแล้ว
ข้อเสีย
- นี่เป็นแอปพลิเคชั่นที่ใช้เมกะไบต์จำนวนมาก จึงไม่แนะนำให้ใช้โดยไม่ใช้ Wi-Fi
- หากคุณไม่มีโปรไฟล์ส่วนตัว รูปภาพของคุณอาจถูกขโมยได้
- ผู้ใช้ของคุณสามารถเห็นสิ่งที่คุณทำภายในเครือข่ายโซเชียลนี้
- มีผู้ใช้ปลอม
A ความต่อเนื่อง เราจะทิ้งวิดีโอไว้ซึ่งพวกเขาจะอธิบายวิธีอัปโหลดรูปภาพจาก Google Chrome เราจึงขอเชิญคุณดูแบบเต็มในกรณีที่คุณมีคำถามใดๆ
https://youtu.be/hOHfQSUVr2g?t=2