หากคุณสังเกตเห็นว่าพีซีของคุณมีปัญหาและ / หรือข้อผิดพลาดมากมายเมื่อเร็ว ๆ นี้ และคุณและเธอไม่สามารถเข้าใจที่มาของมันได้ ในบทความนี้เราจะสอนวิธีเข้าถึง โหมดไม่ปลอดภัย de หน้าต่างฮิต
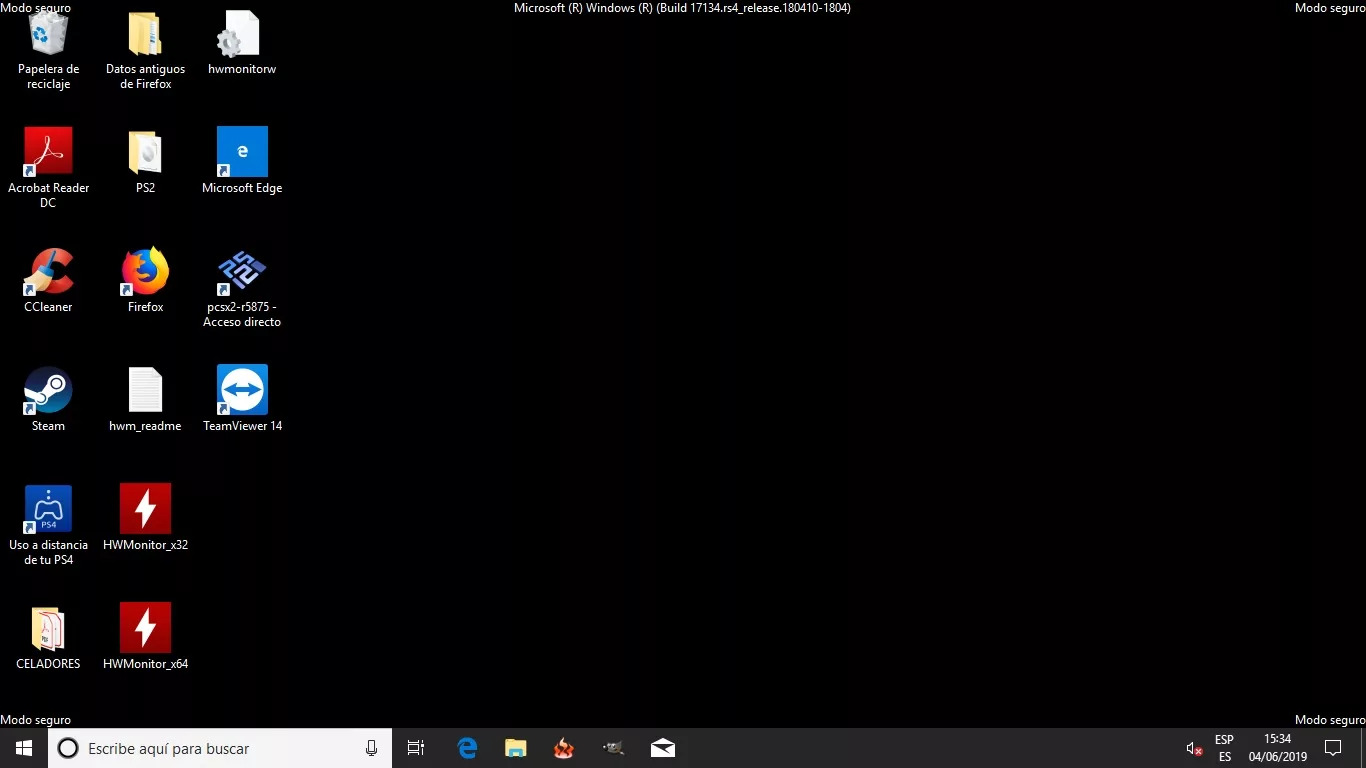
เซฟโหมดของ Windows 10 คืออะไร
El เซฟโหมดของ Windows 10เรียกอีกอย่างว่า "เซฟโหมด"; เป็นหนึ่งในเครื่องมือที่มีประโยชน์มากที่สุดในระบบปฏิบัติการ ซึ่งจะพร้อมให้คุณลองค้นหาและค้นหาข้อผิดพลาดที่อาจอยู่ในพีซีของคุณ เมื่อระบบปฏิบัติการเริ่มทำงานในเซฟโหมดนี้ ระบบปฏิบัติการจะเริ่มต้นด้วยไดรเวอร์พื้นฐานและซอฟต์แวร์หลักสำหรับการทำงานของคอมพิวเตอร์ของคุณเท่านั้น ดังนั้นโปรแกรมอื่นและไดรเวอร์ของบริษัทอื่นจะไม่ทำงาน แม้แต่คุณลักษณะอินเทอร์เน็ต อย่างหลังถ้าคุณไม่เริ่ม "เซฟโหมดที่มีลักษณะเครือข่าย"
ในกรณีที่พีซีของคุณมีความล้มเหลวหลายครั้ง และคุณและเธอไม่สามารถพบปัญหาได้ ทางที่ดีควรเริ่มใช้เซฟโหมด หากคุณเปิดคอมพิวเตอร์อีกครั้งโดยใช้โหมดนี้ โหมดนี้เปิดได้โดยไม่มีปัญหา แสดงว่าไม่มีโปรแกรมหรือไดรเวอร์ใดเป็นสาเหตุของข้อผิดพลาดตามค่าเริ่มต้น ดังนั้นต้องเป็นไฟล์ที่คุณติดตั้งไว้ซึ่งส่งผลต่อการทำงานของคอมพิวเตอร์ของคุณ
ในทางกลับกัน หากเปิดคอมพิวเตอร์ในเซฟโหมด ก็เกิดข้อผิดพลาดเช่นกัน ก็หมายความว่ามันเป็นปัญหาของพีซีเองไม่ใช่ของโปรแกรมต่างประเทศบางตัว ขึ้นอยู่กับความรุนแรงของปัญหา เพียงใช้ตัวแก้ไขปัญหา Windows เดียวกันเพื่อแก้ไข ในกรณีที่ร้ายแรงกว่านั้น จะต้องมีการติดตั้งระบบปฏิบัติการใหม่อีกครั้ง
ประเภทของ "เซฟโหมด"
ในเวลาที่เริ่มต้นใน เซฟโหมดของ Windows 10, เราจะมีสามเวอร์ชั่นของมัน เวอร์ชันแรกเป็นเซฟโหมดปกติโดยไม่ต้องเชื่อมต่ออินเทอร์เน็ตหรือสิ่งอื่นใด โหมดที่สองสอดคล้องกับเวอร์ชันที่มีตัวเลือกเครือข่ายซึ่งช่วยให้เราใช้อินเทอร์เน็ตได้หากต้องการค้นหาบางอย่างหรือดาวน์โหลดโปรแกรมหรือแอปพลิเคชันเพื่อแก้ปัญหา เวอร์ชันล่าสุดของเซฟโหมดมาพร้อมกับพรอมต์คำสั่งหรือที่เรียกว่า "cmd" ซึ่งจะทำให้เราสามารถป้อนและรันคำสั่งจากสถานะนี้ได้
ขึ้นอยู่กับสิ่งที่คุณต้องการและถ้าคุณรู้ว่าต้องทำอะไร โหมดหนึ่งจะมีประโยชน์และมีประโยชน์มากกว่าอีกโหมดหนึ่ง เพื่อให้คุณสามารถแก้ปัญหาของเครื่องคอมพิวเตอร์ของคุณได้
จะเข้าถึงหรือบู๊ตในเซฟโหมดได้อย่างไร?
ในระบบปฏิบัติการเวอร์ชันก่อนหน้าเพื่อให้สามารถเข้าถึงได้ก็เพียงพอที่จะกด F8 เมื่อพีซีของเราเริ่มบู๊ต เหมือนกับตอนที่เราต้องการเข้าถึง BIOS ของคอมพิวเตอร์ อย่างไรก็ตาม ใน Windows 10 มีการเปลี่ยนแปลงเล็กน้อย และเรามีทางเลือกใหม่ในการเข้าสู่เซฟโหมด
ในกรณีที่คุณเข้าถึงเซฟโหมดแล้วและคุณไม่ทราบวิธีออกจากโหมดนี้ เราขอแนะนำให้คุณไปที่บทความต่อไปนี้: จะออกจากเซฟโหมดได้อย่างไร?
ต่อไป เราจะบอกคุณถึงทางเลือกต่างๆ ที่มีอยู่ เพื่อให้คุณเรียนรู้ที่จะเข้าสู่ เซฟโหมดของ Windows 10.
-
จากเมนูการตั้งค่าเพื่อเข้าถึง Windows Safe Mode
ในกรณีนี้ เราจะเริ่มโหมดปลอดภัย โดยพีซีของเราเปิดและเริ่มทำงานตามปกติ สิ่งที่เราจะทำคือไปที่ «การตั้งค่า»; นั่นคือที่จุดเริ่มต้นและคลิกที่เฟือง คุณสามารถเข้าถึงได้จากแป้นพิมพ์ลัด "Win + I"
เมื่อกล่องโต้ตอบการกำหนดค่าเปิดขึ้น เราเลือกตัวเลือก "อัปเดตและความปลอดภัย" เมื่ออยู่ในส่วนนี้ เราจะคลิกที่ «การกู้คืน» ภายในส่วนนี้ เราเลือกตัวเลือกที่ระบุว่า "เริ่มต้นใหม่ทันที" ซึ่งอยู่ในส่วน "การเริ่มต้นขั้นสูง"
พีซีของเรากำลังจะรีสตาร์ท แต่แทนที่จะเริ่มตามปกติ จะแสดงหน้าจอที่มีตัวเลือกหลายตัวให้เราทราบ เพื่อให้เราสามารถบูตเข้าสู่เซฟโหมดได้ เราจะคลิกที่ตัวเลือกต่อไปนี้: แก้ไขปัญหา> ตัวเลือกขั้นสูง> การตั้งค่าเริ่มต้น และสุดท้าย เริ่มต้นใหม่
คอมพิวเตอร์กำลังจะรีสตาร์ทอีกครั้ง และตอนนี้ จะแสดงตัวเลือกอื่นๆ ให้เราเห็น หากเราต้องการเซฟโหมดโดยไม่ใช้อินเทอร์เน็ต เราจะกด 4 หรือ F4 ในกรณีที่เราต้องการเซฟโหมดที่มีตัวเลือกอินเทอร์เน็ต 5 หรือ F5
ด้วยวิธีนี้เราจะให้พีซีของเราเริ่มต้นด้วย เซฟโหมดของ Windows 10, และดำเนินการภายใต้สถานะนี้
-
การเข้าถึงจากหน้าจอหลัก
ทางเลือกนี้ใช้ในกรณีที่คอมพิวเตอร์ของคุณเริ่มทำงาน แต่ไม่สามารถเริ่มทำงานได้อย่างสมบูรณ์และยังคงอยู่ระหว่างการเริ่มเซสชัน เพื่อให้เราสามารถเข้าถึงเซฟโหมดได้ในกรณีนี้ เราจะดำเนินการดังต่อไปนี้:
เราจะคลิกที่ตัวเลือกการปิดระบบจากนั้นคลิกที่ "รีสตาร์ท"; สิ่งสำคัญเกี่ยวกับเรื่องนี้คือ เมื่อคุณคลิกที่ตัวเลือกที่เราบอกคุณ คุณต้องทำโดยกดปุ่ม «shift» ค้างไว้ เมื่อเราทำเช่นนี้ พีซีของเราจะรีสตาร์ทและแสดงหน้าจอเดียวกันกับตัวเลือกก่อนหน้า จากที่นี่ เราทำขั้นตอนเดียวกันเพื่อเริ่มในเซฟโหมด
-
เข้าใช้เซฟโหมดหากคอมพิวเตอร์ของเราไม่เริ่มทำงาน
หากปัญหาร้ายแรงมาก พีซีของเราจะไม่เริ่มทำงาน และไม่ไปถึงหน้าจอหลัก ขั้นตอนจะซับซ้อนกว่าปกติเล็กน้อย สำหรับสิ่งนี้เราจะต้องเริ่มใน "โหมดการกู้คืน" ของ Windows 10
ขั้นตอนนี้จะอธิบายให้คุณฟังผ่านวิดีโอที่ให้ความรู้เพื่อให้คุณเห็นได้ชัดเจนและละเอียดยิ่งขึ้น เนื่องจากการพยายามอธิบายด้วยคำพูดอาจทำให้เกิดข้อผิดพลาดบางอย่างได้