คุณต้องการที่จะรู้ว่าสิ่งที่ แถบชื่อเรื่องของคำ? คุณมาถูกที่แล้ว เพราะที่นี่เราจะสอนทุกสิ่งที่คุณจำเป็นต้องรู้เกี่ยวกับเครื่องมือทำงานที่มีประโยชน์และเรียบง่ายนี้
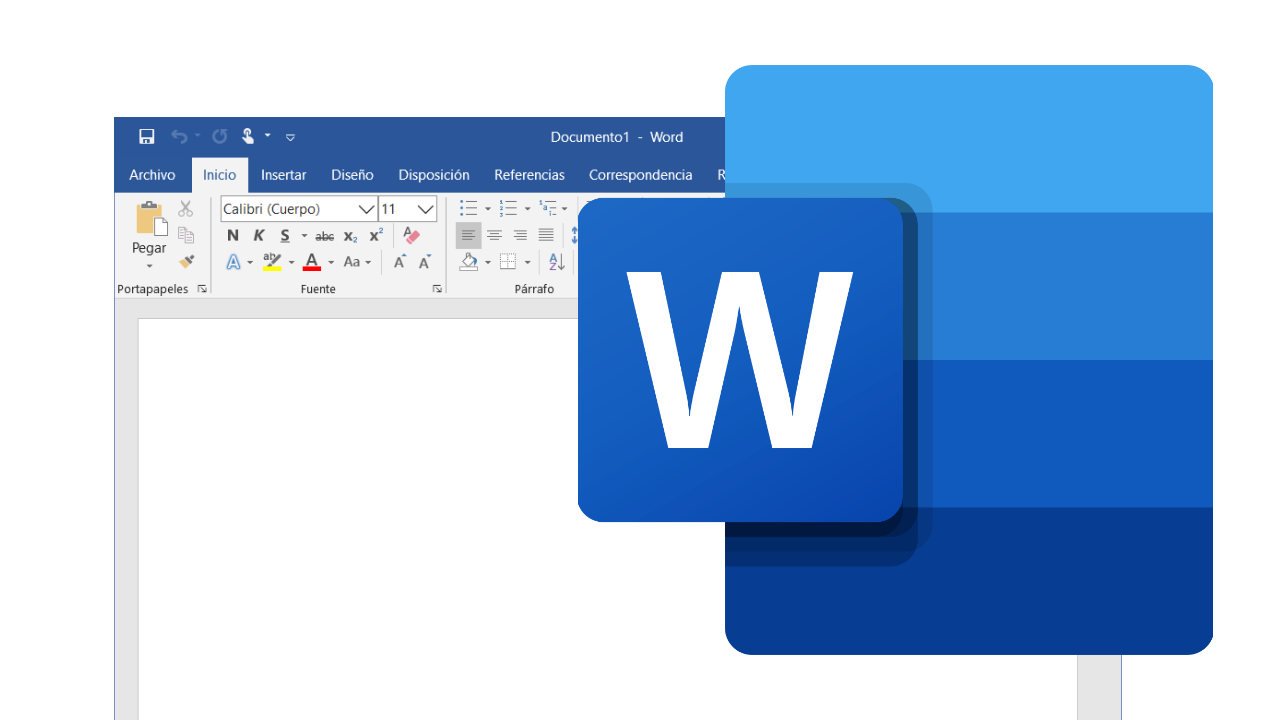
หนึ่งในเครื่องมือที่สำคัญที่สุดใน Word
แถบชื่อเรื่องของคำ
โดยหลักการแล้วเราต้อง แถบชื่อเรื่องของคำ เป็นส่วนเล็ก ๆ ของหน้าต่างการทำงานทั้งหมดของโปรแกรมสำคัญนี้ อย่างไรก็ตาม มันมีประโยชน์มากสำหรับทุกคนที่ชอบเพลิดเพลินกับประโยชน์ของโปรแกรมประมวลผลคำยอดนิยมตลอดกาล
ในเรื่องนี้ สิ่งสำคัญคือต้องจดจำแง่มุมพื้นฐานที่เกี่ยวข้องกับ Word และฟังก์ชันต่างๆ ของ Word ดังนั้นเราจึงเริ่มต้นด้วยสิ่งต่อไปนี้:
Word คืออะไร?
Microsoft Word เป็นโปรแกรมคอมพิวเตอร์ที่ทำงานเป็นโปรแกรมประมวลผลคำ ซึ่งเราสามารถสร้างและแก้ไขเอกสารตามรูปแบบนี้ได้ นอกจากนี้ เรายังมีความเป็นไปได้ในการเปลี่ยนแปลงรูปลักษณ์ รวมทั้งการใช้ชุดเครื่องมือทั้งหมดที่โปรแกรมมีให้เรา
ในเรื่องนี้ ฟังก์ชันหลักของ Word ได้แก่ การเปลี่ยนแบบอักษรและขนาดแบบอักษร การใช้การเยื้อง การเว้นวรรคบรรทัดและการเว้นวรรค การตรวจสอบการสะกด และอื่นๆ ในทำนองเดียวกัน เราสามารถเปิดเอกสารหลายฉบับพร้อมกันและเก็บเอกสารที่เราไม่ได้ใช้ให้ย่อเล็กสุดได้
ในส่วนสุดท้ายนี้ สิ่งสำคัญคือต้องเน้นว่าเรามีแถบต่างๆ ที่มีอยู่ในโปรแกรม ซึ่งแสดงถึงโอกาสต่างๆ ที่เกี่ยวข้องกับฟังก์ชันเหล่านี้และฟังก์ชันอื่นๆ มากมาย ดังนั้น ในหมู่พวกเขา เราสามารถพูดถึงสิ่งต่อไปนี้: แถบสถานะ การเข้าถึงอย่างรวดเร็ว เครื่องมือ งาน การเลื่อน และแน่นอน แถบชื่อเรื่องของคำ.
ด้วยวิธีนี้ ด้านล่างเราจะชี้ให้เห็นถึงแง่มุมหลักที่แสดงถึงลักษณะเฉพาะของแต่ละรายการ เริ่มจากประเด็นที่เราสนใจในปัจจุบัน โดยหลักการแล้ว เราจะเปิดเผยรายละเอียดทั้งหมดที่เกี่ยวข้องกับ แถบชื่อเรื่องของคำ.
นอกจากนี้ หากคุณต้องการทราบรายละเอียดเพิ่มเติมเกี่ยวกับโปรแกรมคอมพิวเตอร์ที่ยอดเยี่ยมนี้ คุณสามารถชมวิดีโอต่อไปนี้
แถบชื่อเรื่องของ Word คืออะไร
โดยทั่วไปแล้วไฟล์ แถบชื่อเรื่องของคำ เป็นบล็อกแนวนอนที่เราพบได้ในส่วนบนของหน้าต่างงาน แม้ว่าจะเลื่อนไปมาได้ด้วยเคอร์เซอร์ของเมาส์ก็ตาม นอกจากนี้ยังเป็นส่วนต่อประสานกราฟิกที่มีวัตถุประสงค์หลักเพื่อแสดงชื่อของเอกสารที่เปิดในหน้าต่างพร้อมกับชื่อของโปรแกรม
ในเรื่องนี้ เป็นสิ่งสำคัญที่จะต้องทราบว่า Word จะกำหนดชื่อเริ่มต้นให้กับเอกสารที่เพิ่งเปิดใหม่แต่ละชื่อ ด้วยวิธีนี้ อันแรกจะเรียกว่า Document1, Document2 อันที่สอง และอื่นๆ
อย่างไรก็ตาม หากเราใช้ตัวเลือกที่มีอยู่ในแถบการเข้าถึงด่วน เมื่อเราบันทึกเอกสารแต่ละฉบับ เราสามารถกำหนดชื่อที่เรากำหนดให้กับมันได้ ในทำนองเดียวกัน ก็ใช้ตัวเลือกที่พบในปุ่ม Office ได้เช่นกัน เนื่องจากเราได้รับผลลัพธ์แบบเดียวกัน
นอกจากนี้ ผ่านการ แถบชื่อเรื่องของคำ เราสามารถมองเห็นหน้าต่างแต่ละบานที่เราเปิดไว้ในระหว่างช่วงทำงาน สุดท้าย แถบนี้ให้ความช่วยเหลือตามบริบท ซึ่งเราสามารถเข้าถึงได้หากเราคลิกขวาที่เมาส์เมื่อเราอยู่ด้านบน
ปุ่มแถบชื่อเรื่องของ Word
นอกจากนี้ แถบชื่อเรื่องของคำ มีสิ่งที่เราเรียกว่าปุ่มควบคุม เนื่องจากมีตัวเลือกที่ช่วยให้เราสามารถขยายใหญ่สุด ย่อเล็กสุด และปิดเอกสารได้ นอกจากนี้ ใกล้เคียงกันมากคือแถบการเข้าถึงด่วนและปุ่ม Office
ขยายใหญ่สุด
โดยทั่วไป ด้วยปุ่มเพื่อขยายใหญ่สุด เราสามารถทำให้หน้าต่าง Word ครอบครองหน้าจอคอมพิวเตอร์ทั้งหมดและปรับให้เข้ากับระยะขอบได้ ด้วยเหตุผลที่ชัดเจน ตัวเลือกนี้จะมีประโยชน์มากกว่าเมื่อเราเคยใช้ปุ่มที่ย่อขนาดก่อนหน้านี้
สุดท้ายนี้ สิ่งสำคัญคือต้องสังเกตว่าเมื่อเราเปิดใช้งานฟังก์ชันเพื่อเพิ่มขนาด ปุ่มควบคุมจะเปลี่ยนไป ด้วยวิธีนี้แทนที่จะเป็นสองตอนนี้ปรากฏเพียงอันเดียวซึ่งเรียกว่าปุ่มกู้คืน
ลด
ตรงกันข้ามกับตัวเลือกก่อนหน้า ปุ่มย่อเล็กสุดช่วยให้เราสามารถลดขนาดของหน้าต่าง Word โดยไม่ต้องปิด ในเรื่องนี้ จำเป็นต้องชี้แจงว่า เมื่อเรากดตัวเลือกนี้ เอกสารจะถูกซ่อนในแถบงาน จากตำแหน่งที่แสดงเป็นไอคอน
สุดท้ายนี้ หากเราต้องการคืนเอกสารให้เป็นขนาดเดิม เราก็แค่กดปุ่มกู้คืน กล่าวคือ หากเป็นกรณีนี้ เราไม่จำเป็นต้องเปิดเอกสารอีกครั้ง
ใกล้
เช่นเดียวกับปุ่มก่อนหน้า ปุ่มนี้ใช้งานง่ายมาก เนื่องจากเปิดใช้งานได้เพียงแค่คลิกด้วยเมาส์ อย่างไรก็ตาม เราต้องชัดเจนว่าหลังจากเปิดใช้งานฟังก์ชันนี้แล้ว หากเราต้องการดูเอกสารอีกครั้ง เราจำเป็นต้องเปิดใหม่อีกครั้ง เนื่องจากไม่สามารถกู้คืนได้จากที่นี่
ในทำนองเดียวกัน เราต้องทราบว่าหน้าที่หลักของปุ่มนี้คือปิดโปรแกรม นั่นคือ หยุดการทำงานของโปรแกรมที่ใช้งานอยู่ อย่างไรก็ตาม สำหรับสิ่งนี้ คุณสามารถใช้ตัวเลือกอื่นๆ ที่มีอยู่ในแถบ Word ที่เหลือได้
สุดท้าย ขอแนะนำว่าก่อนที่จะเปิดใช้งานปุ่มปิด เราบันทึกการแก้ไขที่เราได้ทำไว้ในเอกสาร ในเรื่องนี้ นั่นเป็นวิธีเดียวที่จะรับประกันได้ว่าเมื่อเราเปิดไฟล์อีกครั้ง เราจะพบการเปลี่ยนแปลงล่าสุดที่เราทำ
แถบการเข้าถึงด่วน
แถบนี้มีการดำเนินการพื้นฐานหรือคำสั่งที่เราใช้บ่อยที่สุดใน Word ในเรื่องนี้ โดยค่าเริ่มต้น สิ่งเหล่านี้คือ: บันทึกเอกสาร เลิกทำ และทำซ้ำการกระทำ
อย่างไรก็ตาม หากเราต้องการ เราสามารถปรับแต่งได้โดยคลิกที่ลูกศรที่อยู่ด้านขวาสุดของแถบดังกล่าว ด้วยวิธีนี้ ถูกต้องที่จะเปลี่ยนตัวเลือกที่กำหนดไว้ล่วงหน้าสำหรับรายการอื่นๆ ที่ปรากฏในเมนูแบบเลื่อนลงดังกล่าว
ปุ่มสำนักงาน
โดยทั่วไป ไอคอนนี้ระบุได้ง่าย เนื่องจากมีโลโก้ Office และอยู่ที่ด้านบนสุดของหน้าต่างทางด้านซ้ายสุดของหน้าจอ นอกจากนี้ เมื่อเราคลิกที่มัน เราสามารถเข้าถึงตัวเลือกต่างๆ ที่ใช้บ่อยและมีประโยชน์มาก
ในการนี้ การดำเนินการเหล่านี้คือ: สร้างเอกสารใหม่ เปิดโฟลเดอร์ไฟล์ที่มีอยู่ บันทึกการเปลี่ยนแปลงที่ทำในเอกสารปัจจุบัน และอื่นๆ นอกจากนี้ ที่ด้านขวาของบางอัน เราจะพบลูกศรสำหรับเลือก ซึ่งช่วยให้เราเข้าถึงกล่องโต้ตอบที่เฉพาะเจาะจงมากขึ้น ซึ่งแน่นอนว่าเกี่ยวข้องกับตัวเลือกที่เลือก
ในทำนองเดียวกัน ทางด้านขวาของเมนูแบบเลื่อนลง เราจะเห็นว่าเอกสารใดที่เราเพิ่งใช้งานไปเมื่อเร็วๆ นี้ ในทางกลับกัน ในตอนท้ายมีปุ่มต่างๆ ที่ช่วยให้เราเข้าถึงตัวเลือก Word อื่นๆ รวมทั้งออกจากโปรแกรมได้
แถบชื่อเรื่องของ Word มีไว้เพื่ออะไร
โดยทั่วไป แถบชื่อเรื่องของคำ มันมีฟังก์ชั่นพื้นฐาน แต่มีประโยชน์มากสำหรับผู้ใช้โปรแกรม ในเรื่องนี้เราสามารถพูดถึงสิ่งต่อไปนี้:
ก่อนอื่น แถบชื่อเรื่องของคำ ให้ข้อมูลพื้นฐานเกี่ยวกับการสมัครและเอกสารการทำงานแก่เรา ทำให้เราดูชื่อหน้าต่างที่เปิดอยู่ได้
ในทางกลับกัน ผ่านแถบนี้ เรามีความเป็นไปได้ในการดำเนินการพื้นฐาน เช่น ย่อหรือขยายหน้าต่างให้ใหญ่สุด และปิดเอกสาร นอกจากนี้ เราสามารถเข้าถึงเมนูความช่วยเหลือและชุดตัวเลือกอื่นๆ ซึ่งเราสามารถพูดถึงสิ่งต่อไปนี้: เปิดเอกสาร บันทึกการเปลี่ยนแปลงการแก้ไข และอื่นๆ
แถบคำอื่น ๆ
อย่างที่เราเพิ่งเห็น แถบชื่อเรื่องของคำ เป็นส่วนสำคัญของสภาพแวดล้อมการทำงานของโปรแกรม อย่างไรก็ตาม เพื่อเพิ่มประโยชน์ของมัน จำเป็นต้องมีแถบ Word อื่นๆ เช่น: แถบสถานะ เครื่องมือ และงาน
อย่างไรก็ตาม คุณสามารถดูวิดีโอด้านล่างซึ่งมีแถบ Word ต่างๆ แสดงอยู่
แถบสถานะ
ก่อนอื่น เราต้องบอกว่าแถบสถานะอยู่ที่ด้านล่างของหน้าต่างโปรแกรมและให้ข้อมูลทั่วไปเกี่ยวกับเอกสาร ด้วยเหตุนี้ เราจึงสามารถตรวจสอบจำนวนคำในเอกสารได้ รวมทั้งใช้เครื่องมือซูม
นอกจากนี้ ที่ด้านซ้ายสุดของแถบนี้ เราจะพบหมายเลขของหน้าเอกสาร อย่างไรก็ตาม โปรแกรมเน้นจำนวนหน้าที่ใช้งานอยู่ โดยคำนึงถึงจำนวนรวม สุดท้ายนี้ แถบนี้ยังระบุภาษาที่เรากำลังทำงานอยู่ รวมถึงการอนุญาตให้เปลี่ยนประเภทของมุมมองของเอกสาร
แถบเครื่องมือ
โดยหลักการแล้ว แถบเครื่องมือหมายถึงชุดของแถวหรือบล็อกของปุ่มที่ใช้เพื่อเปิดใช้งานฟังก์ชันหรืองานต่างๆ ของโปรแกรม ดังนั้น แถบเครื่องมือ Word ช่วยให้เราปรับค่ากำหนดของเราเกี่ยวกับบทสรุปของการดำเนินการที่มีได้ แต่เหนือสิ่งอื่นใดที่เกี่ยวข้องกับการดำเนินการที่เราดำเนินการบ่อย
กล่าวอีกนัยหนึ่ง แถบเครื่องมือประกอบด้วยชุดของแท็บที่มีการดำเนินการที่เป็นไปได้ทั้งหมดที่เราสามารถดำเนินการผ่านโปรแกรมนี้ได้ ซึ่งรวมถึง: หน้าแรก, แทรก, เค้าโครงหน้า, การอ้างอิง, การโต้ตอบ, ตรวจทาน, ดู และไอคอนวิธีใช้
สุดท้าย เราต้องเน้นว่าแถบเครื่องมือสามารถเข้าถึงได้อย่างรวดเร็วและปรับแต่งได้อย่างเต็มที่ นอกจากนี้ยังอยู่ใต้แถบชื่อเรื่องของ Word ในเรื่องนี้ สิ่งสำคัญคือต้องชี้แจงว่าเราสามารถเปลี่ยนตำแหน่งภายในหน้าจอเพื่อปรับให้เข้ากับความสะดวกสบายของเรา เช่นเดียวกับที่เราสามารถซ่อนส่วนต่างๆ ของหน้าจอได้
แถบงาน
ตามค่าเริ่มต้น แถบงาน Word จะอยู่ที่ด้านล่างสุดของเดสก์ท็อป ในแง่นี้ในฐานะคุณสมบัติหลัก เราสามารถพูดได้ว่าเหนือสิ่งอื่นใด มันมีปุ่มหรือไอคอนเพื่อเริ่มโปรแกรมโดยทั่วไป
ด้วยวิธีนี้ เราสามารถเปลี่ยนโปรแกรมได้อย่างง่ายดายผ่านแถบงาน และยังสามารถเข้าถึงตัวเลือกการพิมพ์เอกสารได้อีกด้วย ในทางกลับกัน สิ่งสำคัญที่ควรทราบคือแถบนี้ค่อนข้างหลากหลาย เนื่องจากทำให้เราสามารถปรับแต่ง ซ่อน และเปลี่ยนการวางแนวและตำแหน่งภายในหน้าจอได้
แถบเลื่อน
โดยทั่วไป Word มีแถบเลื่อนสองแถบ: แถบแนวตั้งและแนวนอนหนึ่งแถบ ในเรื่องนี้ ทั้งสองทำงานในลักษณะเดียวกันและใช้งานง่ายมาก
ด้วยวิธีนี้ เพื่อให้แถบเลื่อนทำงาน เราสามารถใช้ทางเลือกใดก็ได้จากสามทางเลือกที่มี วิธีแรกคือการเลื่อนเคอร์เซอร์ของเมาส์ไปในทิศทางที่เราต้องการ
นอกจากนี้ ตัวเลือกที่สองคือการคลิกที่ลูกศรที่ส่วนท้ายของแถบเลื่อนแต่ละแถบ ในขณะที่ทางเลือกสุดท้ายคือการลากแถบดังกล่าวไปยังตำแหน่งที่ต้องการ ในการทำเช่นนี้ เราต้องคลิกซ้ายที่ส่วนของมันแล้วย้ายโดยไม่ปล่อย
สุดท้ายนี้ เราต้องพูดถึงว่าหน้าที่หลักของแถบนี้คือช่วยให้เราย้ายเข้าไปข้างในเอกสารได้ แม้ว่าจะมีส่วนที่มองไม่เห็นจากหน้าต่างก็ตาม กล่าวโดยย่อ แถบเลื่อนทำหน้าที่เป็นปุ่มเคลื่อนที่ ซึ่งคุณต้องลากไปจนกว่าจะถึงตำแหน่งที่ต้องการ กล่าวคือ ข้อมูลที่เราต้องการแสดงอยู่นั้นอยู่ที่ไหน
อภิธานศัพท์
ดังที่เราได้เห็นในบทความนี้ มีแนวความคิดมากมายที่เกี่ยวข้องทั้งทางตรงและทางอ้อมกับ แถบชื่อเรื่องของคำ. ดังนั้น เพื่อให้ได้รับความเข้าใจสูงสุดในแต่ละแง่มุมที่เราได้อธิบายไว้ เราเชื่อว่าเป็นการสะดวกที่จะชี้แจงความหมายบางส่วน:
กล่องโต้ตอบ
เป็นหน้าต่างรองประเภทหนึ่งที่เราพบตัวเลือกต่างๆ ที่ช่วยให้เราทำงานและดำเนินการเฉพาะภายในเอกสารที่ใช้งานอยู่ได้ นอกจากนี้ คุณยังสามารถดำเนินการคำสั่งส่วนใหญ่ที่มีอยู่โดยใช้ปุ่มต่างๆ ของกล่องโต้ตอบ
สภาพแวดล้อมการทำงาน
โดยทั่วไปแล้ว สภาพแวดล้อมหรือพื้นที่ทำงานคือพื้นที่ที่อยู่ภายในหน้าต่างของโปรแกรม และเป็นที่ที่เราต้องทำงาน ด้วยวิธีนี้ เราพบชุดขององค์ประกอบที่เป็นประโยชน์มากสำหรับเรา
ดังนั้น Workbench ของ Word จึงมีส่วนต่างๆ ดังต่อไปนี้: การเลื่อน เครื่องมือ และแถบสถานะ ในทำนองเดียวกัน ประกอบด้วยพื้นที่แก้ไขเอกสาร ซึ่งรวมถึงเคอร์เซอร์การเคลื่อนไหวที่เกี่ยวข้อง
Fuente
หมายถึงคำอธิบายที่แท้จริงของจดหมายบางประเภท ด้วยวิธีนี้ เราสามารถแยกความแตกต่างได้ตามขนาด ระยะห่าง และลักษณะสำคัญอื่นๆ
ไอคอน
ไอคอนคือรูปภาพหรือรหัสภาพที่มีวัตถุประสงค์หลักเพื่อให้ผู้ใช้ทำการเคลื่อนไหวบางอย่างด้วยตนเอง ด้วยวิธีนี้ เราจึงสามารถดำเนินการต่างๆ ได้อย่างรวดเร็วและง่ายดาย โดยไม่ต้องอาศัยการพิมพ์บนแป้นพิมพ์หรือใช้คำสั่ง
อินเทอร์เฟซกราฟิก
โดยทั่วไป อินเทอร์เฟซแบบกราฟิกประกอบด้วยชุดไอคอน ซึ่งทำหน้าที่เป็นสะพานติดต่อสื่อสารระหว่างผู้ใช้และโปรแกรม กล่าวอีกนัยหนึ่งคือการแสดงภาพโดยที่เราสื่อสารกับคอมพิวเตอร์ว่าเราต้องการทำอะไร
ในเรื่องนี้ อินเทอร์เฟซประเภทนี้ทำให้ผู้ใช้ได้เปรียบที่สำคัญมาก ซึ่งประกอบด้วยความเป็นไปได้ที่ผู้ใช้สามารถอนุมานได้ว่าสัญลักษณ์ดังกล่าวเกี่ยวกับอะไร กล่าวอีกนัยหนึ่ง ไม่จำเป็นที่เราจะรู้การเขียนคำสั่งที่ประกอบขึ้นเป็นโปรแกรมคอมพิวเตอร์ และเราไม่จำเป็นต้องรู้คำสั่งสำหรับการดำเนินการ
จอภาพ
หน้าจอเป็นส่วนประกอบทางกายภาพ ซึ่งหน้าที่หลักคืออนุญาตให้มีการสื่อสารระหว่างผู้ใช้กับคอมพิวเตอร์ นอกจากนี้ เราสามารถดูตัวอย่างเอกสารที่เรากำลังสร้างหรือแก้ไขได้
ตัวประมวลผลข้อความ
โดยทั่วไป โปรแกรมประมวลผลคำคือแอปพลิเคชันที่ให้คุณจัดการเอกสารที่มีรูปแบบเป็นข้อความ ด้วยวิธีนี้ เราสามารถป้อน แก้ไข และจัดเก็บข้อความ รวมทั้งใช้รูปแบบเฉพาะ เช่น เปลี่ยนขนาดและประเภทของแบบอักษรที่ใช้เขียน การเยื้อง การเว้นวรรคบรรทัด และอื่นๆ
ในทำนองเดียวกัน โปรแกรมประมวลผลคำเปิดโอกาสให้เรามีพจนานุกรมและเครื่องตรวจตัวสะกดโดยอัตโนมัติ นอกจากนี้ เราสามารถแนะนำกราฟิกและภาพวาด สร้างดัชนีและสารบัญและภาพประกอบ รวมถึงการดำเนินการที่มีประโยชน์อื่นๆ
โปรแกรมคอมพิวเตอร์
โปรแกรมคอมพิวเตอร์คือชุดคำสั่งที่แสดงในรูปแบบของอัลกอริธึม ซึ่งมีวัตถุประสงค์เพื่อสร้างผลลัพธ์เฉพาะที่เกี่ยวข้องกับการประมวลผลข้อมูล กล่าวโดยย่อ โปรแกรมประเภทนี้เป็นวิธีที่เราบอกคอมพิวเตอร์ว่าต้องดำเนินการอย่างไร
หน้าต่าง
โดยทั่วไป หน้าต่างเป็นส่วนหนึ่งของหน้าจอคอมพิวเตอร์ที่เราดำเนินการบางอย่างได้ ในทำนองเดียวกัน ภายในนั้นเราสามารถรันกระบวนการและโปรแกรมได้
นอกจากนี้ หนึ่งในคุณสมบัติหลักคือความสามารถในการเปิดหลายคุณสมบัติพร้อมกัน นอกจากนี้ยังสามารถเปลี่ยนตำแหน่งและขนาดได้
สุดท้ายนี้ผมขอเชิญคุณอ่านบทความชื่อ: ส่วนของ Word Microsoft และคุณสมบัติที่ยอดเยี่ยม
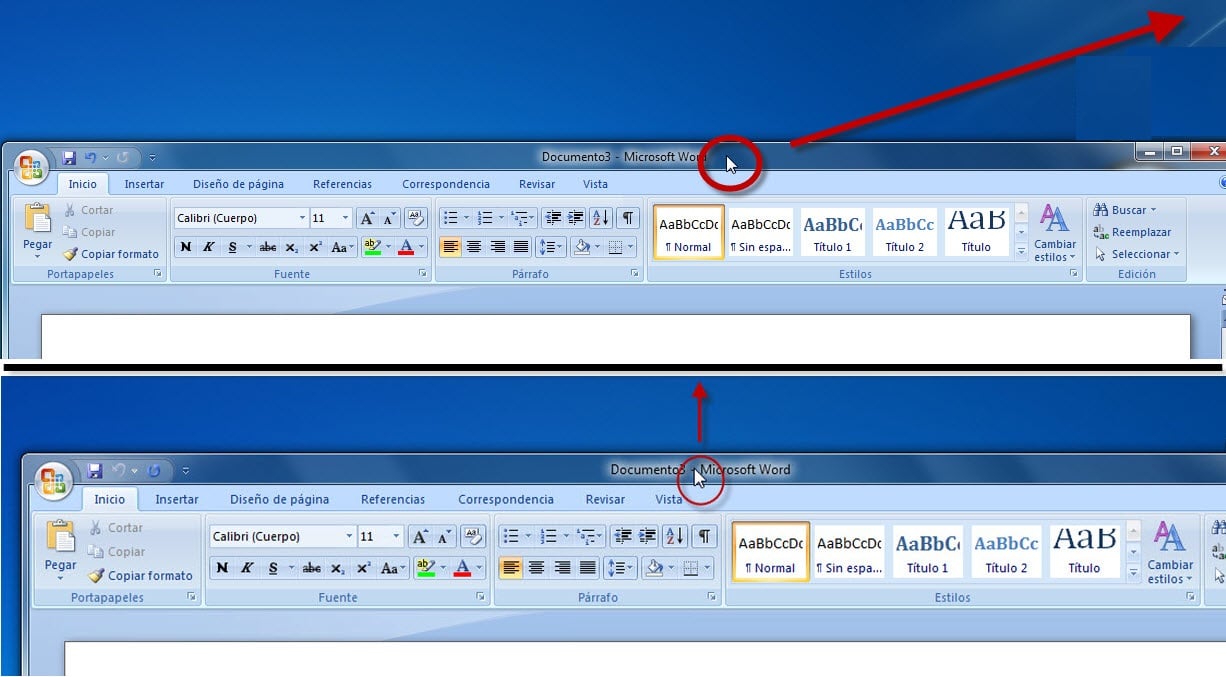



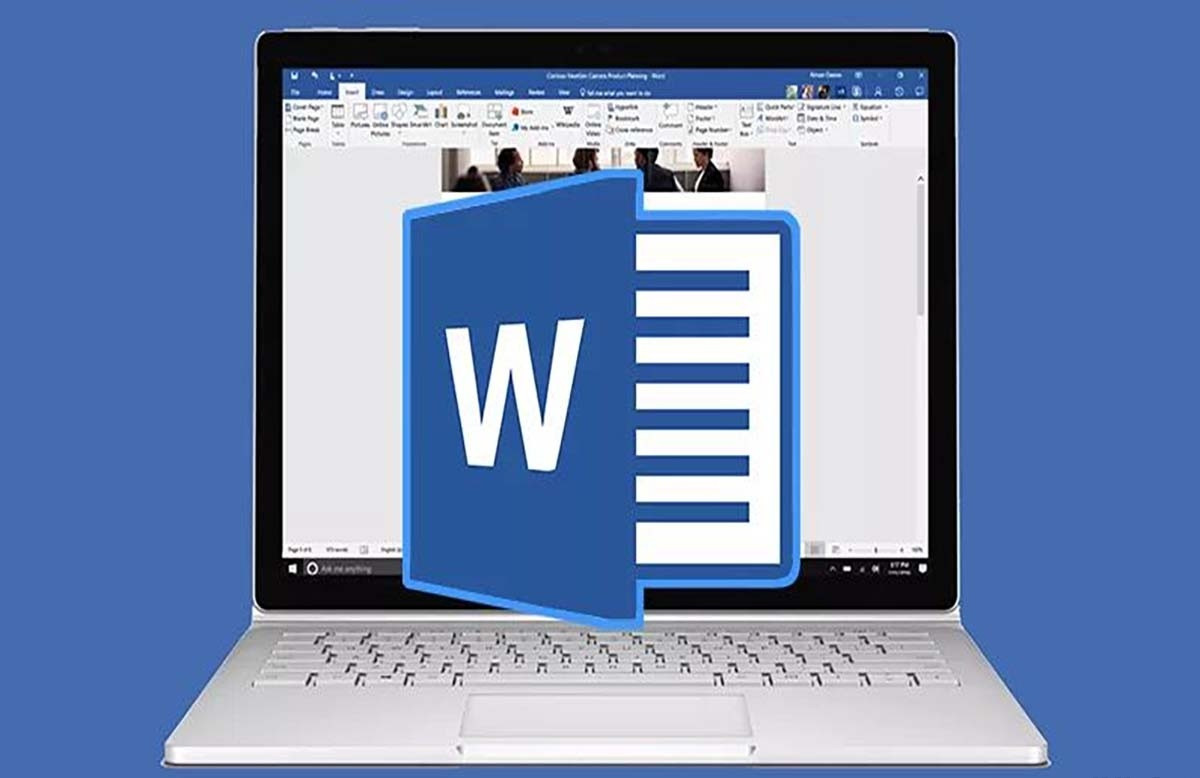
ว้าว มันวิเศษมากที่พวกเขาทำให้คุณเข้าใจหัวข้อได้ดี มันทำให้ฉันประทับใจมาก