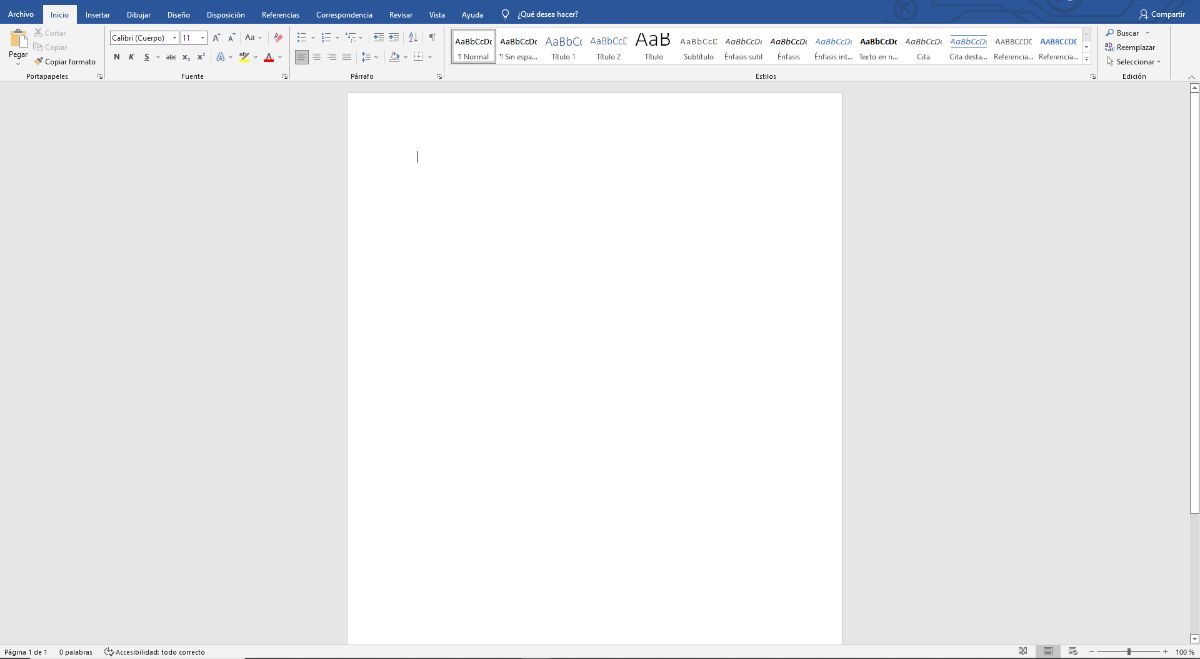
คุณไม่ทราบวิธีใส่ภาพพื้นหลังใน Word และต้องการใช้หรือไม่ เด็กหลายคนและแม้กระทั่งวัยรุ่น เมื่อต้องนำเสนอกระดาษ จำเป็นต้องทำปกและเขียนลงไป หรือใช้รูปภาพเป็นพื้นหลังเพื่อให้ดูสวยงามและนำเสนอได้ดียิ่งขึ้น แต่มันทำได้อย่างไร?
หากมันเป็นครั้งแรกที่คุณเผชิญหน้าและไม่รู้ว่าต้องทำอย่างไร เราจะมอบกุญแจทั้งหมดให้คุณเพื่อที่คุณจะได้ไม่ขัดขืน และไม่มีปัญหาในการส่งงานขั้นต่ำ ออกแบบ ใครจะไปรู้ บางทีมันอาจทำให้เกรดของคุณสูงขึ้นหรือเป็นความพิเศษที่จะทำให้คุณโดดเด่นจากคนอื่นๆ
ทำไมต้องใส่ภาพพื้นหลังใน Word
ไม่ว่าคุณจะมีงานวิชาการ เอกสารสำหรับบริษัทที่คุณทำงานให้ หรือแม้กระทั่งโดดเด่นในประวัติย่อของคุณ คุณควรรู้ว่า การวางภาพพื้นหลังเป็นทรัพยากรที่ช่วยปรับปรุงการนำเสนอเอกสาร. แต่ยังจัดการเพื่อปรับแต่งพวกเขาและแม้กระทั่งปกป้องพวกเขาจากการลอกเลียนแบบ
ในท้ายที่สุด เรากำลังพูดถึงการปรับปรุงรูปลักษณ์ของงานของคุณไม่ว่าจะเป็นโรงเรียน สถาบัน มหาวิทยาลัย หรือที่ทำงาน นี่เป็นเหตุผลมากเกินพอที่จะทำเช่นนั้น เนื่องจากจะช่วยให้คุณสร้างความประทับใจแรกพบที่ดีขึ้นและได้รับการอนุมัติจากผู้ที่กำลังจะดูได้ง่ายขึ้น
และก็คือถึงแม้จะทำไม่ซับซ้อนแต่ก็ต้องคำนึงว่าต้องใช้เวลาสักระยะและ ผลลัพธ์จะเป็นมืออาชีพมากขึ้น มากกว่าการนำเสนอแผ่นสีขาวธรรมดาๆ กับงานเขียน
ตอนนี้จะใส่ภาพพื้นหลังใน Word ได้อย่างไร?
ขั้นตอนในการใส่รูปภาพใน Word
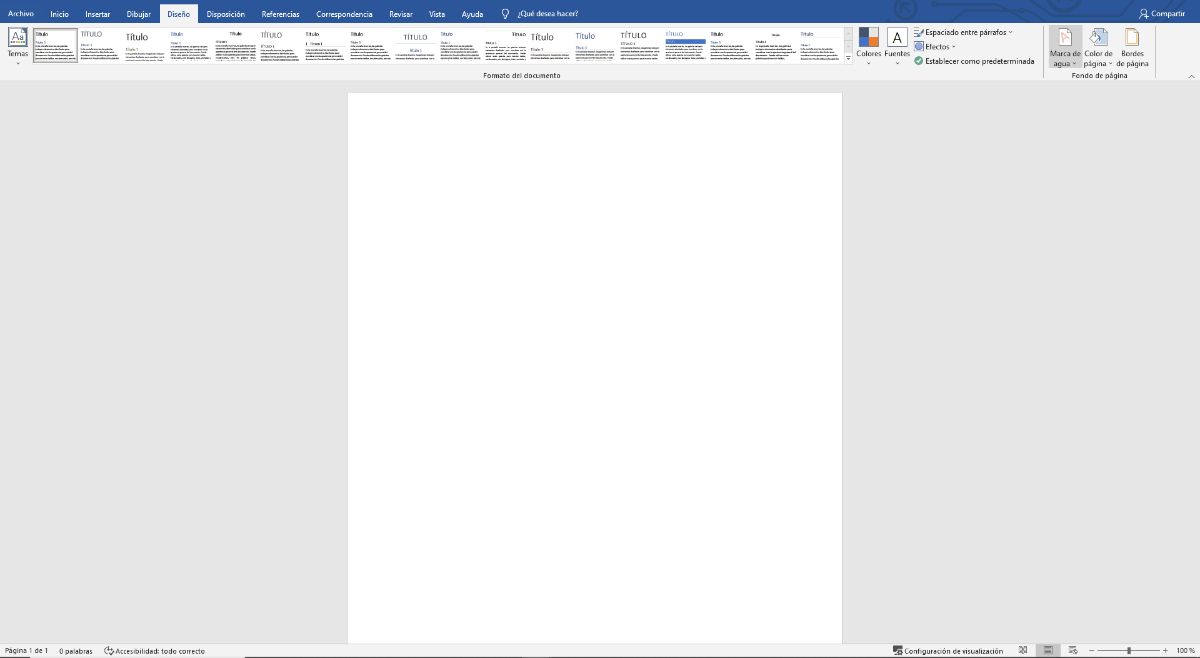
อย่างที่คุณทราบ Word เป็นโปรแกรมแก้ไขข้อความ มันไม่ได้เน้นไปที่การแก้ไขภาพ ทำงานกับพวกเขาน้อยมาก แต่ ไม่ได้หมายความว่าจะไม่อนุญาตให้คุณใส่ภาพใดๆ. อันที่จริง มันให้คุณมากเท่าที่คุณต้องการ สามารถเปลี่ยนขนาด สถานที่ ฯลฯ
ตอนนี้ ถ้าคุณต้องการใช้รูปภาพเป็นพื้นหลังของหน้า คุณจะต้องทำบางสิ่งที่แตกต่างกัน
ขั้นตอนมีดังนี้
- ขั้นแรก เปิดเอกสาร Word. เราแนะนำให้คุณทำในแบบใหม่ ไม่ใช่ที่คุณมีงานทำ เพราะหากมีอะไรเกิดขึ้น คุณจะมีข้อมูลสำรองอยู่เสมอ
- จากนั้นไปที่การออกแบบ. คุณจะพบมันในแถบงาน (ในกรณีที่คุณไม่เคยใช้มาก่อน) เมื่อคุณให้มันไปทางขวา คุณต้องทำเครื่องหมาย «ลายน้ำ». ที่จริงแล้ว คุณจะไม่ซีดจางหรือใส่ข้อความไว้ตรงกลางหน้า แต่คุณจะแทรกรูปภาพที่จะใช้เป็นพื้นหลังของหน้า ดังนั้น เมื่อคุณคลิกที่ลายน้ำ ให้ไปที่ด้านล่างของเมนูแบบเลื่อนลงนั้นแล้วคลิกลายน้ำแบบกำหนดเอง
- เมื่อคุณทำเช่นนั้น คุณจะได้รับหน้าต่างใหม่ที่ชื่อว่า Printed Watermark คุณจะเห็นว่าคุณมีสามตัวเลือก: ไม่มีลายน้ำ ลายน้ำรูปภาพและข้อความ ทำ? ทำเครื่องหมายที่สอง.
- ตอนนี้ Tคุณจะต้องอัปโหลดภาพที่คุณต้องการใส่ในพื้นหลัง และตามมาตราส่วน เราขอแนะนำให้คุณปล่อยไว้โดยอัตโนมัติ จุดเปลี่ยนสี. ทำไม เพราะถ้าคุณไม่ทำเครื่องหมาย สีจะเข้มมากและทำให้ข้อความอ่านไม่ดี
- หากคุณคลิกใช้ ระบบจะแสดงให้คุณเห็นในตัวอย่างเพื่อให้คุณแก้ไขทุกสิ่งที่ต้องการได้ ถ้าโอเคก็กดตกลง.
วิธีแก้ไขภาพพื้นหลัง
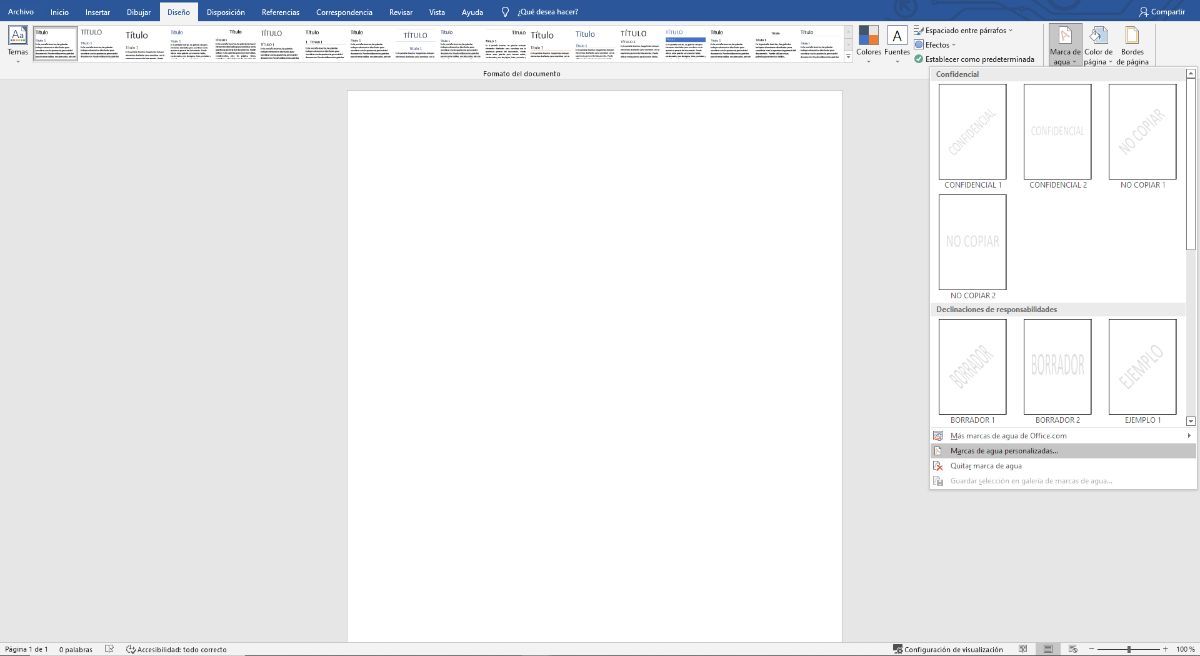
คุณต้องรู้ว่า ภาพพื้นหลังใน Word สามารถเปลี่ยนแปลงได้ในแง่ของตำแหน่งและขนาด. อย่างไรก็ตาม มันไม่ได้ทำในหน้าจอเดียวกันนั้นจริง ๆ แต่เป็น คุณต้องทำในเมนูส่วนหัวและส่วนท้าย. คุณสามารถเลือกรูปภาพได้ที่นั่น และด้วยวิธีนี้ คุณสามารถปรับเปลี่ยนได้มากเท่าที่คุณต้องการ การปิดหลังจากนั้นจะเก็บการตั้งค่าที่คุณทำไว้
จะทำอย่างไรถ้าฉันต้องการใส่ภาพพื้นหลังใน Word ในหน้าเดียว
เป็นไปได้ว่าคุณไม่ต้องการให้ทั้งเอกสารเต็มไปด้วยรูปภาพ และใช้เฉพาะกับจุดต่าง ๆ ของงาน เพื่อแยกส่วนต่าง ๆ ของงาน ฯลฯ มันเกิดขึ้นกับคุณหรือไม่? สามารถทำได้ด้วย Wordเท่านั้น ในกรณีนี้ จะทำในวิธีที่ต่างออกไป
ในการทำเช่นนี้และในเอกสาร Word ที่มีหลายหน้า คุณต้องไปที่แท็บ แทรก และคลิกที่ รูปภาพ เราขอแนะนำให้คุณทำในเอกสารที่ไม่ได้ช่วยอะไรคุณมากนักเพื่อหลีกเลี่ยงปัญหา
เมื่อคุณอยู่ในรูปภาพ คุณสามารถชี้ไปที่พื้นหลังที่คุณต้องการได้. เมื่อคุณเห็นเธอในเพจ คลิกที่สี่เหลี่ยมมุมขวาบน มันจะออกมารอบมุม สิ่งเหล่านี้คือตัวเลือกการออกแบบ และนั่นคือที่ที่เราจะเริ่มทำงานกับรูปภาพ
Primero, เราต้องการให้คุณไปอยู่เบื้องหลังข้อความ. นอกจากนี้ คุณต้องลดสีลง ดังนั้น ถ้าคุณไปถึงระดับความโปร่งใส คุณจะได้สีนั้น
ตอนนี้ ทำให้เราเปลี่ยนสถานที่และขนาดได้. วิธีนี้จะถูกแทรกลงในหน้าที่คุณต้องการเท่านั้น ทีนี้ ปัญหาอยู่ที่ว่าทำอย่างนี้ คุณจะต้องแทรกรูปภาพด้วยตนเองในทุกหน้า ที่คุณต้องการ ไม่ใช่โดยอัตโนมัติ
คำแนะนำเมื่อใส่ภาพพื้นหลังใน Word
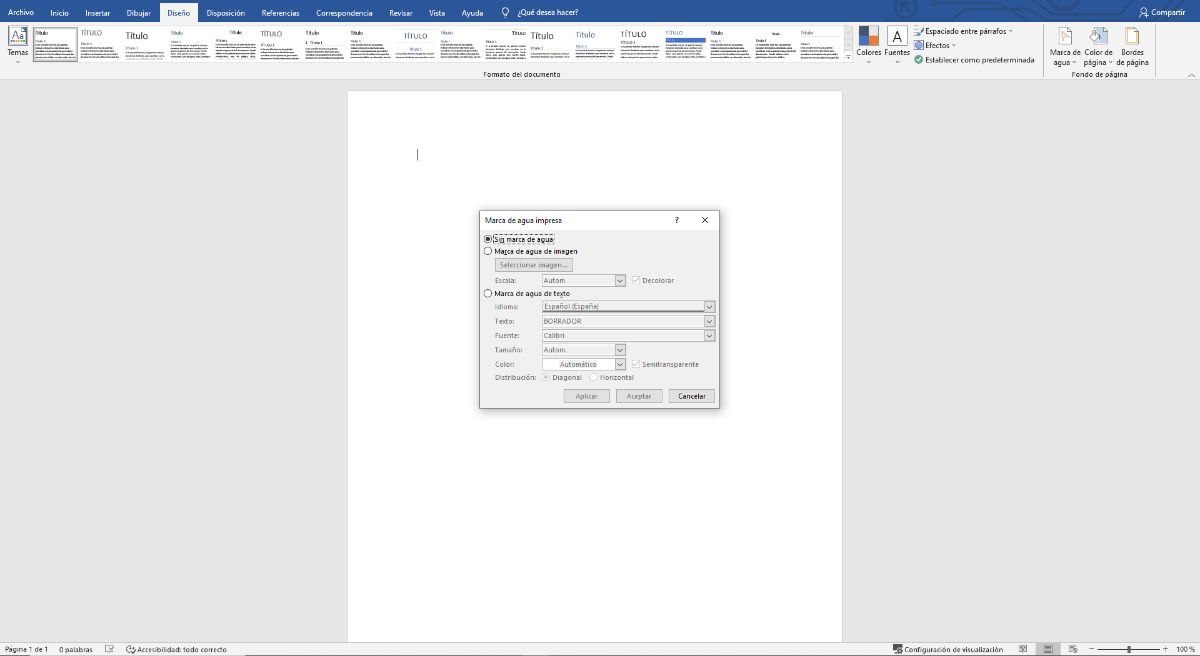
ความจริงก็คือการวางพื้นหลังใน Word สามารถทำให้เอกสารน่าสนใจยิ่งขึ้น แต่ยังอ่านยากขึ้น. ดังนั้น ต่อไปนี้คือคำแนะนำบางประการที่คุณควรคำนึงถึงเมื่อทำงานกับภาพพื้นหลัง:
- เลือกภาพที่มีโทนสีอ่อนหรือพิจารณาใช้แผ่นใสเพื่อให้บรรลุ วิธีนี้จะทำให้สีอ่อนลง
- ถึงอย่างนั้น เลือกพื้นหลังที่ไม่เกะกะข้อความมากเกินไป. คุณสามารถสร้างภาพไปยังขอบเพื่อให้ได้เอฟเฟกต์ที่ดี
- อย่าชาร์จมากเกินไป. การวางภาพทั้งภาพไม่เหมือนกับการวางซ้ำในรูปแบบ อันที่จริงแล้ว อาจทำให้ข้อความเสียสมาธิและรูปภาพอาจได้รับการปรับปรุง
หากคุณทำตามขั้นตอนที่เหมาะสมเพื่อใส่พื้นหลังของรูปภาพใน Word และคำแนะนำ คุณจะไม่มีปัญหาใด ๆ ที่ผลลัพธ์จะดีที่สุด คุณมีข้อสงสัย? บอกเรา.