Nais mo bang malaman kung ano ang Bar ng pamagat ng salita? Nasa tamang lugar ka, dahil dito ay ituturo namin sa iyo ang lahat ng kailangan mong malaman tungkol sa kapaki-pakinabang at simpleng tool sa trabaho na ito.
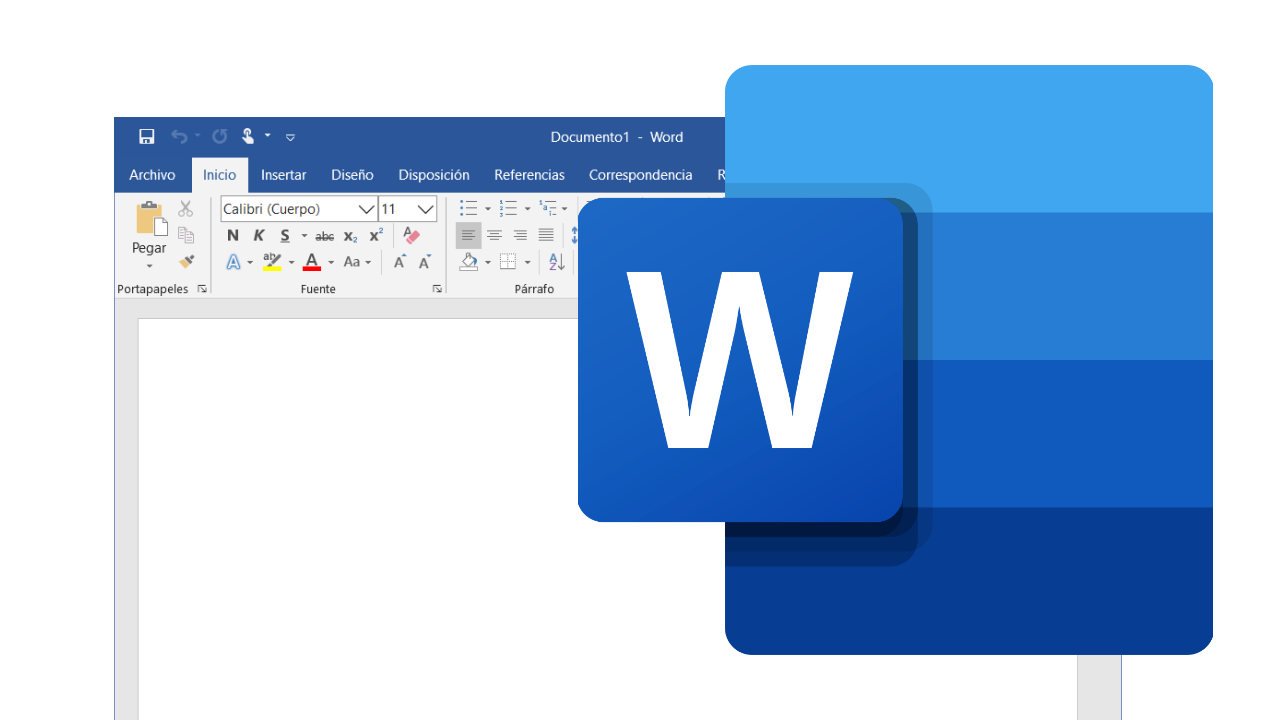
Isa sa pinakamahalagang tool sa Word.
Bar ng pamagat ng salita
Sa prinsipyo, kailangan nating Bar ng pamagat ng salita ito ay isang maliit na bahagi ng buong gumaganang window ng mahalagang program na ito. Gayunpaman, napaka kapaki-pakinabang para sa sinumang nais na masiyahan sa mga benepisyo ng pinakatanyag na word processor sa lahat ng oras.
Kaugnay nito, mahalagang alalahanin ang ilang pangunahing mga aspeto na nauugnay sa Salita at mga pag-andar nito. Kaya, nagsisimula kami sa mga sumusunod:
Ano ang Salita?
Ang Microsoft Word ay isang programa sa computer na gumagana bilang isang word processor, kung saan maaari kaming lumikha at mabago ang mga dokumento batay sa format na ito. Bilang karagdagan, mayroon kaming posibilidad na gumawa ng mga pagbabago sa kanilang hitsura, pati na rin ang paggamit ng buong hanay ng mga tool na ginawang magagamit sa amin ng programa.
Kaugnay nito, bukod sa mga pangunahing tampok ng Word ay ang: pagbabago ng font at laki ng font, paglalapat ng mga indent, spacing ng linya, at pag-check ng spelling, bukod sa iba pa. Sa parehong paraan, maaari naming buksan ang maraming mga dokumento nang sabay at panatilihin ang mga hindi namin ginagamit na minimize.
Tungkol sa huling aspeto na ito, mahalagang i-highlight na mayroon kaming iba't ibang mga bar na naglalaman ng programa, na kumakatawan sa isang hanay ng mga pagkakataong nauugnay sa mga ito at maraming iba pang mga pagpapaandar. Kaya, kasama ng mga ito maaari nating banggitin ang mga sumusunod: status bar, mabilis na pag-access, mga tool, gawain, pag-scroll at, syempre, ang Bar ng pamagat ng salita.
Sa ganitong paraan, sa ibaba ay ituturo namin ang mga pangunahing aspeto na naglalarawan sa bawat isa sa kanila, na nagsisimula sa isa na nakatuon sa aming pansin ngayon. Iyon ay, sa prinsipyo, isisiwalat namin ang lahat ng mga detalye na nauugnay sa Bar ng pamagat ng salita.
Bilang karagdagan, kung nais mong malaman ang higit pang mga detalye tungkol sa kahanga-hangang programa sa computer, maaari mong panoorin ang sumusunod na video.
Ano ang bar ng pamagat ng Word?
Sa pangkalahatang termino, ang Bar ng pamagat ng salita Ito ay isang pahalang na bloke na maaari naming makita sa itaas na bahagi ng window ng trabaho, kahit na posible na ilipat ito gamit ang mouse cursor. Bilang karagdagan, ito ay isang graphic na interface na ang pangunahing layunin ay upang ipakita ang pangalan ng dokumento na bukas sa window, kasama ang pangalan ng programa.
Kaugnay nito, mahalagang tandaan na ang Word ay nagtatalaga ng bawat bagong binuksan na dokumento ng isang default na pangalan. Sa ganitong paraan, ang una ay tinatawag na Document1, ang pangalawang Document2, at iba pa.
Gayunpaman, kung gagamitin namin ang mga pagpipilian na naroroon sa mabilis na access bar, kapag nai-save namin ang bawat isa sa mga dokumento, maaari naming italaga ito sa pangalan ng aming kagustuhan. Sa parehong paraan, wasto rin na gamitin ang mga pagpipilian na matatagpuan sa loob ng pindutan ng Opisina, dahil nakakuha kami ng parehong resulta.
Bukod dito, sa pamamagitan ng Bar ng pamagat ng salita maaari nating mailarawan ang bawat isa sa mga bintana na patuloy naming binubuksan sa isang sesyon ng trabaho. Sa wakas, nag-aalok ang bar na ito ng tulong ayon sa konteksto, na maaari naming ma-access kung mai-click namin nang tama ang mouse kapag nasa itaas namin ito.
Mga pindutan ng bar ng pamagat ng salita
Bilang karagdagan, ang Bar ng pamagat ng salita mayroon itong tinatawag naming mga pindutan ng kontrol, dahil naglalaman ang mga ito ng mga pagpipilian na nagpapahintulot sa amin na i-maximize, i-minimize at isara ang isang dokumento. Bilang karagdagan, sa isang pantulong na paraan, napakalapit dito ay ang mabilis na access bar at ang pindutan ng Opisina.
I-maximize
Sa pangkalahatan, sa pindutan upang ma-maximize maaari naming gawin ang window ng Word na sakupin ang buong screen ng computer at ayusin sa mga margin nito. Para sa mga halatang kadahilanan, ang pagpipiliang ito ay mas kapaki-pakinabang kapag dati naming ginamit ang pindutan na nagpapaliit.
Panghuli, mahalagang tandaan na kapag naisaaktibo natin ang pagpapaandar upang ma-maximize, magbabago ang mga pindutan ng kontrol. Sa ganitong paraan, sa halip na dalawa, ngayon isa lamang ang lilitaw, na tinatawag na pindutan upang maibalik.
Paliitin
Taliwas sa nakaraang pagpipilian, pinapayagan ka ng pindutan ng Minimize na bawasan ang laki ng window ng Word nang hindi kinakailangang isara ito. Kaugnay nito, kinakailangang linawin na, sa sandaling pinindot namin ang pagpipiliang ito, ang dokumento ay nakatago sa taskbar, mula sa kung saan ipinakita ito bilang isang icon.
Sa wakas, kung nais naming ibalik ang dokumento sa orihinal na laki, kailangan lang naming pindutin ang pindutan ng ibalik. Sa madaling salita, kung ito ang kaso, hindi namin kailangang buksan muli ang dokumento.
Isara
Tulad ng mga nakaraang pindutan, ang isang ito ay napakadaling gamitin, dahil napapagana ito sa pamamagitan lamang ng pag-click gamit ang mouse. Gayunpaman, dapat naming malinaw na pagkatapos maaktibo ang pagpapaandar na ito, kung nais naming muling tingnan ang dokumento kinakailangan na buksan namin ito muli, dahil hindi ito maibabalik mula dito.
Katulad nito, dapat nating tandaan na ang pangunahing pagpapaandar ng pindutang ito ay upang isara ang programa, iyon ay, upang ihinto ang pagpapatupad ng application na ginagamit. Gayunpaman, para sa ito ay wasto din na gumamit ng iba pang mga pagpipilian na naroroon sa natitirang mga Word bar.
Sa wakas, inirerekumenda na bago i-aktibo ang malapit na pindutan ay nai-save namin ang mga pagbabago na ginawa namin sa dokumento. Kaugnay nito, iyon lamang ang paraan upang magagarantiyahan na kapag binuksan namin ulit ang file, mahahanap namin ang pinakabagong mga pagbabagong ginawa namin.
Mabilis na access bar
Naglalaman ang bar na ito ng mga pangunahing pagpapatakbo, o utos, na madalas naming ginagamit sa Word. Kaugnay nito, bilang default, ang mga ito ay: i-save ang dokumento, i-undo at gawing muli ang mga pagkilos.
Gayunpaman, kung gusto namin, maaari naming ipasadya ito sa pamamagitan ng pag-click sa arrow na matatagpuan sa dulong kanan ng nasabing bar. Sa ganitong paraan, wasto na baguhin ang mga paunang natukoy na pagpipilian para sa iba na lilitaw sa loob ng nasabing drop-down na menu.
Button sa opisina
Sa pangkalahatan, ang icon na ito ay madaling makilala, dahil naglalaman ito ng logo ng Opisina at matatagpuan sa tuktok ng window, sa kaliwang kaliwa ng screen. Bilang karagdagan, kapag nag-click dito, maaari naming ma-access ang iba't ibang mga madalas na ginagamit at lubos na kapaki-pakinabang na mga pagpipilian.
Kaugnay nito, ang mga pagkilos na ito ay: Lumikha ng isang bagong dokumento, buksan ang mayroon nang mga folder ng mga file, i-save ang mga pagbabagong nagawa sa kasalukuyang dokumento, bukod sa iba pa. Bilang karagdagan, sa kanang bahagi ng ilan sa mga ito nakakahanap kami ng isang arrow ng pagpipilian, na nagbibigay-daan sa amin upang ma-access ang mas tiyak na mga kahon ng dayalogo, syempre, na nauugnay sa napiling pagpipilian.
Sa parehong paraan, sa kanang bahagi ng drop-down na menu maaari nating makita kung alin ang mga dokumento kung saan kami nagtrabaho kamakailan. Sa kabilang banda, sa dulo nito, mayroong ilang mga pindutan na nagbibigay-daan sa amin upang ma-access ang ilang iba pang mga pagpipilian sa Word, pati na rin ang exit sa programa.
Para saan ang pamagat ng bar ng Word?
Sa pangkalahatan, ang Bar ng pamagat ng salita Mayroon itong pangunahing mga pag-andar, ngunit napaka-kapaki-pakinabang para sa gumagamit ng programa. Kaugnay nito, bukod sa mga ito maaari nating banggitin ang mga sumusunod:
Una, ang Bar ng pamagat ng salita nagbibigay sa amin ng pangunahing impormasyon tungkol sa application at sa gumaganang dokumento. Kaya, pinapayagan kaming tingnan ang pangalan ng window na kasalukuyang bukas.
Sa kabilang banda, sa pamamagitan ng bar na ito mayroon kaming posibilidad na magpatupad ng mga pangunahing pagkilos, tulad ng: i-minimize o i-maximize ang window, at isara ang dokumento. Bilang karagdagan, maaari naming ma-access ang menu ng tulong at isa pang hanay ng mga pagpipilian, bukod dito maaari naming banggitin ang mga sumusunod: buksan ang dokumento, i-save ang mga pagbabago sa pag-edit, bukod sa iba pa.
Iba pang mga Word bar
Tulad ng nakita natin, ang Bar ng pamagat ng salita ito ay isang napakahalagang bahagi ng kapaligiran ng trabaho ng programa. Gayunpaman, upang mapahusay ang mga pakinabang nito nangangailangan ito ng pagkakaroon ng iba pang mga Word bar, tulad ng: status bar, mga tool at gawain.
Gayunpaman, maaari mong makita ang video na sumusunod sa ibaba, kung saan ipinapakita ang iba't ibang mga bar ng Word.
Status bar
Una sa lahat, dapat nating sabihin na ang status bar ay matatagpuan sa ilalim ng window ng programa at nagbibigay ng pangkalahatang impormasyon tungkol sa dokumento. Kaya, sa pamamagitan nito maaari nating suriin ang bilang ng mga salitang naglalaman ng dokumento, pati na rin ilapat ang tool na Mag-zoom.
Bilang karagdagan, sa matinding kaliwa ng bar na ito ay matatagpuan namin ang pagnunumero ng mga pahina ng dokumento; subalit, binibigyang diin ng programa ang bilang ng pahina na aktibo, na patungkol sa kabuuang halaga. Sa wakas, tinutukoy din ng bar na ito ang wika kung saan kami nagtatrabaho, pati na rin pinapayagan ang pagbabago ng uri ng pagtingin sa dokumento.
Toolbar
Sa prinsipyo, ang toolbar ay tumutukoy sa hanay ng mga hilera o mga bloke ng mga pindutan na ginagamit upang buhayin ang iba't ibang mga pag-andar o gawain ng programa. Sa gayon, pinapayagan kami ng toolbar ng Word na ayusin ang aming mga kagustuhan patungkol sa compendium ng mga magagamit na pagpapatakbo, ngunit higit sa lahat na nauugnay sa mga pagkilos na madalas naming ginagawa.
Sa madaling salita, ang toolbar ay binubuo ng isang serye ng mga tab na naglalaman ng lahat ng mga posibleng pagkilos na maaari nating maisagawa sa pamamagitan ng program na ito. Kasama rito: Home, Insert, Page Layout, Mga Sanggunian, Pagsusulat, Repasuhin, Tingnan, at ang Icon ng Tulong.
Panghuli, dapat nating i-highlight na ang toolbar ay mabilis na pag-access at ganap na napapasadyang; bilang karagdagan, ito ay matatagpuan sa ibaba ng pamagat ng bar ng Word. Kaugnay nito, mahalagang linawin na maaari nating baguhin ang lokasyon nito sa loob ng screen upang ayusin ito sa aming ginhawa, tulad din ng pagtatago namin ng mga bahagi nito.
Task bar
Bilang default, ang Word taskbar ay matatagpuan sa ilalim ng desktop. Kaugnay nito, bilang pangunahing tampok nito, maaari nating banggitin na, bukod sa iba pang mga bagay, nagsasama ito ng pindutan o icon upang simulan ang mga programa sa pangkalahatan.
Sa ganitong paraan, sa pamamagitan ng task bar madali nating mababago ang mga programa, pati na rin posible na ma-access natin ang mga pagpipilian sa pagpi-print ng dokumento. Sa kabilang banda, mahalagang tandaan na ang bar na ito ay lubos na maraming nalalaman, dahil pinapayagan kaming ipasadya ito, itago ito at baguhin din ang oryentasyon at lokasyon nito sa loob ng screen.
Scroll bar
Sa pangkalahatan, may dalawang scroll bar sa Word: isang patayo at isang pahalang. Kaugnay nito, parehong gumagana sa parehong paraan at lubos na simpleng gamitin.
Sa ganitong paraan, upang gumana ang mga scroll bar, maaari naming gamitin ang anuman sa tatlong magagamit na mga kahalili. Kaya, ang isang unang paraan ay sa pamamagitan ng paglipat ng mouse cursor sa direksyong nais namin.
Bilang karagdagan, isang pangalawang pagpipilian ay mag-click sa mga arrow sa dulo ng bawat scroll bar. Habang ang huling kahalili ay i-drag ang nasabing bar sa kinakailangang lugar; Upang magawa ito, kailangan nating iwan ang pag-click sa isang seksyon nito at ilipat ito nang hindi ito pinakawalan.
Sa wakas, dapat nating banggitin na ang pangunahing pagpapaandar ng bar na ito ay upang payagan kaming lumipat sa loob ng dokumento, kahit na may mga bahagi na hindi nakikita mula sa window. Sa madaling salita, ang scroll bar ay kumikilos bilang isang mobile button, na dapat i-drag hanggang maabot ang nais na posisyon; iyon ay, kung saan matatagpuan ang impormasyong nais nating tingnan.
Glossary ng mga Tuntunin
Tulad ng nakita natin sa buong artikulong ito, maraming mga konsepto na nauugnay, direkta at hindi direkta, sa Bar ng pamagat ng salita. Kaya, upang makakuha ng isang maximum na pag-unawa sa bawat aspeto na ipinaliwanag namin, naniniwala kami na maginhawa upang linawin ang kahulugan ng ilan sa mga ito:
Dialog box
Ito ay isang uri ng pangalawang window kung saan maaari kaming makahanap ng iba't ibang mga pagpipilian na nagpapahintulot sa amin na magsagawa ng mga partikular na gawain at pagkilos sa loob ng aktibong dokumento. Bilang karagdagan, sa pamamagitan ng mga pindutan ng dialog box posible na maisagawa ang karamihan ng mga umiiral na mga utos.
Kapaligiran sa pagtatrabaho
Sa mga pangkalahatang tuntunin, ang kapaligiran o lugar ng trabaho ay ang puwang na nasa loob ng bintana ng isang programa, at dito tayo dapat magtrabaho. Sa ganitong paraan, makikita natin dito ang isang serye ng mga elemento na lubhang kapaki-pakinabang sa amin.
Kaya, naglalaman ang Word workbench ng mga sumusunod na seksyon: mag-scroll, tool, at mga status bar. Gayundin, binubuo nito ang lugar ng pag-edit ng dokumento, na kinabibilangan ng kani-kanilang cursor ng paggalaw.
Pinagmulan
Tumutukoy sa aktwal na paglalarawan ng isang tukoy na uri ng liham. Sa ganitong paraan, maaari nating maiiba ito ayon sa laki, spacing at iba pang mahahalagang katangian.
Icon
Ang isang icon ay isang imahe o visual code, na ang pangunahing layunin ay upang payagan ang gumagamit na magsagawa ng ilang mga paggalaw sa kanilang sarili. Sa ganitong paraan, maaari naming maisagawa ang iba't ibang mga pagkilos nang mabilis at madali, nang hindi kinakailangang mag-type sa keyboard o gumamit ng mga utos.
Interface ng grapiko
Sa pangkalahatan, ang isang graphic na interface ay naglalaman ng isang serye ng mga icon, na nagsisilbing isang tulay sa komunikasyon sa pagitan ng gumagamit at ng programa. Sa madaling salita, ito ay isang visual na representasyon kung saan nakikipag-usap kami sa computer kung anong mga aksyon ang nais nating isagawa.
Kaugnay nito, ang ganitong uri ng interface ay nagbibigay sa gumagamit ng isang napaka-importanteng kalamangan, na binubuo ng posibilidad na ang gumagamit ay maaaring intuitively mabawasan kung ano ang sinabi ng simbolo tungkol sa. Sa madaling salita, hindi kinakailangan na malaman natin ang pagsulat ng mga tagubilin na bumubuo sa programa ng computer, o hindi rin natin kailangang malaman ang mga utos para sa pagpapatupad ng mga pagkilos.
Tabing
Ang screen ay isang pisikal na sangkap, na ang pangunahing pag-andar ay upang payagan ang komunikasyon sa pagitan ng gumagamit at ng computer. Bilang karagdagan, sa pamamagitan nito maaari naming mai-preview ang dokumento na aming nilikha o ina-edit.
Text processor
Talaga, ang isang word processor ay isang application na nagbibigay-daan sa iyo upang manipulahin ang mga dokumento na ang format ay tekstuwal. Sa ganitong paraan maaari kaming magpasok, magbago at mag-imbak ng mga teksto, pati na rin mag-apply ng mga tukoy na format, tulad ng: baguhin ang laki at uri ng font ng pagsulat, maglapat ng mga indentation, spacing ng linya, at iba pa.
Katulad nito, ang isang word processor ay nag-aalok sa amin ng pagkakataong magkaroon ng isang diksyunaryo at isang spell checker sa isang awtomatikong paraan. Bilang karagdagan, maaari naming ipakilala ang mga graphic at guhit, lumikha ng mga index at talahanayan ng nilalaman at mga guhit, bukod sa iba pang mga kapaki-pakinabang na pagkilos.
Programa ng computer
Ang isang programa sa computer ay isang serye ng mga tagubilin na ipinahayag sa anyo ng isang algorithm, na ang layunin ay upang makabuo ng mga tiyak na resulta, na nauugnay sa pagproseso ng impormasyon. Sa madaling salita, ang isang programa ng ganitong uri ay ang paraan kung saan sasabihin namin sa computer kung anong mga pagkilos ang dapat gawin.
Bintana
Sa mga pangkalahatang tuntunin, ang isang window ay isang bahagi ng isang computer screen kung saan maaari naming isagawa ang ilang mga pagkilos. Sa parehong paraan, sa loob nito maaari naming maisagawa ang mga proseso at programa.
Bilang karagdagan, ang isa sa mga pangunahing tampok ay ang pagkakataon na buksan ang ilan sa mga ito nang sabay-sabay. Pati na rin, posible na baguhin ang lokasyon at laki nito.
Sa wakas, inaanyayahan kita na basahin ang artikulong tinatawag: Mga Bahagi ng Salita Ang Microsoft at ang magagaling na tampok nito.
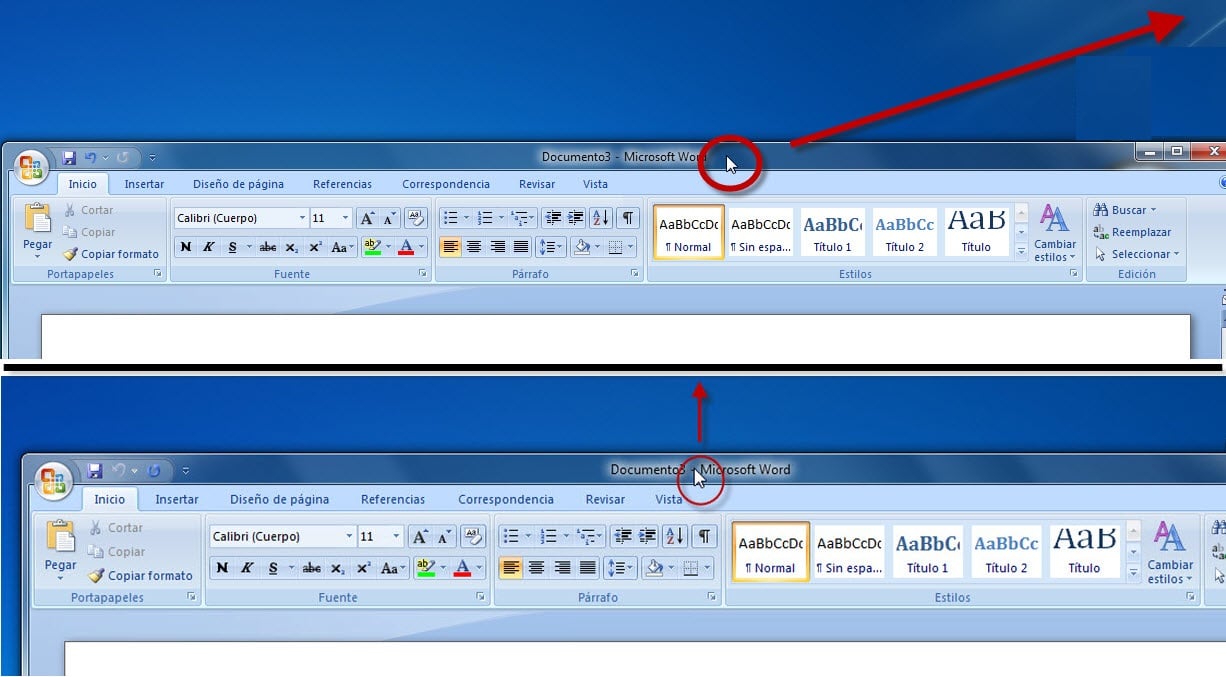



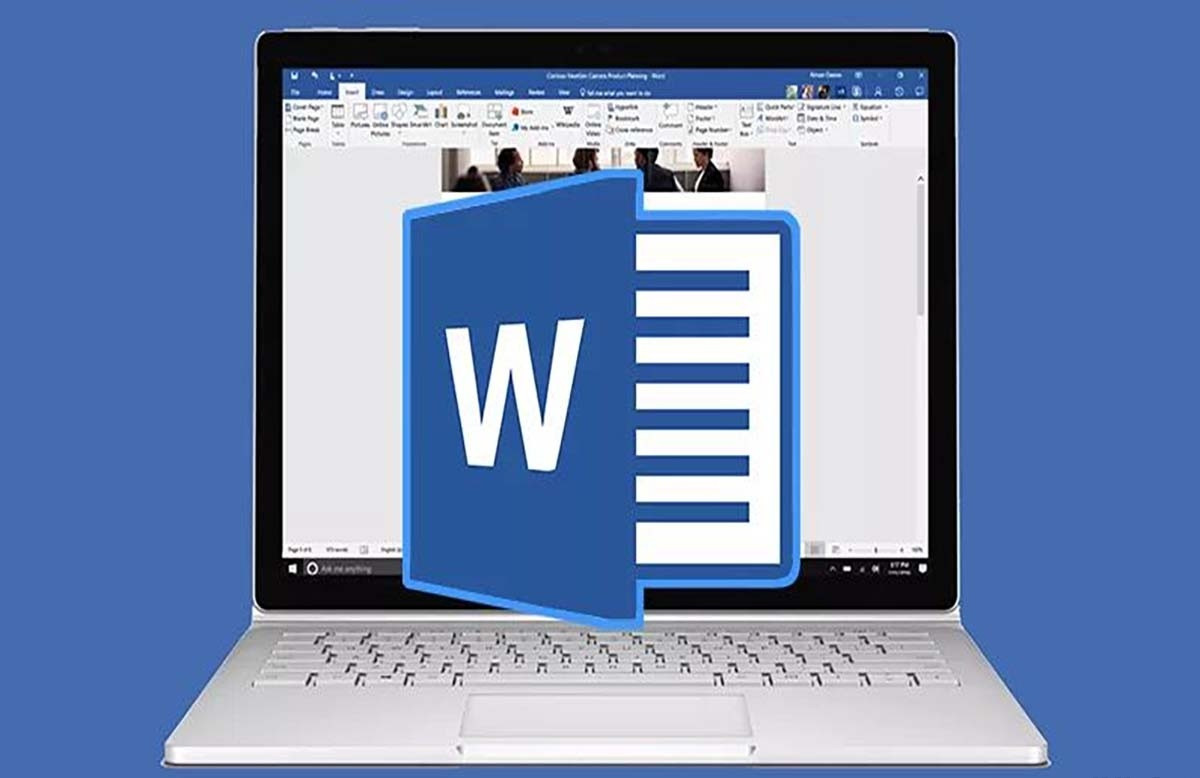
wow nakakapagtaka kung gaano ka nila naiintindihan ang topic, masyado akong napahanga