Kamusta mga tao! Dinadala ko sa iyo ngayon ang isa sa mga kapaki-pakinabang na trick na gusto namin lahat at na makakapagpalabas sa amin ng problema sa higit sa isang okasyon. Kung nagtatrabaho ka sa suite ng Microsoft Office sa araw ng iyong pasok sa opisina, sa paaralan, unibersidad o sa bahay, tiyak na nagkaroon ka ng pangangailangan na kunin ang mga imahe mula sa isang dokumento ng Word halimbawa, tatanungin kita: paano mo ito nalutas?
Ang unang pagpipilian na maaaring isipin ay upang kumuha ng isang screenshot gamit ang «key.I-print ang Screen» (Print Screen) at pagkatapos ay i-crop ito sa Paint para sa wakas ay i-save ito. O kung mas gusto mong mag-automate, marahil ay nagpunta ka sa makapangyarihang Google upang maghanap ng libreng programa na gumagawa ng gawaing ito, kung saan marami ngunit hindi mo talaga kailangan ang mga ito, at hindi mo kailangang mag-print ng screen.
Bilang kahalili iminungkahi ko sa iyo 3 kagiliw-giliw na pamamaraan na biglang hindi mo alam, ngunit dapat mong subukan sa lalong madaling panahon at piliin ang isa na iyong pinaka gusto, nang walang karagdagang pagpapakilala magkagulo kami 😉
Paraan I - Baguhin ang extension
Paraan II - I-save bilang web page
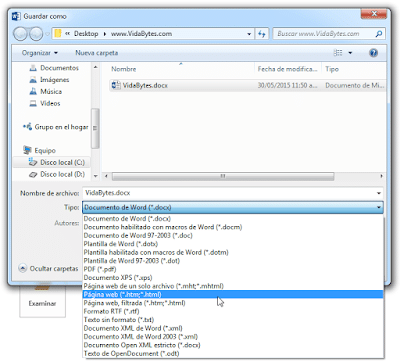
Sa pamamagitan nito, nakamit na ang file na binigyan ng bago nitong istraktura ay nahahati at sa nilalaman nito nakita natin ang mga nahango na imahe na buo at pinapanatili ang orihinal na kalidad. Sa sumusunod na gif maaari mong makita kung ano ang magiging panghuling resulta.

Paraan III - Kopyahin sa Power Point
Ito ay isa pang matalino na pagpipilian na nagkakahalaga ng isasaalang-alang, binubuo ito ng pagkopya ng mga imahe ng isang dokumento sa Power Point at doon simpleng pag-click sa imahe at pagpili ng pagpipilian «I-save bilang imahe ...".
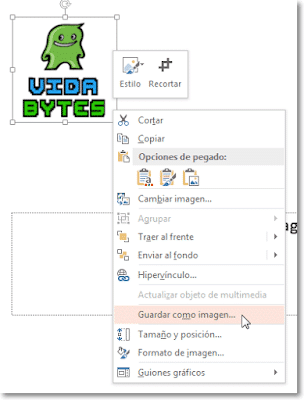
Panghuli, piliin ang format kung saan nais naming i-save ang imahe sa aming koponan.

Yun lang! Mayroon kang isang plato ng pilak 3 mga paraan upang i-save ang isang imahe ng isang dokumento, alin ang mas gusto Kung nakita mong kapaki-pakinabang ang impormasyong ito, masasalamin ko ito kung ibabahagi mo ito sa iyong mga paboritong social network o mag-iwan ng komento 😀