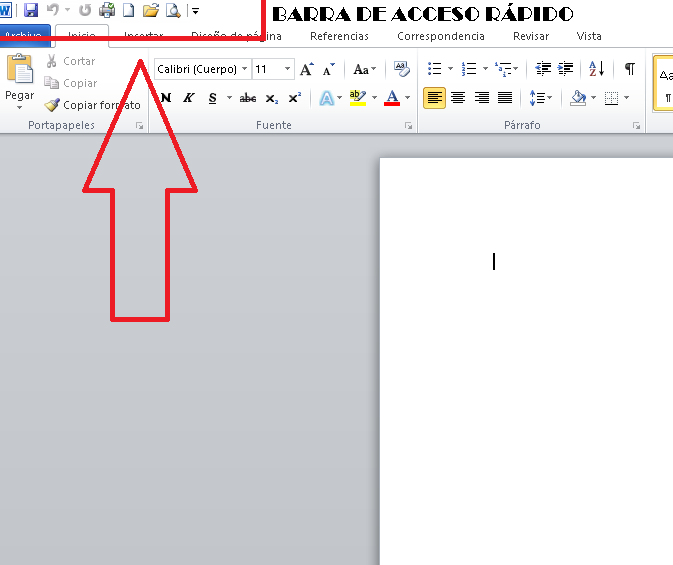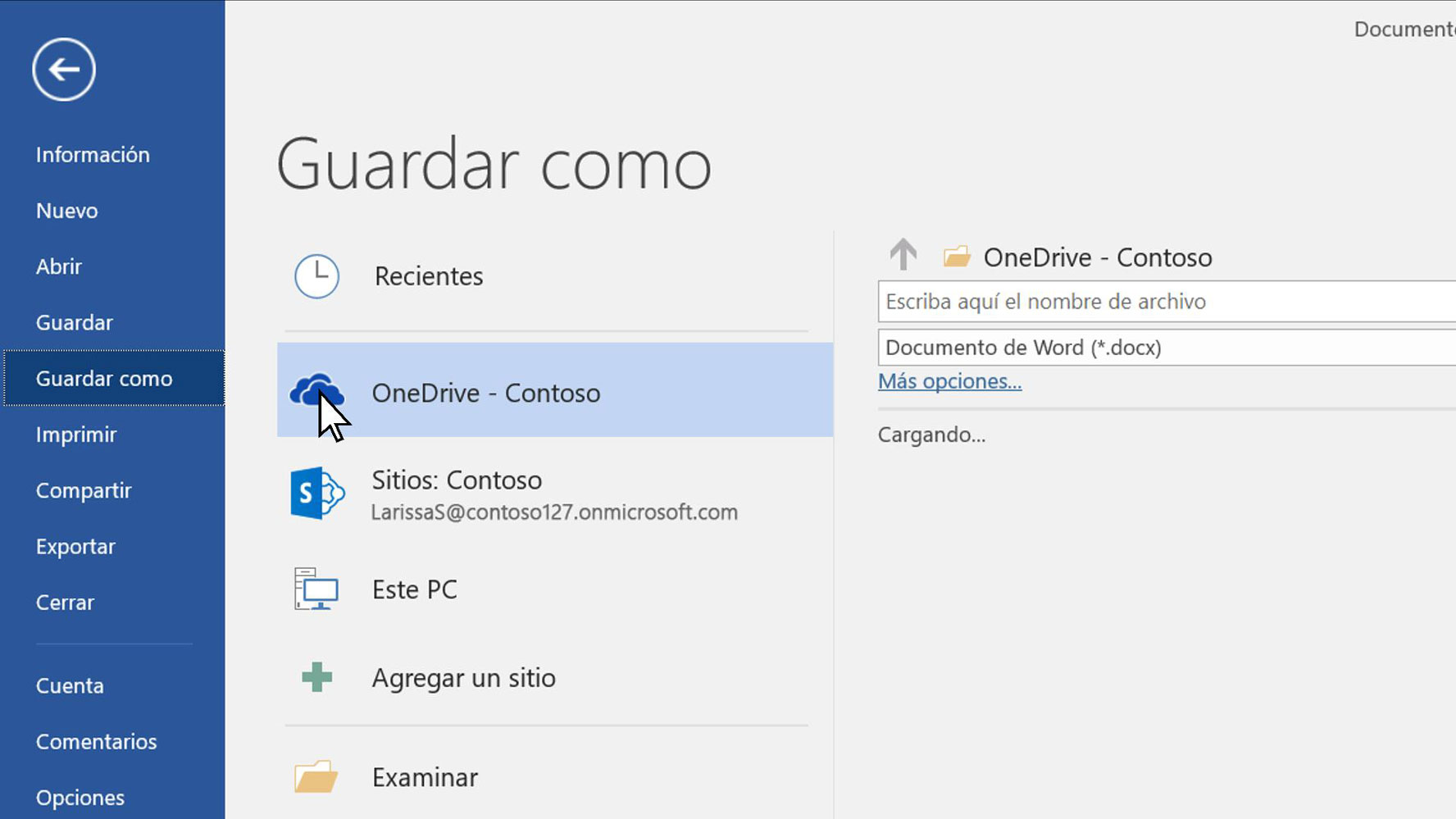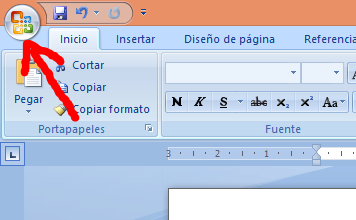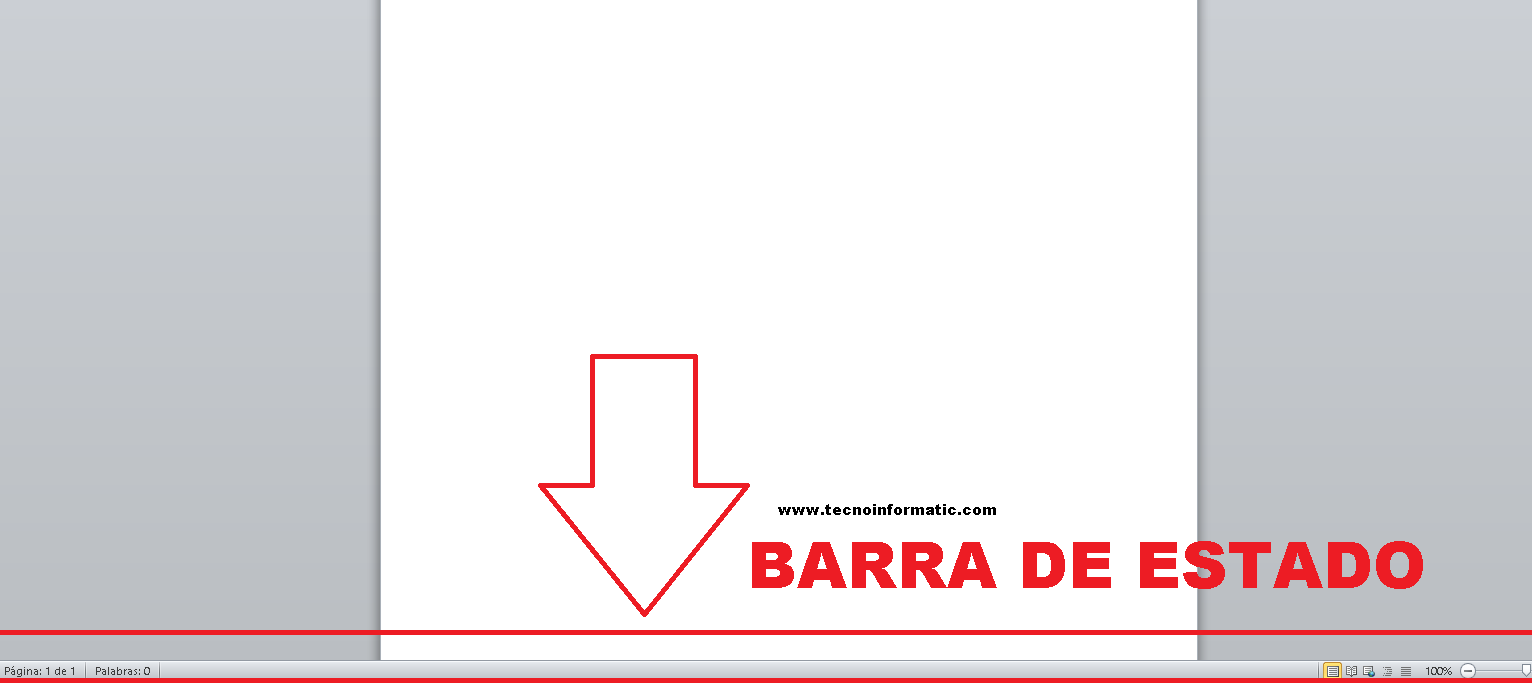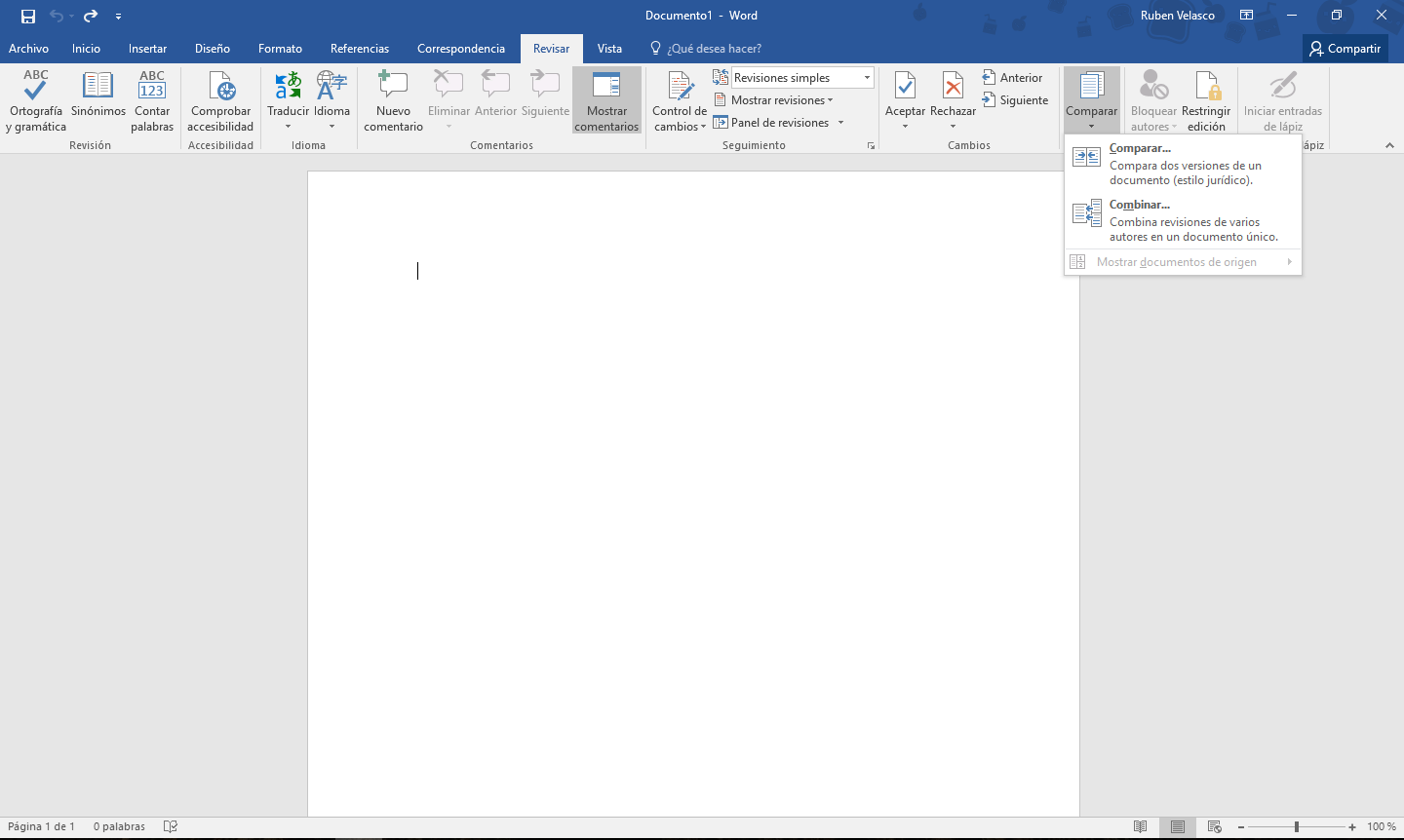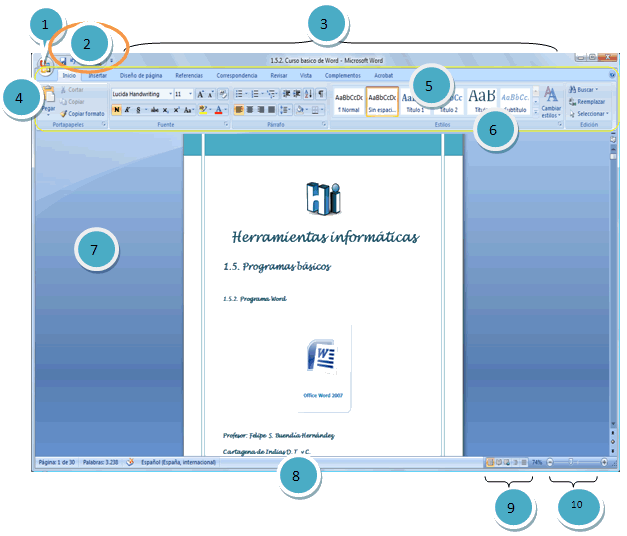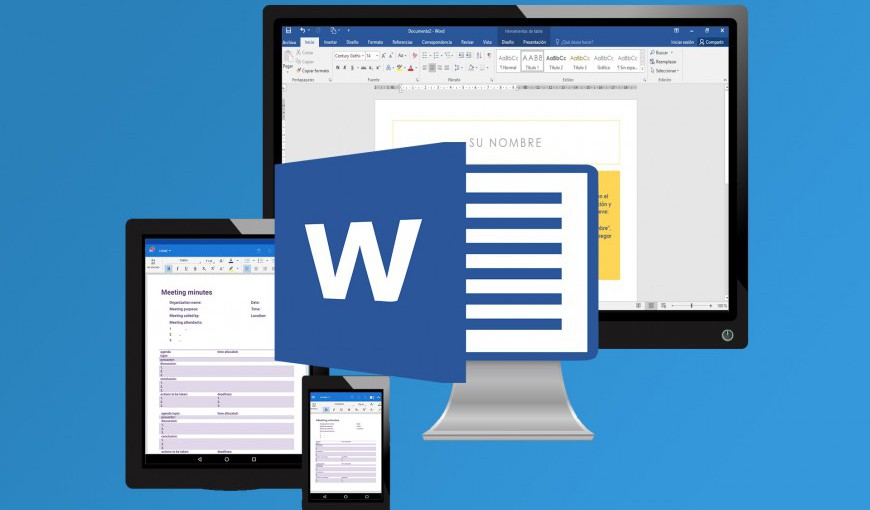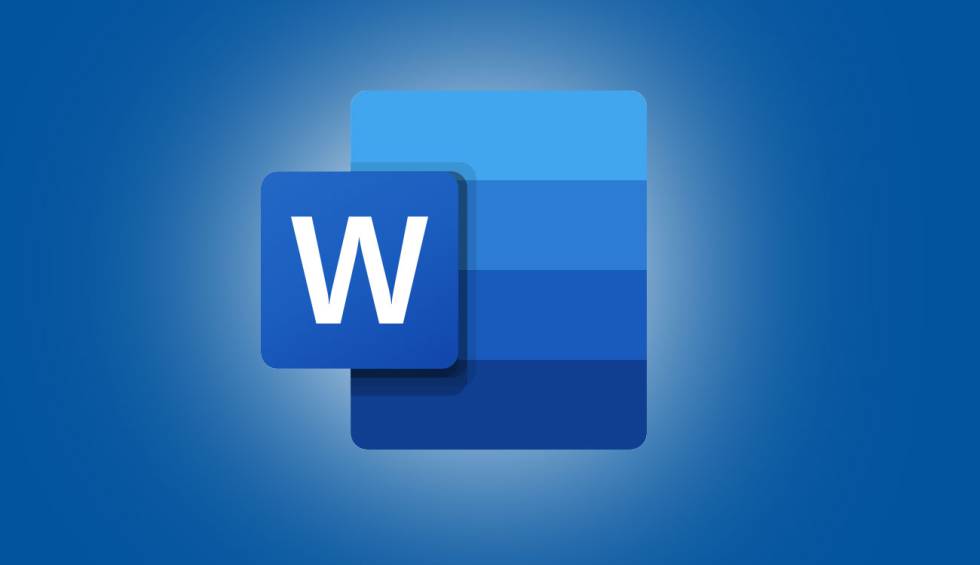
Mahalagang malaman lahat ng bahagi ng Salita, upang sa ganitong paraan makakasulat kami ng isang mas maayos at tumpak na dokumento. Sa artikulong ito malalaman mo ang lahat na nauugnay sa paksang ito. Maaari mo ring basahin ang aming post tungkol sa mga package ng trabaho ng Ano ang Microsoft-office, kung saan malalaman mo ang kahulugan nito at marami pa.
Mga bahagi ng Word 2020 at ang kanilang mga pagpapaandar
Sa seksyong ito ay gagawa kami ng mga sanggunian sa mga bahagi ng Word 2020. Ipinapahiwatig nito na dapat kaming mag-refer sa mga bahagi ng Salita at ang kanilang mga pag-andar. Ang program na ito ay kasama sa pakete ng Opisina na binuo ng kumpanya ng Microsoft sa loob ng ilang taon. Kasabay ng iba pang mga programa, kinakatawan nito ang isa sa mga ginamit ng iba't ibang mga gumagamit sa buong mundo. Naglalaman ito ng isang bilang ng mga pagpapakita na maaaring gawing isang tunay na hiyas ang mga gawa. Dito sasabihin namin sa iyo lahat ng bahagi ng Salita.
Ang mga dokumentong nakasulat sa Salita ay maaaring ipakita sa pagkakasunud-sunod at may isang kagiliw-giliw na samahan kapag ang lahat ng bahagi ng Salita. Makikita natin pagkatapos kung paano isinasagawa ang mga utos na ito at kung paano din nakabuo ang programa.
Ang unang pagtingin sa Salita ay nagtatanghal ng Mga bahagi ng desktop ng salita. Isang paraan kung saan ang isang napakalaking puwang na sumasakop sa 80% ng screen ay maaaring makita sa pagitan ng maraming mga elemento. Dito isusulat ang dokumento. Mayroon ding mga iba't ibang mga menu at bar kung saan ang iba't ibang mga proseso ay naaktibo. Pinapayagan ang pagbibigay ng lawak at kakayahang magamit sa dokumento, tingnan natin ang mga bahagi nito pagkatapos.
Kung nais mong malaman Paano gumawa ng isang index sa Word Maaari mong ma-access ang link na iniwan ka niya rito.
microsoft Salita
Ok ngayon Ano ang Microsoft Word at mga bahagi nito? Ang program na ito ay isang software para sa pagsusulat ng mga teksto, kung saan ang iba't ibang mga uri ng dokumento ay madaling mabuo sa isang praktikal na paraan.
Sa madaling salita, ito ay isang word processor na nagbibigay-daan sa iyo upang lumikha at mag-edit ng teksto, hangga't magkakilala kayo. ano ang mga bahagi ng Word at para saan sila. Gamit ang software na ito, ang gumagamit ay maaaring magsulat at magdisenyo ng mga teksto kung saan maaari silang gumamit ng iba't ibang mga font, kulay, laki, salamat sa Pag-andar ng salita. Susunod, ilalarawan ka namin lahat ng bahagi ng Salita.
Lugar magtrabaho
Ang lugar ng trabaho ay isa sa mga bahagi ng Salita at ito ang pinakamalaking makikita sa pagbukas namin ng Word file. Pangkalahatan ito ay puti at ito ang lugar kung saan bubuo ang pagsusulat ng anumang uri ng dokumento, liham, memo, o simpleng isang komunikasyon. Susunod sasabihin natin ano ang mga bahagi ng Microsoft Word.
Barra ng pamagat
Ang title bar ay isa sa mga bahagi ng isang dokumento ng Word. Matatagpuan ito sa tuktok ng dokumento, ipinapakita nito ang pangalan ng programa o dokumento. Mayroon ding mga pindutan upang mapalawak, bawasan at isara ang dokumento o file. Pinapayagan ka ng bar na maglagay ng ilang mga tool na gagamitin ng gumagamit alinsunod sa kanilang mga pangangailangan.
Doon, kapag binuksan namin ang isang dokumento ng Word maaari nating mabasa ang parirala Dokumento1 - Microsoft Word. Tumutukoy sa isang pangkalahatang pangalan na ipinapakita ng software ng programa. Kapag nai-save namin ang aming dokumento maaari naming palitan ang pangalang iyon ng isang isinapersonal na may kaugnayan sa aming tema.
Bar ng herramienta mabilis na pagpasok
Ang bar na ito ay isa sa pinakamahalagang bahagi ng Salita. Matatagpuan din ito sa tuktok ng aming screen, sa kaliwang bahagi. Ang pagpindot sa maliit na arrow ay nagpapakita ng ilang mga utos tulad ng "Bago" na tumutukoy sa pagbubukas ng isang bagong dokumento, "Buksan" na nagpapahiwatig ng pagpapakita ng isang dokumento na na-file namin sa aming computer, "Pawalang-bisa" o "Gawing muli", pinapayagan pa tayo nito "Panatilihin" Ang dokumento.
Upang "I-save" kailangan lang nating pindutin ang utos na may hugis ng isang floppy disk. Upang "I-undo" pinindot namin ang arrow na papunta sa kaliwa at "Gawing muli" ang isa na pupunta sa kanan.
Sa ganito Mga sangkap ng salita, Tinawag itong Quick Access Toolbar sapagkat sila ang mga utos na pinaka-ginagamit natin.
Sa parehong bar na ito maaari nating mailarawan sa kanang itaas na kanang bahagi, kung ano ang kilala bilang mga kontrol sa window. Ang mga ito ay simpleng tatlong mga utos na nagpapahintulot sa amin na magsagawa ng tatlong mga pag-andar. Ang "X" ay upang isara ang window ng dokumento ng Word na nakikipagtulungan kami, ngunit hindi ang programa.
Iba pa sa Salita at mga bahagi nito ay ang iskrip " - "Ito ay upang i-minimize ang dokumento na ginagawa namin. Sa kabilang banda, ang pindutan na naglalaman ng isang dobleng kahon na matatagpuan sa gitna ng mga nauna ay upang i-maximize o palakihin ang dokumento.
Karaniwang bar
Isa sa mga mga bahagi ng Microsoft office Word ay ang Word Menu bar na binubuo ng walong pahalang na nakaayos na mga tab. Ang bawat isa ay may magkakaiba ngunit madaling gamitin na mga pag-andar. Upang makita ang mga pagpapaandar na isinasama ang mga ito, simpleng pag-click o pagpili lamang sa bawat isa sa kanila.
Kabilang sa mga tab na ito ay mayroon kaming "File", "Home" o kung tawagin ito ng ilan Pagsisimula ng salita at mga bahagi nito, "Ipasok", "Layout ng Pahina", "Mga Sanggunian", "Pagsusulat", "Suriin" at "Tingnan". Ang bawat isa sa kanila ay mayroon Gumagana ang Microsoft Word tiyak
Sa bawat isa sa mga tab na ito maaari naming makita ang mga launcher ng dialog na mga pababang arrow na nagpapakita ng ilang mga pagpapaandar. Kapag nag-click kami sa mga arrow na iyon, ang mga bintana ay ipinapakita ayon sa bawat tab at pangkat.
Ang pagpili ng anumang pagpapaandar ay magpapakita ng iba pang mga pagpipilian at magagawa mong piliin ang isa na kinakailangan mo upang gumana sa iyong dokumento.
Halimbawa, kapag pinindot namin ang tab na "File", ang ilang mga utos o pag-andar tulad ng "Bago", "Buksan" "I-save", "I-save bilang" ay ipinapakita, bukod sa iba pa.
Nuevo
Pinapayagan ka ng utos na ito na pumili ng isang bagong dokumento sa iba't ibang mga programa na inaalok ng Word Program package. Piliin mo lang ang dokumento na dapat mong gumana at iyon lang. Inilarawan ang isa sa mga bahagi ng microsft na salita, Nagpapatuloy kami upang ipaliwanag ang isa pa sa mga bahagi ng program na ito.
Buksan
Binibigyan kami ng pagpipiliang pumili ng anumang materyal, trabaho, file o dokumento na nai-save namin sa mga folder ng dokumento.
I-save
Sa pamamagitan ng pagpindot sa "I-save" sinusuportahan namin ang impormasyong aming ginagawa. Sa kaganapan na ang dokumento ay hindi nai-save sa aming computer, ang opsyong "I-save bilang" ay magbubukas upang mai-back up namin ang buong dokumento.
Kapag natapos na natin ang aming trabaho at kailangan nating i-print ito, simpleng pinindot namin ang pindutang "I-print" at maaari naming magkaroon ng aming dokumento sa pisikal o naka-print na form sa sheet ng salita.
Isara
Ang "X" na nakita namin sa tab na "File" ay nagbibigay-daan sa amin upang isara ang dokumentong ginagawa namin. Kapag pinindot, ipinapakita ang isang window na humihiling sa amin ng aming pagpipilian na i-save ang dokumento.
Lumabas na Salita
Tulad ng ipinahiwatig ng pangalan nito, ang pag-click sa pagpipiliang ito ay nagbibigay-daan sa amin upang lumabas sa programa sa salita. Gayundin, ang lahat ng mga dokumento na bukas ay isasara.
I-save bilang
Pinapayagan kami ng pagpapaandar na ito na i-save at makilala ang aming dokumento sa isang kategorya, isang tukoy na pangalan na maaaring nauugnay sa nilalaman nito.
Button sa opisina
Isa pa sa pangunahing bahagi ng Microsoft Word ito ay ang pindutan ng opisina. Ito ang pabilog na pindutan na matatagpuan sa ilang mga operating system sa mas mababang bahagi at sa iba pa sa itaas na bahagi, sa kaliwang bahagi.
Kapag pinindot mo ito, ipinapakita ang isang window kung saan maaari kang pumili ng ilang mga pagpapaandar na interes kung saan nagpapatakbo ang programa. Dadalhin tayo ng utos na ito sa iba pang mga programa Mga bahagi ng Microsoft Word, pati na rin ang iba pang mga pagpapaandar tulad ng nakikita mo sa mga sumusunod pagguhit ng salita at mga bahagi nito.
Susunod na ilalarawan namin ang iba Mga Word bar at ang kanilang mga pagpapaandar upang madali mong makilala ang mga ito. Kabilang sa mga salita bar at ang kanilang mga pag-andar mayroon kaming format. Tingnan natin.
Format bar
Isa pa sa mga bahagi ng programang salita ay ang format bar. Pinapayagan kami ng bar na ito na obserbahan ang isang serye ng mga pindutan kung saan maaaring mabago ang isang serye ng mga elemento. Tumutulong sila upang magbigay ng iba at orihinal na istilo ng dokumento. Naglalaman din ito ng mga elemento tulad ng uri ng font at kulay, pagha-highlight, laki ng font, istilo, bukod sa iba pa.
Nag-aalok sa amin ang bar na ito ng iba't ibang mga pagpipilian upang piliin ang font o uri ng liham na isusulat namin at ang pagpipilian ng kulay. Bilang karagdagan, binibigyan kami ng mga pagpipilian upang piliin ang mga estilo ng mga character (naka-bold, italic, normal, bukod sa iba pa.), Pati na rin ang laki ng font.
Sa kabilang banda, ang format bar ay naglalaman ng mga pagpapaandar na makakatulong na idagdag sa aming may salungguhit na teksto at mga tukoy na pag-andar tulad ng pagtawid ng isang parirala o salita, dobleng strikethrough, superscript, subscript, anino, balangkas, kaluwagan, pag-ukit, maliliit na titik, malalaki, maliit na titik , uri ng pangungusap, bukod sa iba pa,.
Sa wakas, nasa bar na ito kung saan pipiliin namin ang mga puwang sa pagitan ng mga character, linya at talata, at iba pang mga epekto. Patuloy kaming inaalok namin sa iyo salita kasama ang lahat ng mga bahagi nito.
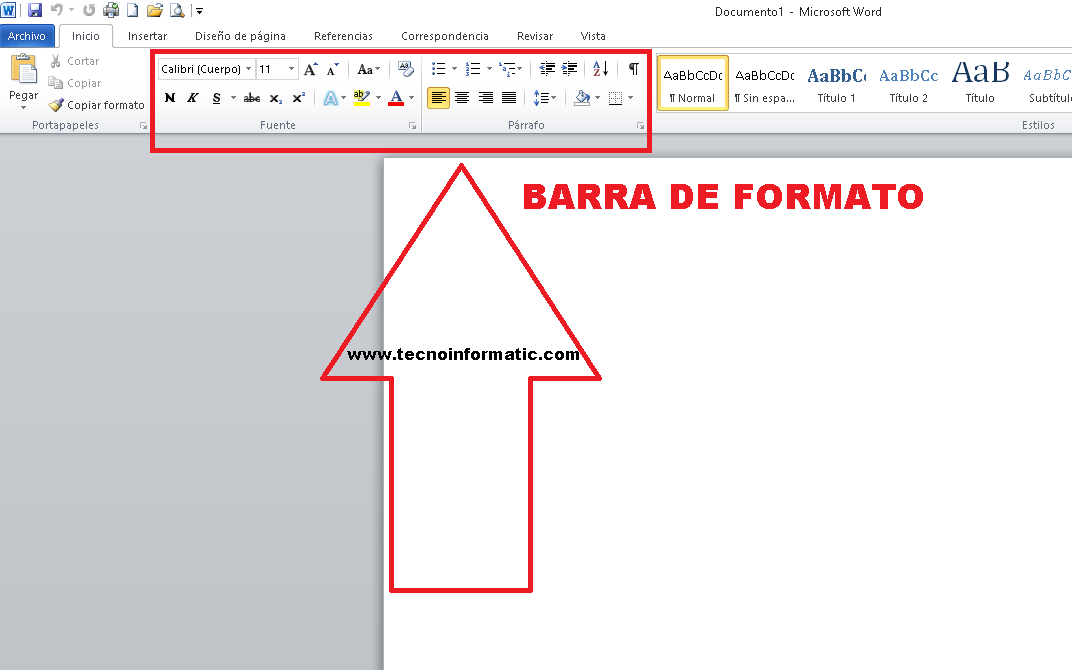
Bar ng Format ng Salita
Status bar
Matatagpuan ito sa ilalim ng dokumento at tumutukoy sa impormasyong nauugnay sa kabuuang bilang ng mga pahina, wika, tagasalin, mga abiso sa error, bilang ng salita, mga seksyon bukod sa iba pang impormasyon. Ayon sa aming imahe sa ibaba, ito ang bilang 9.
Ang menu, bilang isa sa ang mga bahagi ng isang Salita, Ito ay nailalarawan sa pamamagitan ng pagiging mapagmula at ang ipinakita na impormasyon ay itinalaga nang direkta ng programa, iyon ay, ang mga pagkilos ay hindi maaaring isama.
Sa bar na ito maaari nating mailarawan ang dokumento na pinagtatrabahuhan namin sa limang paraan.
Tingnan ang layout ng pag-print
Papayagan ng pagpipiliang ito ang gumagamit na tingnan ang dokumento tulad ng pagtingin nito kapag nai-print ito.
Tingnan ang buong screen
Napaka kapaki-pakinabang ng opsyong ito, dahil pinapayagan kang tingnan ang buong dokumento at mababasa namin ang nilalaman ng dokumento nang naaangkop at komportable.
Pagtingin sa Web Design
Sa kaganapan na ang dokumento ay ipinakalat sa mga search engine tulad ng Explores o Firefox, papayagan kaming tingnan ng disenyo ng web na makita kung ano ang magiging hitsura ng aming dokumento.
Pagtingin sa balangkas
Tulad ng ipinahiwatig ng pangalan nito, ang dokumento ay maaaring matingnan sa form na eskematiko.
Tingnan ang Project
Ito ang tool na pinaka ginagamit ng mga gumagamit kung nais nilang basahin o i-edit ito. Tumutukoy sa mga tool sa Pag-zoom.
Mag-zoom slider
Pinapayagan ka ng tool na ito na baguhin ang laki ang dokumento upang matingnan ito ayon sa mga kinakailangan ng gumagamit. Pinapayagan kang mag-zoom in o mag-zoom out. Nag-aalok ito ng isang malawak na hanay ng mga laki mula 0% hanggang 500%.
Mga menu bar
isang bahagi ng salita ay ang menu bar. Sa pamamagitan lamang ng pag-click sa isa sa mga pagkilos na matatagpuan dito. Ina-access namin ang iba't ibang mga pag-andar at iba't ibang mga menu na nagsisilbing suporta kapag ang dokumento ay nai-draft o na-edit. Iyon ay, sa pagitan ng mga bahagi ng menu ng salita at paggana ng Word sa menu bar na maaari nating:
- Lumikha ng isang bagong dokumento.
- Hanapin ang dating nai-save na mga dokumento ng Word.
- Isara ang kasalukuyang dokumento.
- I-archive ang dokumento na iyong ginagawa sa isang disk drive.
- I-save ang mga pagbabago sa dokumento na may iba't ibang mga katangian, halimbawa: iba't ibang pangalan.
- Itakda ang mga margin, laki ng papel, oryentasyon ng Pahina ng salita at mga bahagi nito sa buong dokumento o bahagi nito.
- Ipakita sa screen ang pangwakas na hitsura ng dokumento kung ito ay nai-print.
- Ipadala ang dokumento upang mai-print sa dating nakatalagang aparato. Maaari mo ring tukuyin ang bilang ng mga kopya, ang saklaw ng mga sheet upang mai-print at mai-print ang kalidad, bukod sa iba pa.
- Mabilis na ma-access ang mga kamakailang ginamit na dokumento sa Word.
- Lumabas sa application ng Microsoft Word.
Matapos sumangguni tungkol sa mga bahagi ng pahina ng Word, pag-usapan natin ngayon ang tungkol sa mga pindutan ng sukat.
Mga pindutan ng laki
Entre ang mga bahagi ng Salita kasama ang kanilang mga pangalan kailangan nating sukatin ang mga pindutan. Matatagpuan ito sa kanang itaas na bahagi ng dokumento sa bilang tatlo. Maaari rin silang makita sa natitirang mga programa ng Opisina.
Mayroong tatlong mga pindutan bilang isang mahalagang bahagi ng Mga sangkap ng salita, na nagpapahintulot sa dokumento na ma-minimize muna kapag ang isang maliit na pahalang na linya ay na-click. Tulad ng nakikita mo sa sumusunod na imahe ay ang mga pindutan na matatagpuan sa itaas na kaliwang bahagi (Bilang 11 ng imahe)
Pagkatapos mayroon kaming bar ng pagbawas, iba pang mga mga bahagi ng Microsoft Word, kung saan sa pamamagitan ng pag-click dito maaari naming mabawasan ang laki ng dokumento. Kinakatawan ng X ang pagsasara ng dokumento, palaging mahalaga na i-save ito upang hindi mawala ang mga pagbabago.
Mga tanawin
Isa sa mga mga bahagi ng programa ng Microsoft Word na nakakakuha ng kaugnayan sa pananaw. Ito ay isang napaka praktikal na pindutan, naghahatid ito upang pahalagahan ang lahat na nauugnay sa iba't ibang mga pananaw na maaaring magkaroon ng dokumento. Pati na rin ang mga pagbabago ayon sa aming panlasa, tumutukoy ito sa mga paraan kung saan maaaring matingnan ang isang dokumento.
Ipinapakita ng menu ang tinatawag na normal na view, disenyo ng pag-print, balangkas at disenyo ng web bukod sa iba pa. Para sa mga kadahilanang ito na isinasaalang-alang namin ang utos na ito na isa sa mahahalagang bahagi ng Salita.
Panuntunan
Inilarawan ang Gumagana ang mga bahagi ng salita, ngayon pag-uusapan natin ang tungkol sa Mga Panuntunan. Ito ay isang kondisyon ng ang mga bahagi ng salita na tumutulong upang manipulahin ang dokumento. Ito ay upang piliin ang laki ng mga margin at itakda ang distansya para sa buong dokumento. Samakatuwid, ito ay itinuturing na isa sa pangunahing mga bahagi ng Salita.
Iniwan ko sa iyo ang video na ito upang maaari mong maunawaan nang higit pa ang tungkol sa mga elemento ng salita at ang kanilang mga pag-andar.
Mga scroll scroll
Ito ay isa sa mga bahagi na bumubuo sa Salita, nailalarawan sa pamamagitan ng pagiging isang mahabang bar na sa pangkalahatan ay matatagpuan sa kanang bahagi ng dokumento. Binubuo ito ng isang bukas na bar na naglalaman ng isang arrow na nagpapahintulot sa gumagamit na mag-scroll pataas at pababa nang mas mabilis.
Iba pang mga icon na bahagi ng programa ng Word
Ang tampok na ito sa pangkalahatan ay nakatago at wala sa pagtingin ng gumagamit. Upang ma-access ito, dapat mong i-click upang ipakita ang isang menu kung saan ang natitirang mga icon na kumakatawan sa iba pang mga pagkilos ay matatagpuan. Pinapayagan itong buhayin ang mga icon ng iba't ibang mga bar. Ang bawat isa sa kanila ay maaaring idagdag sa toolbar depende sa sariling mga pangangailangan ng gumagamit.
Ang Mga Tab
Tiyak, ang mga tab ay isa sa pangunahing bahagi ng salita. Binubuo ito ng isang tool ng gumagamit na tumutulong upang ayusin ang nilalaman ng dokumento upang ito ay makita. Ang pagkilos na ito ay maaaring gawin mula sa keyboard, ngunit ayon sa mga pangangailangan. Gayundin, maaari mong gamitin ang icon na matatagpuan sa itaas.
Aktibo ito sa pamamagitan ng pag-click sa kani-kanilang icon. Kung saan bubukas ang isang maliit na menu na nag-aalok ng iba't ibang mga uri ng tab na humihinto, nakasentro sa margin, o inilalagay ito sa kanan o kaliwa.
Ang muss o mouse
Isa sa mga Mga sangkap ng salita ang mousse. Sa panahon ng paglilibot sa artikulo na sinabi namin sa iyo salita at mga bahagi at pag-andar nito, subalit kulang kami sa mouse. Upang mapili ang iba't ibang mga pag-andar dapat naming gamitin ang mousse o mouse. Upang mapili ang iba't ibang mga utos, ilipat namin ang mouse pointer sa utos na kailangan naming gamitin. Mahalagang malaman mo na sa kaliwang pindutan ng mousse maaari kang pumili ng mga pagpipilian.
Ngayon, kasama ang pindutan sa kanang bahagi, ang iba pang mga pagpapaandar tulad ng pag-undo, i-paste, piliin ang lahat, bukod sa iba pa, ay ipinapakita.
Ano ang pinakamahalagang bahagi ng Salita?
Ang pinakamahalagang bahagi ng Word ay ang pane ng gawain, na tutukuyin namin sa susunod.
Panel ng gawain
Iba pa sa mga bahagi ng Microsoft Word maaari mong hanapin ang tamang bahagi ng window, sa ilang mga bersyon. Pinapayagan ang gumagamit na mag-access ng mga pagpapaandar na nauugnay sa pagbabago ng teksto, pag-format, pagbabago ng talata. Maaari ka ring lumikha ng mga bagong dokumento, magsagawa ng mga paghahanap at magsingit ng ilan Mga imahe ng salita at kanilang mga bahagi.
Ang Salita ay sumailalim sa isang pangunahing pagbabago sa disenyo at hitsura kumpara sa nakaraang bersyon 2003. Ginagawa nitong mas madali ang mga gawain sa paghahanda ng dokumento dahil gumagamit ito ng isang mas madaling maunawaan at mapamahalaan na interface na nagpapadali sa paggamit ng iba't ibang mga menu ng tool.
Ano ang mga bahagi ng Word screen?
Sa sandaling nakausap Wayusin ang mga bahagi at pag-andar nito, bibigyan ka namin ng isang listahan ng Salita at mga bahagi nito mayroong iyon ang screen at kabilang sa isa sa mga una naming nahanap ang Microsoft office 2007 Button (1), pagkatapos ay makikita natin ang maraming mga bar na isa sa mga ito ay ang Mga Tool na ang pagpapaandar ay upang magkaroon ng Mabilis na Pag-access sa iba't ibang mga pag-andar (2), mayroon din kaming Bar ng pamagat (3), isa pa ang tab bar (5), ang tool bar (6), ang Bar ng Katayuan (8) at Bar ng View ng Dokumento (Print, Web, pagbabasa ng buong screen (9)), kami makikita rin ang Ribbon (Naglalaman ng Tab Bar at Toolbar (4)), ang Area ng Trabaho (7) at ang Zoom Control (10).
Kapag ang mga katanungan tungkol sa Alin ang mga ang mga bahagi ng Microsoft Word, maaari nating pahalagahan ang mga bahagi ng Word screen nakunan sa sumusunod na imahe, imungkahi namin na bigyan ka ng isang serye ng mga rekomendasyon.
Mga rekomendasyon para sa paggamit ng Salita at mga bahagi nito
Kapag nagtatrabaho ka sa isang dokumento, maglaan ng ilang minuto upang malaman ang Mga bahagi ng salita. Palaging gamitin ang icon na i-save upang maiwasan ang pagkawala ng gawaing nagawa mo. Ito ay nangyayari na kung minsan ay maaaring may mga pagkawala ng kuryente o nang hindi sinasadya lamang ay isinara natin ang dokumento.
Mahalagang maging pamilyar sa icon ng pag-save. Madali itong makikilala dahil ito ay isang maliit na asul na floppy disk na karaniwang nasa kaliwang itaas na bahagi ng screen at ang M toolbar.icrosoft Word at mga bahagi nito.
Matapos mabuo ang mga artikulong ito sa salita at lahat ng mga bahagi nito, Inaasahan namin na kung nagustuhan mo ang artikulong ito sa mga bahagi ng microsoft word at para saan sila Nais mong malaman ang tungkol sa paksang ito. Inaanyayahan ka naming bisitahin ang aming portal sa pamamagitan ng pag-click sa mga sumusunod na link tungkol sa Ang 5 pinaka-mapanganib na mga virus sa kasaysayan at Mga rekomendasyon sa seguridad ng computer.