ne olduğunu bilmek ister misin Kelime başlık çubuğu? Doğru yerdesiniz, çünkü burada size bu kullanışlı ve basit çalışma aracı hakkında bilmeniz gereken her şeyi öğreteceğiz.
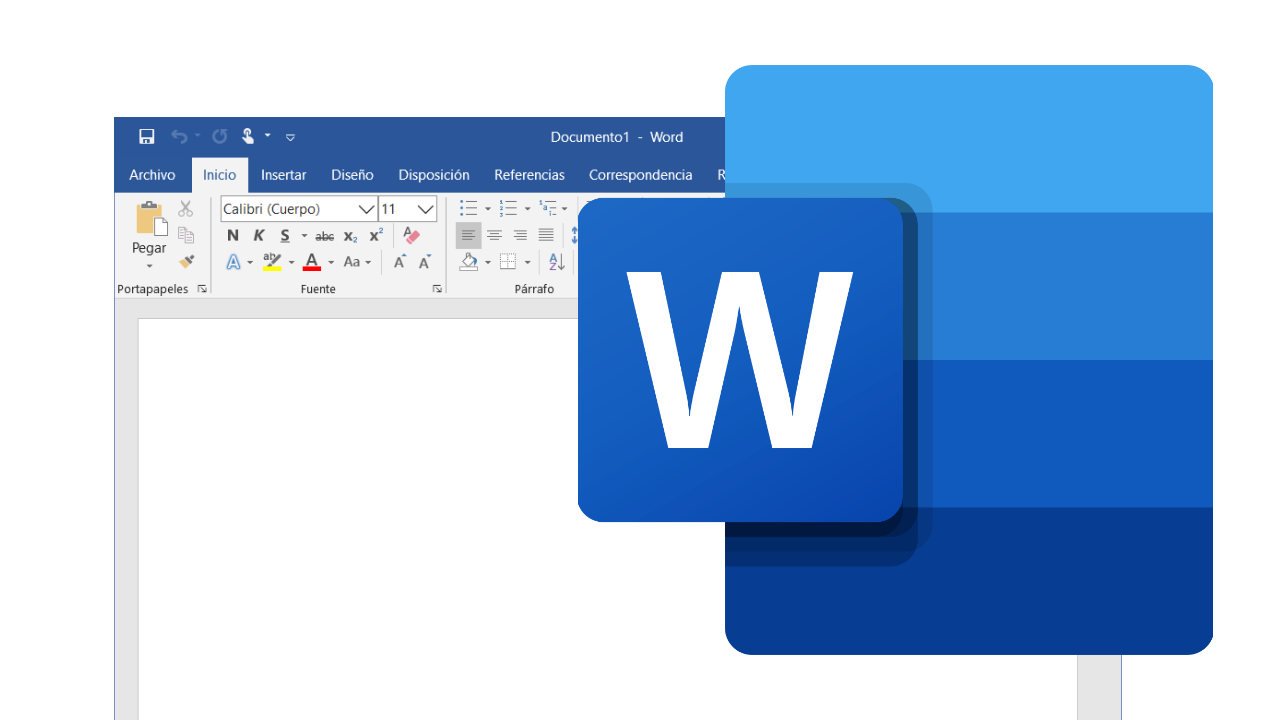
Word'deki en önemli araçlardan biri.
Kelime başlık çubuğu
Prensip olarak, yapmalıyız Kelime başlık çubuğu bu önemli programın tüm çalışma penceresinin küçük bir kısmıdır. Ancak, tüm zamanların en popüler kelime işlemcisinin avantajlarından yararlanmayı seven herkes için çok faydalıdır.
Bu bağlamda, Word ve işlevleriyle ilgili bazı temel yönleri hatırlamak önemlidir. Öyleyse, aşağıdakilerle başlıyoruz:
Söz nedir?
Microsoft Word, bu biçime dayalı olarak belgeler oluşturup değiştirebileceğimiz bir kelime işlemci olarak çalışan bir bilgisayar programıdır. Ek olarak, programın bize sunduğu tüm araçları kullanmanın yanı sıra görünümlerinde değişiklik yapma olanağına sahibiz.
Bu bağlamda, Word'ün ana özellikleri arasında şunlar bulunur: yazı tipini ve yazı tipi boyutunu değiştirme, girintileri uygulama, satır aralığı ve aralığı, yazım denetimi vb. Aynı şekilde aynı anda birden fazla belgeyi açabilir ve kullanmadıklarımızı küçültülmüş halde tutabiliriz.
Bu son hususla ilgili olarak, programın içerdiği, bunlarla ve diğer birçok işlevsellikle ilgili bir dizi fırsatı temsil eden farklı çubuklara sahip olduğumuzu vurgulamak önemlidir. Böylece, bunlar arasında şunlardan bahsedebiliriz: durum çubuğu, hızlı erişim, araçlar, görevler, kaydırma ve tabii ki, Kelime başlık çubuğu.
Bu şekilde, bugün dikkatimizi çekenden başlayarak, her birini karakterize eden ana yönleri aşağıda belirteceğiz. Yani, prensip olarak, ilgili tüm detayları ifşa edeceğiz. Kelime başlık çubuğu.
Ayrıca bu harika bilgisayar programı hakkında daha fazla bilgi edinmek isterseniz aşağıdaki videoyu izleyebilirsiniz.
Word başlık çubuğu nedir?
Genel anlamda Kelime başlık çubuğu Fare imleci ile hareket ettirmek mümkün olsa da, çalışma penceresinin üst kısmında bulabileceğimiz yatay bir bloktur. Ayrıca, asıl amacı, program adı ile birlikte pencerede açık olan belgenin adını göstermek olan bir grafik arayüzdür.
Bu bağlamda, Word'ün yeni açılan her belgeye varsayılan bir ad atadığını unutmamak önemlidir. Bu şekilde birincisine Belge1, ikincisine Belge2 adı verilir ve bu şekilde devam eder.
Ancak hızlı erişim çubuğunda bulunan seçeneklerden faydalanırsak, her bir belgeyi kaydettiğimizde, tercih ettiğimiz ismi atayabiliriz. Aynı şekilde aynı sonucu elde ettiğimiz için Office butonu içerisinde bulunan seçenekleri kullanmak da geçerlidir.
Ayrıca, aracılığıyla Kelime başlık çubuğu bir çalışma oturumu sırasında açık tuttuğumuz pencerelerin her birini görselleştirebiliriz. Son olarak, bu çubuk, üzerindeyken fareye sağ tıklarsak erişebileceğimiz bağlamsal yardım sunar.
Word başlık çubuğu düğmeleri
Ek olarak, Kelime başlık çubuğu bir belgeyi büyütme, küçültme ve kapatmamıza izin veren seçenekleri içerdiklerinden, kontrol düğmeleri dediğimiz şeye sahiptir. Ek olarak, tamamlayıcı bir şekilde, hızlı erişim çubuğu ve Office düğmesi buna çok yakındır.
Büyüt
Genel olarak, büyütme düğmesi ile Word penceresinin tüm bilgisayar ekranını kaplamasını ve kenar boşluklarına göre ayarlamasını sağlayabiliriz. Açık nedenlerden dolayı, bu seçenek daha önce simge durumuna küçülten düğmeyi kullandığımızda daha kullanışlıdır.
Son olarak, işlevi maksimize etmek için etkinleştirdiğimizde kontrol düğmelerinin değiştiğini not etmek önemlidir. Bu şekilde, iki yerine, geri yükleme düğmesi olarak adlandırılan yalnızca bir tane görünür.
küçültmek
Bir önceki seçeneğin aksine, Küçült düğmesi Word penceresinin boyutunu kapatmaya gerek kalmadan küçültmemizi sağlar. Bu bağlamda, bu seçeneğe bastığımızda, belgenin sadece bir simge olarak gösterildiği görev çubuğunda gizlendiğini açıklığa kavuşturmak gerekir.
Son olarak, belgeyi orijinal boyutuna döndürmek istiyorsak geri yükle düğmesine basmamız yeterlidir. Başka bir deyişle, durum buysa, belgeyi yeniden açmamız gerekmez.
yakın
Önceki düğmeler gibi, bu düğmenin kullanımı son derece kolaydır, çünkü sadece fare ile tıklanarak etkinleştirilir. Ancak, bu işlevi etkinleştirdikten sonra, belgeyi yeniden görüntülemek istiyorsak, buradan geri yüklenemeyeceği için mutlaka tekrar açmamız gerektiğini açıklığa kavuşturmalıyız.
Aynı şekilde, bu düğmenin ana işlevinin programı kapatmak, yani kullanımda olan uygulamanın yürütülmesini durdurmak olduğunu belirtmeliyiz. Ancak bunun için Word çubuklarının geri kalanında bulunan diğer seçeneklere başvurmak da geçerlidir.
Son olarak, kapat düğmesini etkinleştirmeden önce belgede yaptığımız değişiklikleri kaydetmemiz önerilir. Bu bağlamda, dosyayı yeniden açtığımızda yaptığımız en son değişiklikleri bulacağımızı garanti etmenin tek yolu budur.
Hızlı erişim çubuğu
Bu çubuk, Word'de en sık kullandığımız temel işlemleri veya komutları içerir. Bu bağlamda, varsayılan olarak bunlar şunlardır: belgeyi kaydet, eylemleri geri al ve yinele.
Ancak, dilersek, söz konusu çubuğun en sağında bulunan oka tıklayarak özelleştirebiliriz. Bu şekilde, söz konusu açılır menüde görünen diğerleri için önceden belirlenmiş seçeneklerin değiştirilmesi geçerlidir.
Ofis düğmesi
Genel olarak konuşursak, Office logosunu içerdiğinden ve pencerenin üst kısmında, ekranın en solunda yer aldığından bu simgenin tanımlanması kolaydır. Ayrıca üzerine tıkladığımızda çok sık kullanılan ve oldukça kullanışlı seçeneklere ulaşabiliyoruz.
Bu bağlamda, bu eylemler şunlardır: Diğerleri arasında yeni bir belge oluşturun, mevcut dosyalar klasörünü açın, mevcut belgede yapılan değişiklikleri kaydedin. Ek olarak, bazılarının sağ tarafında, elbette seçilen seçenekle ilgili daha spesifik iletişim kutularına erişmemizi sağlayan bir seçim oku buluyoruz.
Benzer şekilde, açılır menünün sağ tarafında en son hangi belgelerle çalıştığımızı görebiliriz. Öte yandan, sonunda, diğer bazı Word seçeneklerine erişmemizi ve programdan çıkmamızı sağlayan bazı düğmeler var.
Word başlık çubuğu ne işe yarar?
Genel olarak, Kelime başlık çubuğu Temel işlevleri vardır, ancak programın kullanıcısı için çok faydalıdır. Bu bağlamda, bunlar arasında şunları sayabiliriz:
İlk önce Kelime başlık çubuğu bize uygulama ve çalışma belgesi hakkında temel bilgiler sağlar. Böylece o anda açık olan pencerenin adını görüntülememizi sağlar.
Öte yandan, bu çubuk aracılığıyla, pencereyi simge durumuna küçültme veya büyütme ve belgeyi kapatma gibi temel eylemleri gerçekleştirme olanağına sahibiz. Ek olarak, yardım menüsüne ve aralarında aşağıdakilerden bahsedebileceğimiz başka bir dizi seçeneğe erişebiliriz: diğerleri arasında belgeyi açın, düzenleme değişikliklerini kaydedin.
Diğer Kelime çubukları
Az önce gördüğümüz gibi, Kelime başlık çubuğu programın çalışma ortamının çok önemli bir parçasıdır. Ancak, faydalarını arttırmak için durum çubuğu, araçlar ve görevler gibi diğer Word çubuklarının varlığını gerektirir.
Her neyse, aşağıda Word'ün farklı çubuklarının gösterildiği videoyu izleyebilirsiniz.
Durum çubuğu
Öncelikle şunu söylemeliyiz ki durum çubuğu program penceresinin en altında yer alır ve belge hakkında genel bilgi verir. Böylece, belgenin içerdiği kelime sayısını kontrol edebilir ve Yakınlaştırma aracını uygulayabiliriz.
Ek olarak, bu çubuğun en solunda belge sayfalarının numaralandırılmasını buluyoruz; ancak program aktif olan sayfa sayısını toplam tutara göre vurgular. Son olarak, bu çubuk aynı zamanda çalıştığımız dili de belirtir ve belgenin görünüm türünü değiştirmeye izin verir.
Araç Çubuğu
Prensip olarak, araç çubuğu, programın çeşitli işlevlerini veya görevlerini etkinleştirmek için kullanılan satırlar veya düğme blokları kümesini ifade eder. Bu nedenle, Word araç çubuğu, mevcut işlemlerin özetine ilişkin tercihlerimizi ayarlamamıza olanak tanır, ancak hepsinden öte, sık yaptığımız eylemlerle ilgili olanlar.
Başka bir deyişle, araç çubuğu, bu program aracılığıyla gerçekleştirebileceğimiz tüm olası eylemleri içeren bir dizi sekmeden oluşur. Bunlar şunları içerir: Ana Sayfa, Ekleme, Sayfa Düzeni, Referanslar, Yazışmalar, İnceleme, Görünüm ve Yardım Simgesi.
Son olarak, araç çubuğunun hızlı erişim olduğunu ve tamamen özelleştirilebilir olduğunu vurgulamalıyız; ayrıca, Word'ün başlık çubuğunun altında bulunur. Bu bağlamda, ekrandaki konumunu değiştirebileceğimizi ve bazı kısımlarını gizleyebildiğimiz gibi rahatımıza göre ayarlayabileceğimizi açıklığa kavuşturmak önemlidir.
Görev çubuğu
Varsayılan olarak, Word görev çubuğu masaüstünün altında bulunur. Bu bağlamda, ana özellik olarak, diğer şeylerin yanı sıra, genel olarak programları başlatmak için düğme veya simge içerdiğini söyleyebiliriz.
Bu sayede görev çubuğu üzerinden programları kolayca değiştirebileceğimiz gibi belge yazdırma seçeneklerine de erişmemiz mümkün olmaktadır. Öte yandan, bu çubuğun oldukça çok yönlü olduğuna dikkat etmek önemlidir, çünkü onu özelleştirmemize, gizlememize ve ayrıca ekrandaki yönünü ve konumunu değiştirmemize izin verir.
Kaydırma çubuğu
Genel olarak, Word'de biri dikey ve biri yatay olmak üzere iki kaydırma çubuğu vardır. Bu bakımdan her ikisi de aynı şekilde çalışır ve kullanımı son derece basittir.
Bu şekilde kaydırma çubuklarının çalışması için mevcut üç alternatiften herhangi birini kullanabiliriz. İlk yol, fare imlecini istediğimiz yöne hareket ettirmektir.
Ek olarak, ikinci bir seçenek de her kaydırma çubuğunun sonundaki oklara tıklamaktır. Son alternatif ise söz konusu çubuğu istenilen yere sürüklemek iken; Bunun için bir bölümüne sol tıklayıp bırakmadan hareket ettirmeliyiz.
Son olarak, bu çubuğun ana işlevinin, pencereden görünmeyen kısımlar olsa bile belgenin içinde hareket etmemizi sağlamak olduğunu belirtmeliyiz. Kısacası kaydırma çubuğu, istediğiniz konuma ulaşana kadar sürüklemeniz gereken bir mobil düğme görevi görür; yani, görüntülemek istediğimiz bilgilerin bulunduğu yer.
Terimler Sözlüğü
Bu makale boyunca gördüğümüz gibi, doğrudan ve dolaylı olarak birçok kavram vardır. Kelime başlık çubuğu. Bu nedenle, açıkladığımız yönlerin her biri hakkında maksimum bir anlayış elde etmek için bazılarının anlamını açıklamanın uygun olduğuna inanıyoruz:
İletişim kutusu
Etkin belge içinde belirli görevleri ve eylemleri gerçekleştirmemize izin veren çeşitli seçenekler bulabileceğimiz bir tür ikincil penceredir. Ek olarak, iletişim kutusunun düğmeleri aracılığıyla mevcut komutların çoğunu yürütmek mümkündür.
Çalışma ortamı
Genel olarak, ortam veya çalışma alanı, bir programın penceresinin içindeki alandır ve çalışmamız gereken yerdir. Bu şekilde, bizim için çok yararlı olan bir dizi unsur buluyoruz.
Bu nedenle, Word tezgahı şu bölümleri içerir: kaydırma, araç ve durum çubukları. Benzer şekilde, ilgili hareket imlecini içeren belge düzenleme alanını içerir.
Fuente
Belirli bir harf türünün gerçek açıklamasına atıfta bulunur. Bu şekilde boyutuna, aralığına ve diğer önemli özelliklerine göre ayırt edebiliriz.
ikon
Simge, temel amacı kullanıcının belirli hareketleri kendi başına gerçekleştirmesine izin vermek olan bir görüntü veya görsel koddur. Bu şekilde, klavyede yazmaya veya komut kullanmaya gerek kalmadan çeşitli eylemleri oldukça hızlı ve kolay bir şekilde gerçekleştirebiliriz.
Grafik arayüz
Genel olarak, bir grafik arayüz, kullanıcı ve program arasında bir iletişim köprüsü görevi gören bir dizi simge içerir. Başka bir deyişle, gerçekleştirmek istediğimiz eylemleri bilgisayara ilettiğimiz görsel bir temsildir.
Bu bağlamda, bu tür bir arayüz kullanıcıya çok önemli bir avantaj sağlar; bu, kullanıcının söz konusu sembolün ne hakkında olduğunu sezgisel olarak çıkarabilmesi olasılığını içerir. Başka bir deyişle, bilgisayar programını oluşturan talimatların yazısını bilmemiz veya eylemleri yürütmek için komutları bilmemiz gerekmez.
Ekran
Ekran, ana işlevi kullanıcı ve bilgisayar arasında iletişime izin vermek olan fiziksel bir bileşendir. Ek olarak, oluşturduğumuz veya düzenlediğimiz belgeyi önizleyebiliriz.
Metin işlemci
Temel olarak, bir kelime işlemci, formatı metin olan belgeleri değiştirmenize izin veren bir uygulamadır. Bu şekilde, metinleri girebilir, değiştirebilir ve saklayabiliriz, ayrıca diğerlerinin yanı sıra yazı tipinin boyutunu ve türünü değiştirmek, girintileri uygulamak, satır aralığını uygulamak gibi belirli formatlar uygulayabiliriz.
Benzer şekilde, bir kelime işlemci bize otomatik bir şekilde bir sözlük ve yazım denetleyicisine sahip olma fırsatı sunar. Ek olarak, diğer faydalı eylemlerin yanı sıra grafikler ve çizimler sunabilir, dizinler ve içindekiler ve çizimler tabloları oluşturabiliriz.
Bilgisayar programı
Bir bilgisayar programı, amacı bilginin işlenmesiyle ilgili belirli sonuçlar üretmek olan bir algoritma şeklinde ifade edilen bir dizi talimattır. Kısacası, bu tür bir program, bilgisayara hangi eylemlerin gerçekleştirileceğini söylememizi sağlayan araçtır.
Pencere
Genel anlamda pencere, bilgisayar ekranının belirli eylemleri gerçekleştirebildiğimiz bölümüdür. Aynı şekilde, içinde süreçleri ve programları yürütebiliriz.
Ek olarak, ana özelliklerinden biri, birkaçını aynı anda açma fırsatıdır. Ayrıca yerini ve boyutunu değiştirmek de mümkündür.
Son olarak, sizi şu makaleyi okumaya davet ediyorum: Kelimenin Bölümleri Microsoft ve harika özellikleri.
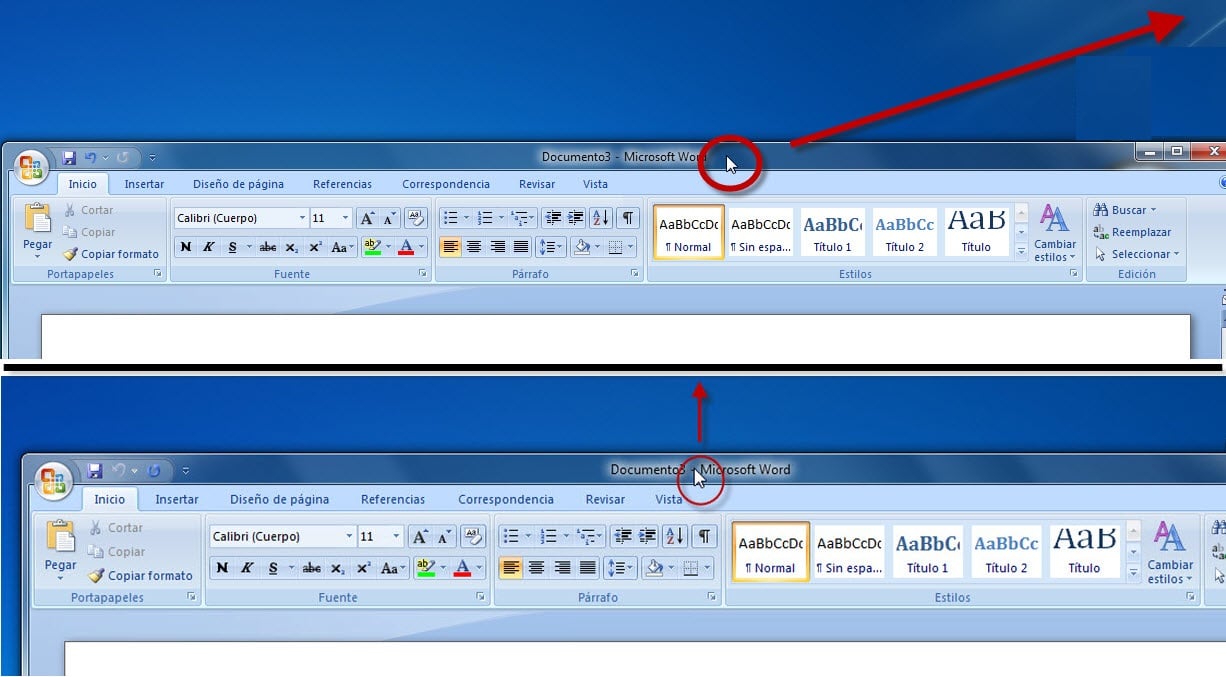



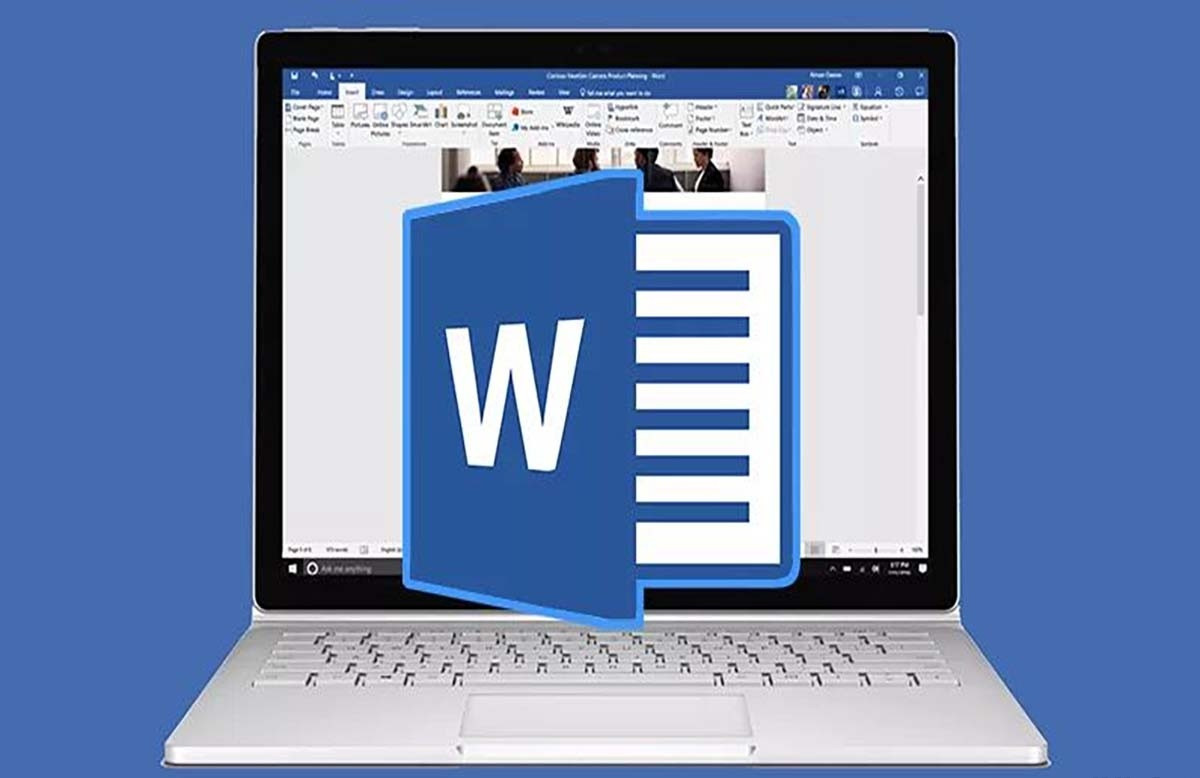
vay canına, konuyu bu kadar iyi anlamanızı sağlıyorlar, bu beni çok etkiliyor