
Định dạng PC. Chắc chắn đọc những dòng chữ này bạn đã dựng tóc gáy. Đó là điều mà những người không biết nhiều về công nghệ, hay lo lắng máy tính làm những việc kỳ lạ rất ghét. Vì vậy, nói với bạn rằng chúng tôi sẽ nói chuyện với bạn về cách định dạng PC có thể được coi là hành vi báng bổ và khả năng là nếu có sự cố xảy ra, điều đó sẽ xảy ra với bạn.
Nhưng không. Kiến thức này rất quan trọng để bạn biết vì nếu máy tính của bạn bắt đầu trục trặc, nếu các chương trình không phản hồi tốt... đôi khi, định dạng sẽ sửa chữa mọi thứ. Và vâng, nó có thể đáng sợ. Rất sợ. Nhưng không có gì xảy ra. Nếu bạn làm theo các bước và máy tính của bạn không làm gì lạ (nó là máy, nó không nên) thì sẽ không có vấn đề gì. Ngoài ra, chúng tôi cung cấp cho bạn một hướng dẫn dưới đây.
Khi nào định dạng PC

Rõ ràng là PC được định dạng khi có gì đó không ổn. Tuy nhiên, nó không thể đơn giản như vậy. Rằng một ngày nào đó nó bị bắt và bạn phải khởi động lại nó một cách "đại khái"? À không, nếu đó là một ngày không có gì xảy ra. Nhưng nếu nó bị treo năm phút một lần trong một ngày, thì thật đáng để lãng phí thời gian và định dạng. Hoặc xem có vấn đề gì với chính chương trình đó không.
Trên thực tế, định dạng hầu như luôn là công việc cuối cùng được thực hiện khi mọi thứ khác đã được thử: chạy phần mềm chống vi-rút, gỡ cài đặt chương trình, kiểm tra bộ nhớ, chống phân mảnh ổ đĩa...
Khi không có giải pháp nào trong số đó hoạt động, thì giải pháp cuối cùng là định dạng nó để xem liệu điều đó có hữu ích hay không.
Tuy nhiên, trong trường hợp bạn muốn rõ ràng về thời điểm định dạng nó, chúng tôi cung cấp cho bạn các tình huống phổ biến nhất:
- Khi PC không bật. Có thể trong bản cập nhật hệ thống đã xảy ra sự cố và đó là lý do tại sao nó không bật.
- Bởi vì nó mất quá nhiều thời gian để bật. Có tính đến việc Windows mất nhiều thời gian, nếu thời gian chờ đợi đã quá lâu, có thể cần phải định dạng PC để tăng tốc độ.
- Khi bạn đi quá chậm. Mở chương trình mất vài phút, thậm chí đang gõ thì đột ngột dừng lại, mất vài phút rồi thoát ra. Hoặc gặp khó khăn khi chờ mở hoặc đóng một chương trình.
- Khi bạn nghi ngờ có virus. Hoặc rằng có những vấn đề bảo mật có thể gây hại cho máy tính của bạn.
- Khi bạn muốn bán PC của mình. Điều này là cần thiết, bởi vì bằng cách này, bạn đảm bảo rằng họ không có bất kỳ thông tin nào về bạn. Tất nhiên, hãy nhớ lưu mọi thứ bạn muốn trước đó.
Các bước để định dạng PC
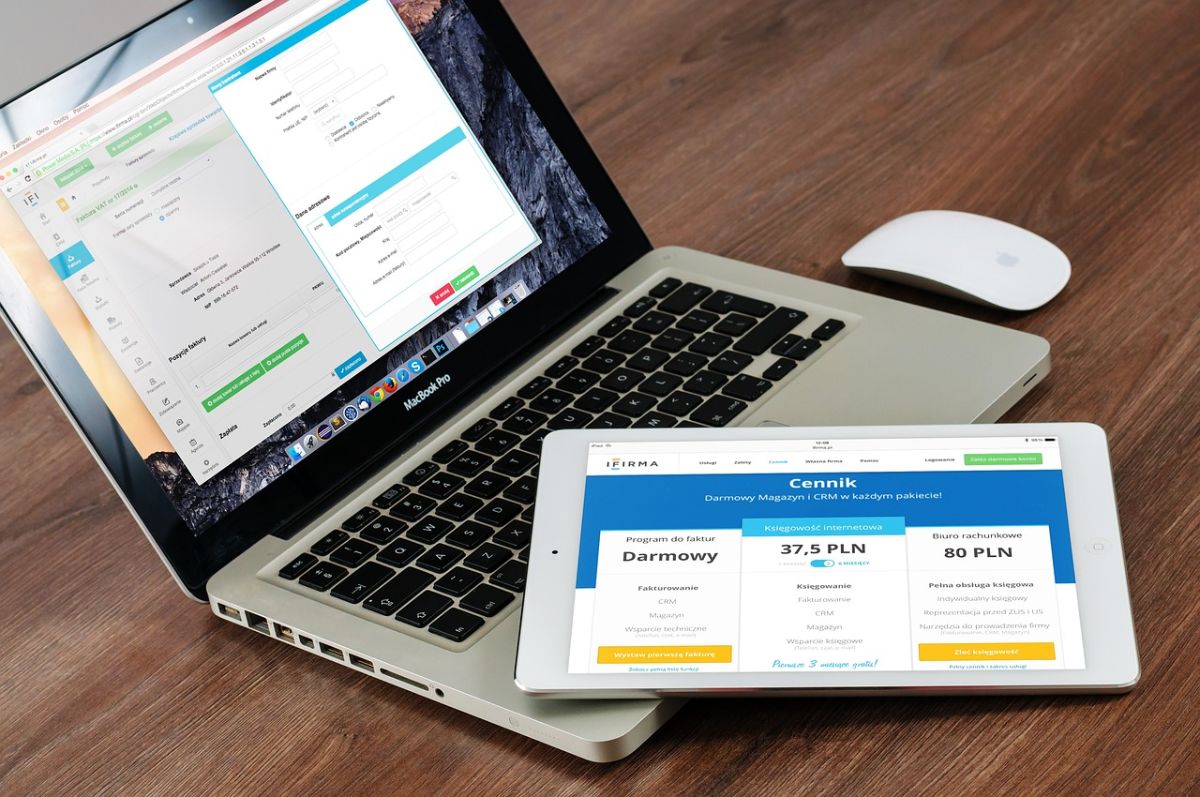
Bây giờ vâng, đã đến lúc bắt tay vào làm việc. Và để làm được điều này, bạn cần làm theo các bước sau sẽ giúp ích cho bạn (và cũng sẽ mang lại cho bạn một số bảo mật, mặc dù nếu đây là lần đầu tiên bạn sẽ sợ rằng sẽ có điều gì đó xảy ra).
Trước khi định dạng
Nếu bạn đã quyết định định dạng, bạn không thể xem nhẹ và làm điều đó. Trước hết, chúng tôi khuyên bạn nên tạo một bản sao lưu tất cả dữ liệu và tệp. Điều này tốt hơn nên thực hiện trên một ổ đĩa ngoài trong trường hợp có bất kỳ điều gì xảy ra, vì vậy ít nhất bạn sẽ có tất cả dữ liệu an toàn trên máy tính. Về các chương trình, trừ khi bạn có cấu hình tùy chỉnh mà bạn cần, tốt nhất là sao chép những cái bạn đã cài đặt trên một tờ giấy và sau đó cài đặt lại chúng.
Một trong những bước chuẩn bị khác mà bạn nên tính đến là hệ điều hành. Nếu bạn định định dạng PC, thì việc thực hiện từ Windows 7, Windows 10, Windows 11, Linux... Mỗi người có một cách thực hiện.
Vì lý do này, chúng tôi sẽ để lại cho bạn các bước dành cho Windows 10 và 11. Chúng thường được sử dụng nhiều nhất và cũng có nhiều khả năng bạn sẽ phải định dạng chúng nhiều lần trong suốt thời gian sử dụng máy tính của mình.

Cách định dạng Windows 10
Các bước format Windows 10 như sau:
- Chuyển đến Cài đặt Windows.
- Trong Cập nhật và Bảo mật, chuyển đến phần Khôi phục. Bạn tìm thấy nó ở cột bên trái. Sau khi vào trong, hãy đi tới Đặt lại PC này và nhấp vào Bắt đầu.
- Nó sẽ yêu cầu bạn chọn nếu bạn chỉ muốn đặt lại cài đặt Windows (và giữ lại các tệp) hoặc nếu bạn muốn xóa mọi thứ và bắt đầu lại từ đầu. Nếu nó gây ra nhiều vấn đề cho bạn, tốt hơn hết là bạn nên xóa mọi thứ và bắt đầu lại từ đầu.
- Việc tiếp theo sẽ là chọn tải xuống phiên bản Windows mới nhất từ đám mây hay cài đặt phiên bản bạn có. Điều này mang đến cho bạn cơ hội cài đặt Windows 11 nếu PC của bạn có các tính năng phù hợp với nó.
- Bây giờ, nó sẽ hiển thị cho bạn một bản tóm tắt với mọi thứ bạn đã chọn để bạn có thể chắc chắn rằng mình muốn điều đó. Nếu vậy, hãy nhấp vào tiếp theo và đặt lại và bạn sẽ phải đợi một lúc cho đến khi máy tính kết thúc.
Cách định dạng Windows 11
Nếu bạn đã có Windows 11 và bạn sử dụng chương trình không tốt, thì việc định dạng chương trình có thể giúp PC của bạn chạy tốt hơn. Và nó được thực hiện như thế nào? Đây là các bước:
- Chuyển đến Cài đặt PC.
- Ở đó, đi đến Hệ thống (nó ở cột bên trái).
- Khi bạn nhận được menu cho tab đó, hãy chuyển đến Recovery.
- Một cửa sổ mới sẽ xuất hiện. Ở đó, bạn phải đi xuống phần Tùy chọn khôi phục và ngay bên dưới, Đặt lại thiết bị này. Nhấn nút Đặt lại.
- Nó sẽ cung cấp cho bạn hai tùy chọn: giữ các tệp hoặc xóa mọi thứ. Khuyến nghị của chúng tôi là loại bỏ tất cả.
- Một lần nữa, nó sẽ cho bạn biết nếu bạn muốn cài đặt lại bằng cách tải xuống từ đám mây hoặc cài đặt trên máy tính của bạn.
- Nó sẽ cung cấp cho bạn một bản tóm tắt về mọi thứ và bạn chỉ cần nhấp vào Đặt lại để bắt đầu quá trình. Tất nhiên, đảm bảo rằng bạn không rút phích cắm hoặc mất điện vì điều này có thể khiến hệ thống không cài đặt chính xác và bạn sẽ không thể sử dụng máy tính.
Như bạn có thể thấy, rất dễ thực hiện theo các bước được đưa ra trong Windows, tuy nhiên, chúng không phải là phương pháp duy nhất. Bạn có thể sử dụng các công cụ của bên thứ ba để định dạng, Windows Recovery... khi chương trình không hoạt động bình thường hoặc bạn không thể bật máy tính. Nhưng trong những trường hợp đó, việc định dạng PC ở cấp độ người dùng sẽ khó khăn hơn và đòi hỏi nhiều kiến thức hơn.