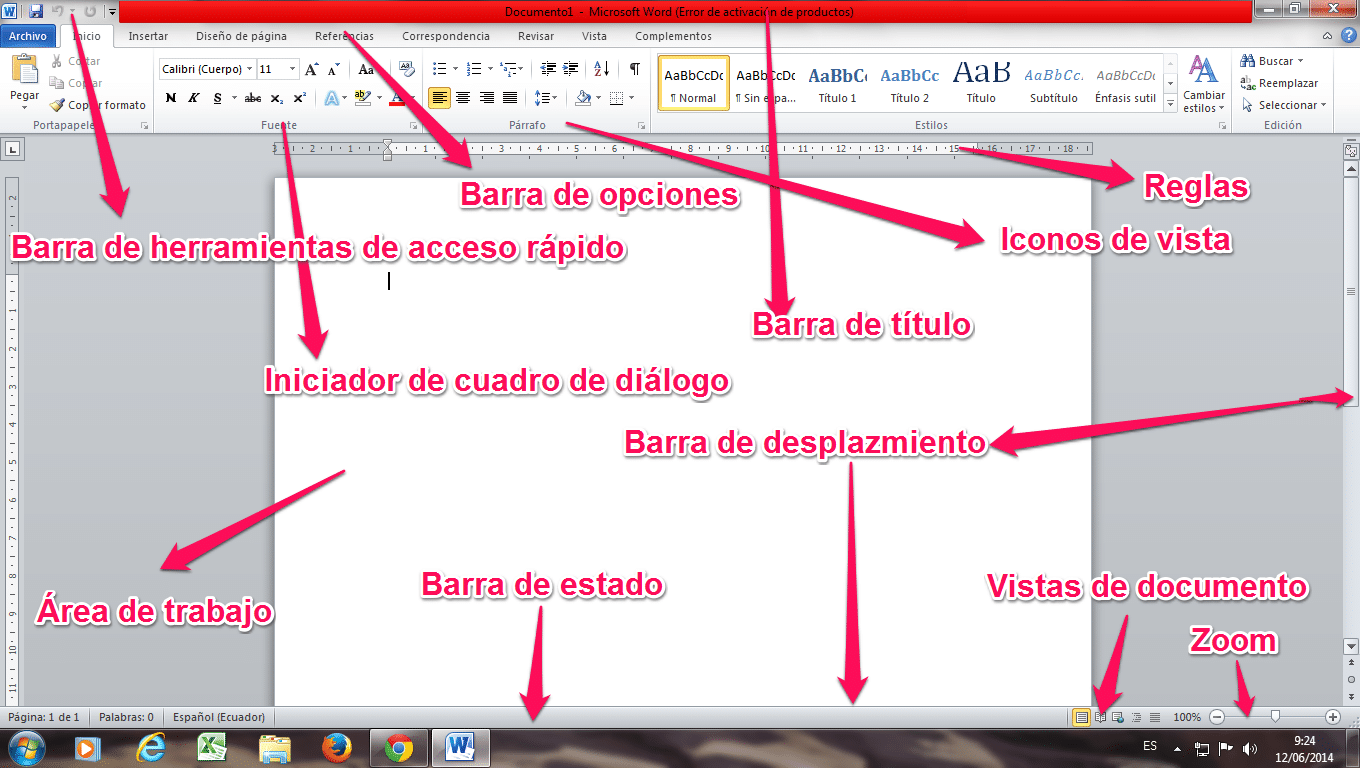
了解 Word 窗口的元素
一般来说,通过像 Word 这样日常使用的程序,用户的无知程度很高。 事实是,在这么多年的历史中,它经历了巨大的变化。 为此,我们将知道 Word 窗口的元素。
Word 窗口的元素
- 菜单栏。
- 标准工具栏。
- 工具图标选择器栏。
- 工具图标。
- 滚动条。
- 文档视图和状态栏。
- 一个工作区。
- 帮助和搜索窗口。
Word 窗口的元素。 菜单栏
这是访问该程序所有工具和用途的第一个点。 这是一种传统形式,从这里我们可以找到 Word 附带的所有元素。 它们通过下拉菜单以分组方式排列。
Word 窗口的元素。 标准工具栏
这是在其他工具栏上脱颖而出的工具栏之一。 在这里,我们可以找到所有最常用的选项,例如:保存文件、打开文件、复制和粘贴、剪切和打印。 我们还可以找到激活或停用工具栏的帮助按钮、缩放或图标。 它还有侧边栏或图片库。
工具图标选择栏
此栏用于选择我们要获取的工具图标组。 多年来,其中许多已经耦合。 同时,作者被迫以更舒适的方式放置工具的图标。 其中最突出的是:格式、文档元素、设计、表格、评论和图形。
工具图标
这可以在所有工具图标中看到,具体取决于所选的组。 所有这些都有一个简短的图例来显示它们的功能,当我们把自己放在一个图标上并等待几秒钟时,它们就会出现在我们面前。
最具特色且我们都曾使用过的是格式图标,我们可以在其中选择它使用的字体。 在这些中,我们可以增加它,放置颜色,使用斜体,插入图像或居中文本。
滚动条
我们有水平和垂直滚动条,我们可以在其中从上到下和从左到右浏览文档。 同样,在这个窗口中,我们可以用不同的方式对文档进行分页。 它们是:注释、修改、部分、字段、表格、图形、注释和标题。
文档视图和状态栏
在这里,我们可以使用不同的视图,例如草稿、图表、布局、全屏和记事本来更改左下方文档中视图的布局。 所有这些都是我们在 Word 工作中的某个时刻开始使用的。 关于状态,这不会更快速地概述文档中的页数、拼写和单词。
工作区
在这一点上,我们将能够编写我们的文档,除此之外,我们可以访问大量不同的选项,如果我们单击鼠标右键并选择一个短语文本块,我们就能看到各种选项。
帮助和搜索空间
最后我们有了这个区域,我们可以在其中引入搜索模式。 该程序将允许我们直接获得结果,并使用侧面板我们将看到我们所做的搜索结果反映。
如果您喜欢这部分信息,我们邀请您查看我们的网站,以便您可以了解更多文章,例如 什么是 APU 和 CPU 有什么区别? 同样,我们给您留下以下视频,以便您可以了解有关 Word 窗口的元素。