如果您发现您的电脑最近出现了很多问题和/或错误,而您和她都无法掌握其根源; 在本文中,我们将教您如何访问 故障安全模式 de 窗户10。
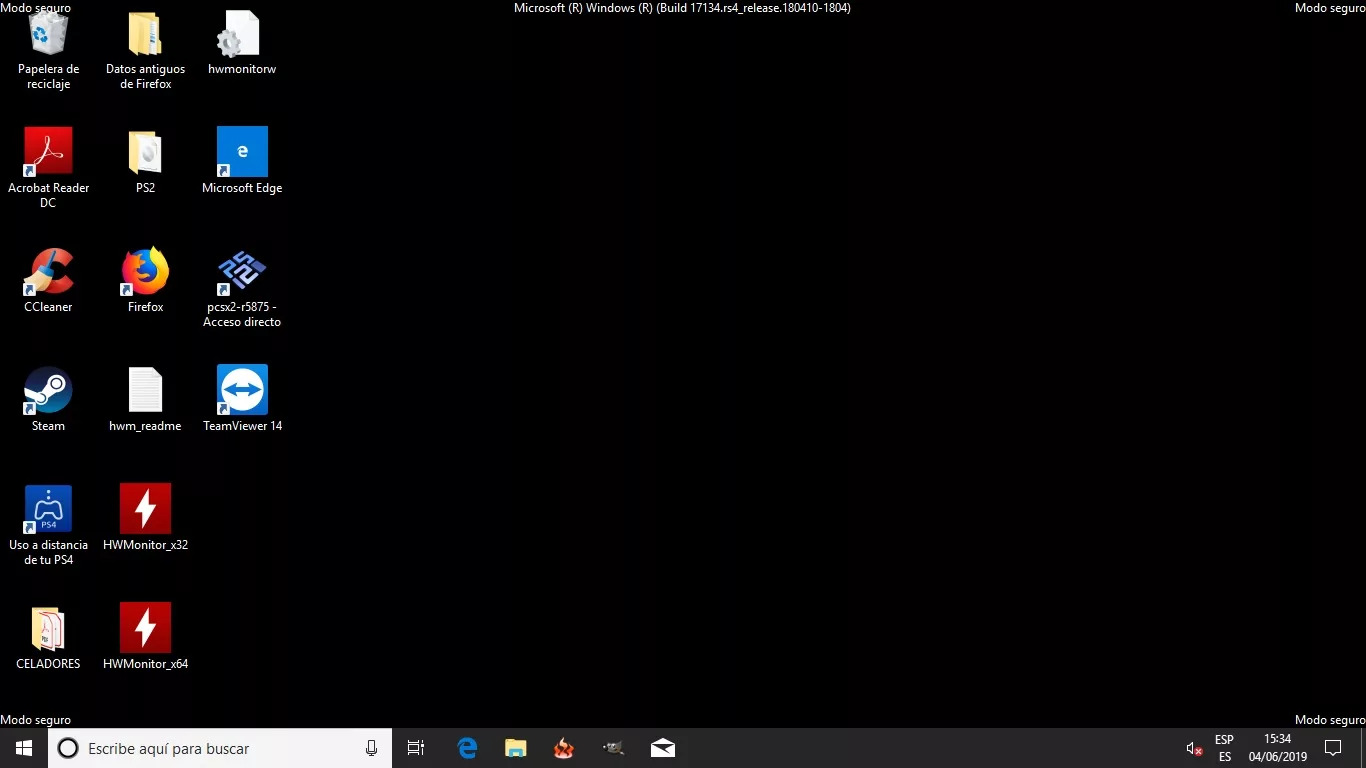
什么是 Windows 10 安全模式?
El Windows 10 安全模式,也称为“安全模式”; 它是操作系统拥有的最有用的工具之一,您可以使用它来尝试查找和定位您的电脑上可能出现的任何错误。 当操作系统在这种安全模式下启动时,它只会启动基本驱动程序和用于操作计算机的主要软件; 所以任何其他程序和第三方驱动程序都无法运行,即使是互联网功能; 当然后者,如果你不启动“具有网络特性的安全模式”。
如果您的电脑出现许多故障而您和她都无法找到问题,最好启动安全模式。 如果当您再次使用此模式打开计算机时,它没有任何问题,这意味着默认情况下没有程序或驱动程序是错误的原因; 所以它一定是你安装的一个影响你电脑运行的文件。
相反,如果在安全模式下启动计算机,也会出现错误; 那么就说明是电脑本身的问题,不是外来程序的问题。 根据问题的严重程度,只需使用相同的 Windows 故障排除程序来纠正它; 在更严重的情况下,将需要再次强制重新安装操作系统。
“安全模式”的类型
在开始的时候 Windows 10 安全模式,我们将有它的三个版本。 第一个版本是正常的安全模式,不能访问互联网或其他东西; 第二种模式对应于具有网络选项的版本,它允许我们在需要时使用互联网来搜索或下载程序或应用程序来解决问题; 最新版本的安全模式带有命令提示符或也称为“cmd”,它允许我们从该状态输入和执行命令。
根据您的需要以及如果您知道该做什么,那么一种模式将比另一种更有用和更有帮助; 以便您可以解决您的电脑问题。
如何访问或启动到安全模式?
在以前的操作系统版本中,为了能够访问它,在我们的电脑开始启动时按 F8 就足够了; 就像我们想访问计算机的 BIOS 一样。 但是,在 Windows 10 中,这种情况发生了一些变化,我们有了进入安全模式的新选择。
如果您已进入安全模式,但不知道如何退出,那么我们建议您访问以下文章: 如何退出安全模式?
接下来,我们会告诉你有哪些不同的选择,让你学会进入 Windows 10 安全模式.
-
从设置菜单访问 Windows 安全模式
在这种情况下,我们将启动安全模式,打开我们的 PC 并正常启动; 我们要做的是转到“设置”; 也就是说,在开始时点击齿轮; 您也可以从“Win + I”键盘快捷键访问它。
当配置对话框打开时,我们选择“更新和安全”选项; 进入此部分后,我们将单击“恢复”。 在此部分中,我们选择了“立即重启”选项,这在“高级启动”部分。
我们的电脑将要重新启动,但它不会正常启动,而是会向我们显示一个包含多个选项的屏幕; 这样我们就可以启动到安全模式。 我们将点击以下选项:疑难解答>高级选项>启动设置,最后,重新启动。
计算机将再次重新启动,现在,他们将向我们显示其他选项; 如果我们想要没有互联网的安全模式,我们将按 4 或 F4,以防我们想要带有互联网选项 5 或 F5 的安全模式。
这样,我们将让我们的电脑以 Windows 10 安全模式, 并在此状态下对其进行处理。
-
从主屏幕访问
这种替代方法是在您的计算机启动但无法完全启动并在会话启动期间停留的情况下; 为了在这种情况下我们可以访问安全模式,我们将执行以下操作:
我们将点击关闭选项,然后点击“重启”; 重要的是,当您单击我们告诉您的选项时,您必须按住 «shift» 键。 当我们这样做时,我们的 PC 将重新启动并向我们显示与前一个替代方案相同的屏幕; 从这里,我们执行相同的步骤以安全模式启动。
-
进入安全模式,如果我们的电脑没有启动
如果问题很严重,我们的电脑将无法启动,也无法进入主屏幕; 然后程序会比平时复杂一些。 为此,我们必须从 Windows 10 的“恢复模式”开始。
此过程将通过内容丰富的视频向您介绍,以便您可以更清晰、更详细地观看; 因为试图用文字解释它可能会导致其他一些错误。