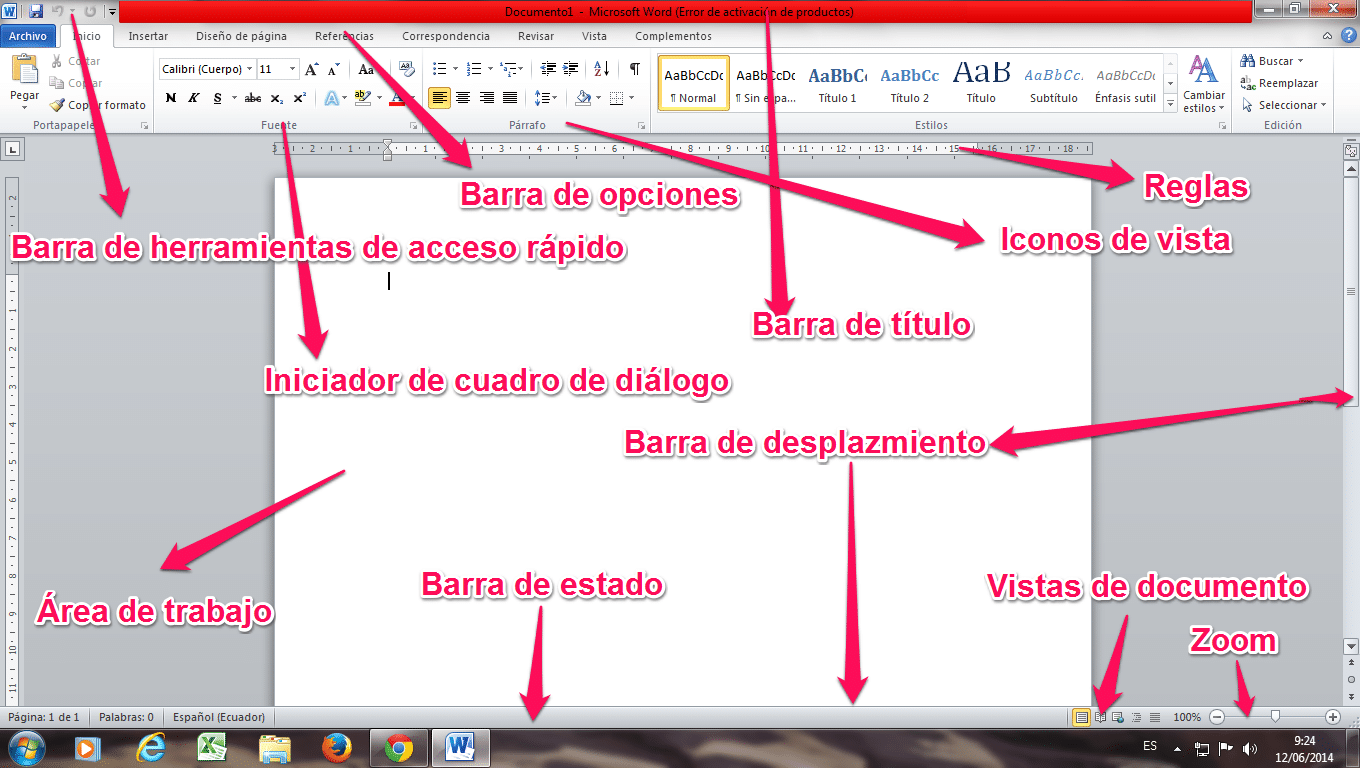
了解 Word 窗口的元素
一般來說,通過像 Word 這樣日常使用的程序,用戶的無知程度很高。 事實是,在這麼多年的歷史中,它經歷了巨大的變化。 為此,我們將知道 Word 窗口的元素。
Word 窗口的元素
- 菜單欄。
- 標準工具欄。
- 工具圖標選擇器欄。
- 工具圖標。
- 滾動條。
- 文檔視圖和狀態欄。
- 一個工作區。
- 幫助和搜索窗口。
Word 窗口的元素。 菜單欄
這是訪問該程序所有工具和用途的第一個點。 這是一種傳統形式,從這裡我們可以找到 Word 附帶的所有元素。 它們通過下拉菜單以分組方式排列。
Word 窗口的元素。 標準工具欄
這是在其他工具欄上脫穎而出的工具欄之一。 在這裡,我們可以找到所有最常用的選項,例如:保存文件、打開文件、複製和粘貼、剪切和打印。 我們還可以找到激活或停用工具欄的幫助按鈕、縮放或圖標。 它還有側邊欄或圖片庫。
工具圖標選擇欄
此欄用於選擇我們要獲取的工具圖標組。 多年來,其中許多已經耦合。 同時,作者被迫以更舒適的方式放置工具的圖標。 其中最突出的是:格式、文檔元素、設計、表格、評論和圖形。
工具圖標
這可以在所有工具圖標中看到,具體取決於所選的組。 所有這些都有一個簡短的圖例來顯示它們的功能,當我們把自己放在一個圖標上並等待幾秒鐘時,它們就會出現在我們面前。
最具特色且我們都曾在某個時候使用過的是格式圖標,我們可以在其中選擇它使用的字體。 在這些中,我們可以增加它,放置顏色,使用斜體,插入圖像或居中文本。
滾動條
我們有水平和垂直滾動條,我們可以在其中從上到下和從左到右瀏覽文檔。 同樣,在這個窗口中,我們可以用不同的方式對文檔進行分頁。 它們是:註釋、修改、部分、字段、表格、圖形、註釋和標題。
文檔視圖和狀態欄
在這裡,我們可以使用不同的視圖,例如草稿、圖表、佈局、全屏和記事本來更改左下方文檔中視圖的佈局。 所有這些都是我們在 Word 工作中的某個時刻開始使用的。 關於狀態,這不會更快速地概述文檔中的頁數、拼寫和單詞。
工作區
在這一點上,我們將能夠編寫我們的文檔,除此之外,我們可以訪問大量不同的選項,如果我們單擊鼠標右鍵並選擇一個短語文本塊,我們將能夠看到各種選項。
幫助和搜索空間
最後我們有了這個區域,我們可以在其中引入搜索模式。 該程序將允許我們直接獲得結果,並使用側面板我們將看到我們所做的搜索結果反映。
如果您喜歡這部分信息,我們邀請您查看我們的網站,以便您可以了解更多文章,例如 什麼是 APU 和 CPU 有什麼區別? 同樣,我們給您留下以下視頻,以便您可以了解有關 Word 窗口的元素。