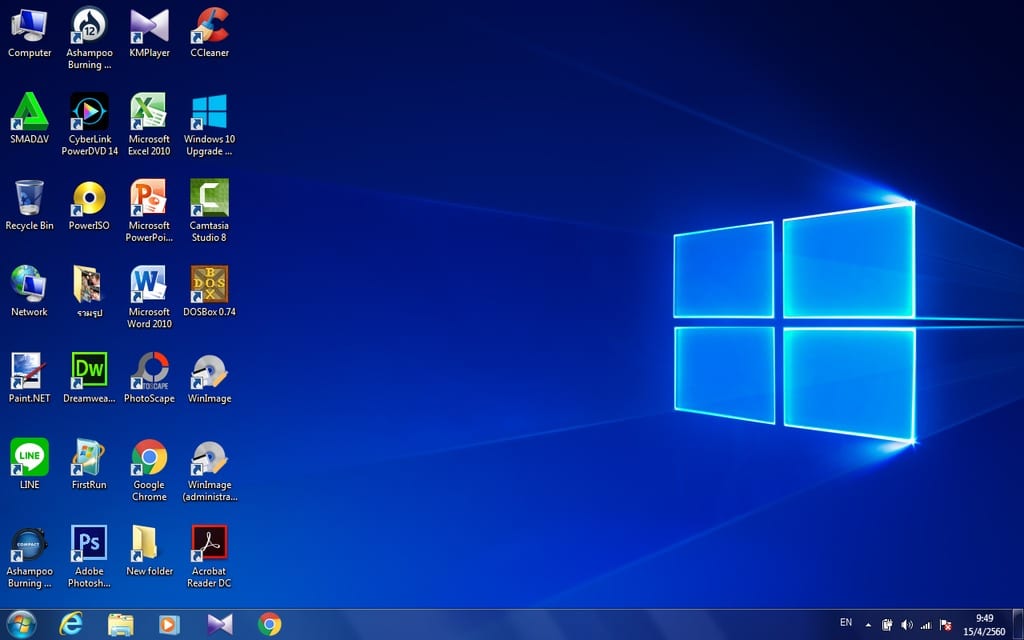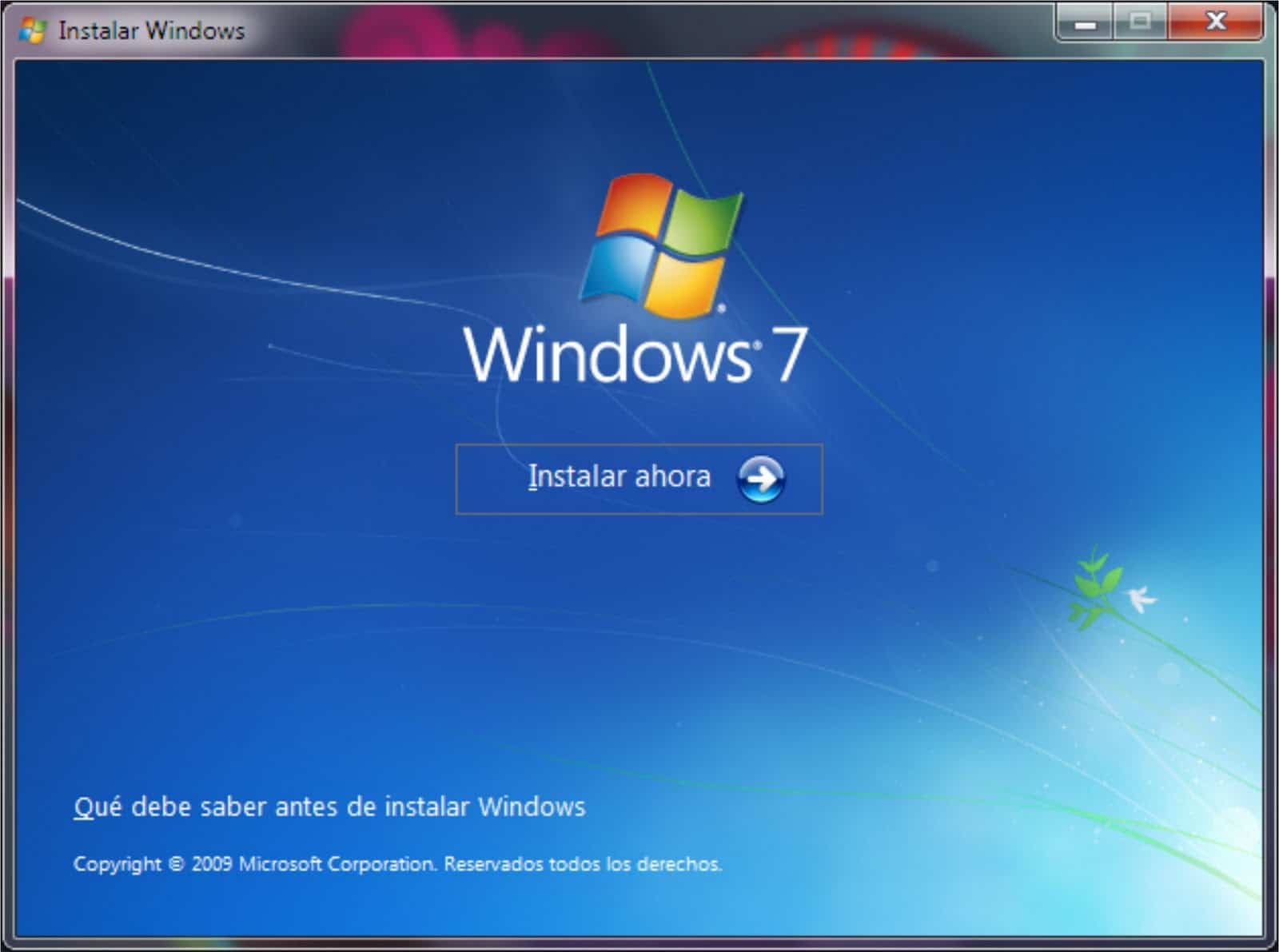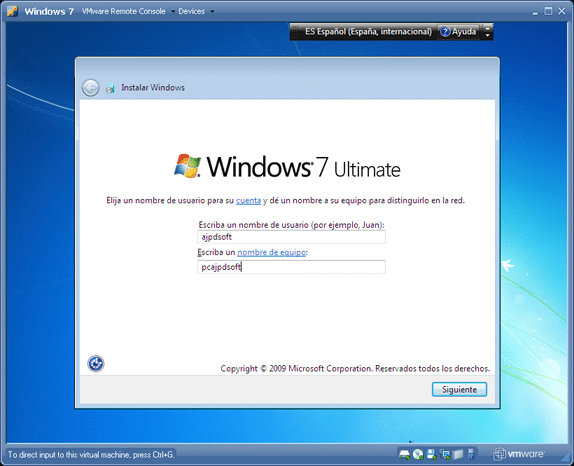لا تقلق ، نقدم لك هنا دليلًا حتى تتمكن من تحديث Windows 7 Starter إلى Ultimate ، إذا كنت لا تعرف كيفية القيام بذلك ، فلا تتوقف عن قراءته ، فسيكون مفيدًا للغاية.
متطلبات ترقية Windows 7 Starter إلى Windows 7 Ultimate
أولاً وقبل كل شيء ، لتنفيذ تحديث Windows 7 Starter إلى Ultimate ، يجب أن نلتزم ببعض الإرشادات المهمة جدًا من أجل الأداء السليم والأداء والكفاءة لجهاز الكمبيوتر الخاص بنا ، بالإضافة إلى السماح لجهاز الكمبيوتر الخاص بنا بالوصول إلى ظروف وتطبيقات أفضل أفضل استخدام لجهاز الكمبيوتر الخاص بنا واستغلاله.
المتطلبات اللازمة لتحديث نظام التشغيل Windows 7 Starter إلى Ultimate
المتطلبات التي يجب تلبيتها مهمة للغاية ، بالإضافة إلى أن كل واحد منها خاص للتشغيل والأداء المناسبين لنظام التشغيل Windows 7 Ultimate الخاص بنا للتثبيت ، والمتطلبات التي يجب الوفاء بها هي:
- لديك معالج متوافق 32 بت أو 64 بت اعتمادًا على أي من إصداري Windows 7 Ultimate الذي تريد تثبيته.
- يجب أن يحتوي الكمبيوتر على ذاكرة وصول عشوائي (RAM) تبلغ 4 جيجابايت أو أعلى.
- مساحة القرص الصلب تساوي أو تزيد عن 20 جيجا بايت.
- لديك معالج DirectX 9 مع وحدة تحكم WDDM 1.0 أو معالج أكثر قدرة مع وحدة تحكم أعلى من تلك التي سبق ذكرها.
التحقق من الامتثال لمتطلبات تحديث جهاز الكمبيوتر الخاص بنا
بادئ ذي بدء ، مع العلم بالمتطلبات ، ننتقل إلى التحقق من أننا نمتثل للمتطلبات المذكورة بالفعل في القسم السابق ، يجب علينا تنفيذ التحقق خطوة بخطوة وكتابة أننا نلبي المتطلبات اللازمة لتحديث موقعنا Windows 7 Starter إلى Windows 7 Ultimate.
خطوات إجراء التحقق من جهاز الكمبيوتر الخاص بنا
الخطوات التي يجب اتباعها للتحقق من جهاز الكمبيوتر الخاص بنا هي كما يلي:
- للبدء ، ننتقل إلى فتح قائمة البداية لجهاز الكمبيوتر الخاص بنا.
- في قائمة البداية ، سنبحث عن خيار "المعدات" وننتقل إلى النقر بزر الماوس الأيمن فوقه.
- ثم ستفتح نافذة جديدة.
- بالفعل في نافذة "المعدات" نضغط عليها بزر الماوس الأيمن ولكن في مساحة لا تحدد أيًا من الرموز داخل نافذة "المعدات".
- بعد ذلك ، ستظهر نافذة من الخيارات في النافذة التي يتعين علينا فيها النقر بزر الماوس الأيسر على خيار "خصائص".
- ثم ستفتح نافذة بها جميع بيانات جهاز الكمبيوتر الخاص بنا ، وهناك سنشرع في التحقق من جهاز الكمبيوتر الخاص بنا ، وبالتالي ضع في اعتبارك أننا نلتزم بكل من المتطلبات المذكورة في القسم السابق.
ومعرفة متطلبات تحديث جهاز الكمبيوتر الخاص بنا ، بالإضافة إلى الامتثال لها ، يمكننا المضي قدمًا في تحديث Windows 7 Starter إلى Windows 7 Ultimate.
إذا كنت تريد معرفة المزيد عن Windows 7 Starter ، فنحن ندعوك لتصفح مقالتنا: قم بتحديث Windows 7 Starter.
خطوات ترقية Windows 7 Starter إلى Windows 7 Ultimate
بمجرد الانتهاء من كل ما هو مذكور في الأقسام السابقة ، يجب علينا تنفيذ سلسلة من الخطوات المتتالية لتنفيذ تحديث Windows 7 Starter الخاص بنا إلى Windows 7 Ultimate ، فمن الأهمية بمكان تنفيذها بطريقة جيدة و دون تخطي أي خطوة حتى يتم التحديث بشكل فعال وكامل.
هناك طريقتان لتحديث Windows 2 الخاص بنا إلى Windows 7 Ultimate ، ثم سنعرض لك اختيار أيهما تريد القيام به ، ومن الجدير بالذكر أيضًا أن كلتا الطريقتين فعالتان ولهما نفس الغرض ، قم بتحديث Windows 7 Starter. في نهاية المطاف.
الخطوات التي يجب اتباعها لترقية Windows 7 Starter إلى Ultimate عبر الوضع 1
طريقة التحديث الأولى هي الطريقة من خلال خدمة التحديث عبر الإنترنت التي يمتلكها Windows 7 ، 32 بت و 64 بت ، والامتثال الكامل للخطوات التي يجب اتباعها وبدون تمرير أي منها سيسمح لنا بالتشغيل السليم لنظام التشغيل Windows 7 Ultimate الخاص بنا. للتثبيت على جهاز الكمبيوتر الخاص بنا.
والخطوات هي كما يلي:
- نفتح قائمة البداية الخاصة بنا في Windows 7 Starter.
- في شريط البحث ، يتعين علينا وضع "Windows Anytime Upgrade".
- سيظهر الخيار ضمن قائمة عمليات البحث ذات الصلة وتركنا نقرًا فوقه.
- ثم ستظهر نافذة جديدة حيث سيتعين علينا وضع خيارات التحديث عن طريق مفتاح التنشيط أو عبر الإنترنت. يوجد في الفيديو التوضيحي الموجود في هذا المنشور بعض مفاتيح التشغيل لتنفيذ التحديث عن طريق مفتاح التنشيط. وإلا فإن المفتاح ليس ضروريًا للتحديث عبر الإنترنت في بدايته ، ولكن في النهاية لتفعيله.إذا كان اختيارنا هو التحديث عبر الإنترنت ، فسنضطر فقط إلى تحديد الخيار والنقر فوق تحديث.
- بعد ذلك ، ستظهر نافذة جديدة يظهر فيها شريط تحميل سيمتلئ أثناء تنفيذ التحديث ، وقد يستغرق الأمر بضع دقائق ، وننصحك بالتحلي بالصبر.
- بمجرد الانتهاء من التحديث ، سيطلب جهاز الكمبيوتر الخاص بنا إعادة التشغيل حتى ينتهي الكمبيوتر من تثبيت التحديث.
- بمجرد إعادة تشغيل الكمبيوتر وتثبيت التحديثات وبطاقاتها ، ننتقل إلى تنشيط Windows المثبت باستخدام مفتاح التنشيط الموضح في فيديو العرض التوضيحي.
وجاهزًا ، سيكون لدينا جهاز الكمبيوتر المحدث لدينا ، من Windows 7 Starter إلى Windows 7 Ultimate بكل ميزاته النشطة.
- بخلاف ذلك ، إذا كان اختيارنا هو التحديث عن طريق مفتاح التنشيط ، فسننتقل إلى تحديد الخيار والنقر فوق التالي.
- بعد ذلك ، في نافذة التحديث ، ندخل مفتاح تنشيط Windows للوصول إلى تحديث Windows الخاص بنا.
- ثم ستظهر نافذة مع شريط تحميل التحديث الذي سيملأ أثناء تنفيذ التحديث.
- بمجرد أن يصبح التحديث جاهزًا ، ننتقل إلى إعادة تشغيل النظام بحيث يتم تنفيذ أجزاء التحديث بشكل دائم.
بعد إعادة تشغيل جهاز الكمبيوتر الخاص بنا ، فإنه يحتوي بالفعل على التحديثات جاهزة ومفعلة ، على عكس الخيار الآخر الذي يجب علينا تنشيطه Windows 7 Ultimate ، في هذا الخيار ، قمنا بالفعل بتنشيطه وجاهز للاستخدام والاستمتاع به حيث نقوم بتنشيطه في بداية الخاص بك. تحديث.
الخطوات التي يجب اتباعها لترقية Windows 7 Starter إلى Ultimate عبر الوضع 2
الطريقة الثانية تتكون من تحديث Windows 7 Starter الخاص بنا إلى Windows 7 Ultimate من خلال الأجهزة الخارجية لجهاز الكمبيوتر الخاص بنا ، وهي القرص المضغوط التقليدي للتثبيت أو من خلال تحديث Pendrive ، حيث أن أجهزة التخزين الخارجية المذكورة التي تحتوي على محتوى هي الأكثر استخدامًا. حتى الآن لأداء مهمة تحديث أجهزة الكمبيوتر.
فيما يلي الخطوات التي يجب اتباعها لإجراء التحديث:
- لبدء التحديث ، ننتقل إلى عمل نسخة احتياطية من جميع البيانات الموجودة على جهاز الكمبيوتر الخاص بنا.
- بعد عمل نسخة احتياطية لبياناتنا ، ننتقل إلى إدخال قرص التثبيت المضغوط أو Pendrive في محرك DVD-ROM لجهاز الكمبيوتر الخاص بنا ، إذا لزم الأمر.
- نفتح قائمة البداية ونبحث عن خيار "الكمبيوتر" ثم نضغط على الزر الأيسر.
- بمجرد فتح نافذة "المعدات" ، ننتقل إلى تحديد القرص المضغوط أو Pendrive في نافذة "المعدات" لفتح تخزين أجهزة التخزين الخارجية المذكورة.
- بمجرد فتح تخزين الجهاز باستخدام المثبت ، نضغط على إعداد المثبت عن طريق النقر مرتين على الجهاز.
- بمجرد فتح برنامج الإعداد ، ستظهر نافذة بها خياران بالإضافة إلى شعار Windows ، وهما الخياران "اكتشف المزيد حول Windows 2" وخيار "تثبيت" ، من بين الخيارات المذكورة أعلاه ، يتعين علينا تحديد الخيار "تثبيت" ».
- ثم ستظهر نافذة أخرى يطلب فيها المثبت منا الاختيار من بين خيارين ، أحدهما يقوم بتثبيت Windows مع جميع التحديثات حتى الآن والآخر يقوم فقط بتحديث Windows بدون التحديثات وعلينا اختيار الخيار الأول المذكور وهو تثبيت Windows مع التحديثات.
- بعد ذلك ، ستظهر نافذة أخرى مع أنواع Windows 7 التي يمكن تثبيتها ، وفي حالتنا ، يتعين علينا اختيار أحد نسختين من Windows 2 Ultimate التي نريد تثبيتها.
- الآن ستظهر نافذة أخرى مع اتفاقية ترخيص Windows ، والتي سنقرأها ونقبلها.
- بمجرد اكتمال الخطوة السابقة ، ستظهر نافذة جديدة مع أنواع التثبيت ، والتي سنختار منها خيار "تحديث" بحيث يتم تثبيت Windows مع التحديثات التي تم إصدارها حتى الآن.
- سيشرع المثبت في التحقق من توفر كل ما هو ضروري للتحديث ويتم كل شيء وفقًا لمعايير التحديث ثم نختار القرص الصلب حيث سيتم تنفيذ تثبيت Windows الخاص بنا.
- الآن سيقوم بتطبيق التحديثات ويطلب منا اسم مستخدم لاستخدام الكمبيوتر
- نختار الطريقة التي سيتم بها تنفيذ التحديثات ، والوقت والتاريخ المقابل ، وأخيرًا نختار نوع اتصال الإنترنت الذي لدينا.
- وأخيرًا ننتقل للتحقق من أن كل شيء قد تم تثبيته بطريقة جيدة وإكماله بنفس الطريقة التي تحققنا بها من أننا وفينا بما هو ضروري للتحديث المعروض في القسم السابق.
تهانينا ، لقد قمت بالفعل بتحديث نظامك إلى Windows 7 Ultimate بكل صفاته ومميزاته ، وجاهزًا وراغبًا في استخدامها ، وبالتالي أصبح عملك على جهاز الكمبيوتر الخاص بك أكثر راحة وكفاءة وسرعة لتسهيل عملك على الكمبيوتر.
إذا كنت مهتمًا بمعرفة المزيد عن Windows 7 Ultimate ، فنحن ندعوك لمشاهدة مقالتنا: تحديث Windows 7 Ultimate 64 بت.