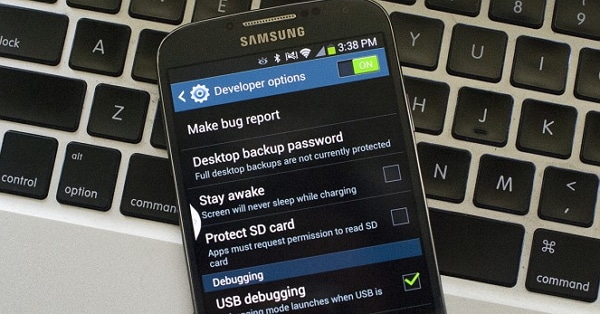في بعض الأحيان تُتاح لنا الفرصة لاستخدام وظيفة تصحيح أخطاء USB على جهاز Android ، من أجل حل أي مشكلة ، ومع ذلك ، ماذا تفعل عند تلف الشاشة؟ هنا سوف تتعلم كيفية تمكين تصحيح أخطاء USB على الشاشة المكسورة.
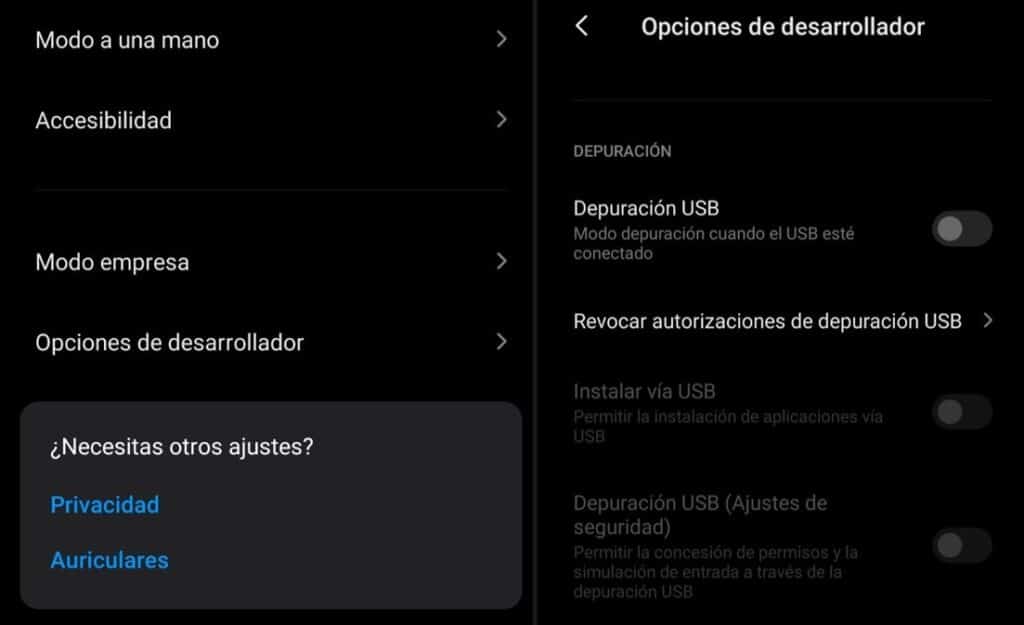
تمكين تصحيح أخطاء USB للشاشة المكسورة
نظرًا لأن هذا المصطلح لتنشيط تصحيح أخطاء الشاشة المكسورة ، يتم تعريفه بترجمة الكلمة الإنجليزية "debugging" ، ويتم تعريفه على أنه العملية التي يتم إجراؤها للبحث عن حلول لمشاكل الكمبيوتر المختلفة ؛ في هذا الجانب ، بشكل أساسي أجهزة Android المحمولة.
من الشائع جدًا أن معظم التطبيقات المتعلقة بنظام التشغيل Android يتم إنشاؤها باستخدام برنامج يسمى "Android Studio" ، ويمكن استخدامه على جهاز الكمبيوتر. منذ اللحظة التي يتم فيها تحديد إرسال التطبيق المذكور من أجل اختباره على الهاتف ، من الضروري إرساله والاطلاع على وظيفة الكود الخاص به.
هنا في تلك اللحظة بالذات يصبح تنشيط تصحيح أخطاء USB على شاشة مكسورة أمرًا مهمًا ، لأنه يسمح بالاتصال بجهازنا المحمول والكمبيوتر ويمنحنا الأمان الذي يعمل بشكل صحيح. هذا ممكن بفضل محتوى كبلات USB ، لأنها تسمح بعملية التصحيح.
بصرف النظر عما سبق ذكره ، فإن الطريقة التي تُعرف بها هي القدرة على نقل المعلومات من الهاتف نفسه إلى الكمبيوتر أو في العملية العكسية.
ما هو تصحيح أخطاء USB؟
كما أوضحنا في الفقرات أعلاه بخصوص الوظيفة الأساسية من خلال USB هو أنه يسمح بالعلاقة من خلال اتصال بين الكمبيوتر والهاتف.
يجب أن نضع في اعتبارنا أن كل جهاز مختلف ، ولكن الشركات المصنعة تقدم دائمًا أدوات لتنفيذ العملية ، مثل حالة "Samsung" المشهورة عالميًا ؛ نظرًا لأنه يحتوي على مصحح أخطاء Odin ، المصنف باعتباره أحد أفضل المصححات من حيث هذا الموضوع.
على الرغم من إخبارنا أن Odin عادة ما يكون مثيرًا للإعجاب ، إلا أنه لا يقل صحة أنه يقتصر فقط على الأجهزة التي تم إنشاؤها بواسطة شركة Samsung بالإضافة إلى تلك الشركات المصنعة الأخرى. لهذا السبب ، أصبح مصحح الأخطاء الأكثر شهرة في العالم هو ADB (Android Debug Bridge) ، وذلك لأنه الأكثر تطويرًا في Android.
تجدر الإشارة إلى أن عملية تنشيط تصحيح أخطاء USB على شاشة مكسورة لن تعمل إلا إذا كانت نشطة على الأجهزة المحمولة. كل هذا مهم للغاية ويجب علينا وضع هذه الوظيفة من أجل استخدامها في حالة الحاجة إليها.
التصحيح العرضي لبعض الملفات مثل الصور ليتم إرسالها إلى الكمبيوتر ، لا ينتج عنه أي مشكلة أو مخاطر ؛ من ناحية أخرى ، فإن بدء تعديل الملفات المخصصة لوظائف الجهاز المحمول قد يتسبب في تلف البرنامج ، ولهذا السبب يجب أن يتم ذلك تحت مسؤولية المستخدم.
فوائد تمكين تصحيح أخطاء USB على الشاشة المكسورة
بدون شك ، فإن أعلى فائدة فيما يتعلق بعملية تنشيط تصحيح أخطاء USB للشاشة المكسورة على الأجهزة المحمولة الشخصية هي الوصول الكامل إلى تثبيت الجذر على الهواتف ؛ هو إدخال نقطة محفوظة كنسخة احتياطية ونقل المعلومات.
عملية تصحيح الأخطاء هذه قوية جدًا حقًا ، نظرًا لأنها تحقق تحويل برنامج الهاتف الخلوي إلى برنامج مختلف تمامًا ، يمكنها إصلاح المشكلات التي لا يمكن حلها بأي طريقة أخرى ، بالإضافة إلى وميض الهاتف تمامًا بحيث يكون كذلك في وضع المصنع أو ما هو نفسه كما لو لم يتم استخدامه من قبل.
عيوب تمكين تصحيح أخطاء USB
على الرغم من أن هذا يولد العديد من الفوائد ، فمن المهم أيضًا أن تضع في اعتبارك أنه مثل كل شيء هناك جزء سلبي. كنقطة أولى ، يوصى بتنشيط الوظيفة إذا لم تكن لديك المعرفة الأساسية اللازمة في مسائل الكمبيوتر.
هناك نقطة أخرى يجب مراعاتها وهي أن إبقائها نشطة في جميع الأوقات لا يولد العديد من الفوائد ، فقط تلك التي ذكرناها بالفعل. يتم تنفيذ الإجراءات التي تسمى الوميض أو التمهيد بشكل متقطع ولا يلزم القيام بها في كثير من الأحيان ، لذلك ليس من الضروري تنشيطها في جميع الأوقات.
هناك نوع آخر من العيوب فيما يتعلق بهذا هو الأمان ، لأنه في حالة تنشيط هاتف Android المحمول باستمرار ، يكون وضع تصحيح الأخطاء أبسط والوصول إليه أسهل وإلى البيانات التي تم نسخها احتياطيًا في ذاكرته.
كيف يتم تفعيل تصحيح أخطاء USB للشاشة المكسورة في الحالات العادية؟
كما ذكرنا سابقًا ، يعد تنشيط تصحيح أخطاء USB للشاشة المكسورة أداة رائعة توجد على أي هاتف يعمل بنظام التشغيل Android ، وفي أحدث الطرز ، يمثل بالفعل ما يقرب من مائة بالمائة من أن لديهم جميعًا واحدًا.
السبب الرئيسي لضرورة وضع وضع التصحيح على معظم الهواتف هو التأكد من تشغيل التطبيقات دون أي مشكلة.
كنصيحة حكيمة ، يجب أن نذكر القارئ أنه عندما تريد تنشيط وضع التصحيح ، يجب أن تكون على دراية جيدة بما هو متاح في الإصدار الذي يتوافق مع هاتف المستخدم ؛ في Android الإصدار 4.2 أو أعلى ؛ بخلاف ذلك فهو أسهل بكثير مما تعتقد.
في حالة وجود الهاتف الخلوي في الوضع المثالي ، فإن الخطوة الوحيدة التي يجب اتخاذها هي الانتقال إلى منطقة "الإعدادات" ، الموجودة داخليًا في هاتف Android. كخطوة لاحقة ، يجب أن تخطو على شاشة اللمس في المنطقة التي يظهر فيها رقم التجميع ، وسيتعين تكرار هذه العملية حتى تظهر خيارات التطوير.
بمجرد أن نتمكن من الوصول إلى هذه الخطوة ، سيكون من الممكن لنا الانتقال إلى عملية تنشيط تصحيح أخطاء USB على شاشة مكسورة بسرعة وسهولة ، وبهذه الطريقة سنتمكن من تثبيت التطبيقات المثبتة على الكمبيوتر ، وفلاش الهاتف وحتى تمهيده.
بيانات أخرى لأخذها في الاعتبار
من ناحية أخرى ، لن يكون هناك دائمًا جهاز عالي الجودة ، لذلك من الممكن أيضًا أن يحدث بعض الضرر بنفس الطريقة. لنأخذ كمثال على أن شاشة اللمس للجهاز تالفة تمامًا ، ولا يمكن الدخول إلى أي نوع من القوائم أو التلاعب بها بأي شكل من الأشكال.
فيما يتعلق بهذه الأشياء معقدة بالنسبة لنا وهي لحظة غير سارة للغاية ؛ ثم يمكننا أن نسأل أنفسنا كيف نستعيد البيانات؟ لهذا ، فإن المخرج الوحيد هو أنه لا يزال بإمكانك تنشيط وضع تصحيح أخطاء USB حتى إذا كانت لديك شاشة مكسورة.
سيكون هذا ممكنًا طالما استمرت ملفات الهاتف في العمل وبهذا نشير إلى المعالج ولوحة القاعدة وذاكرة BIOS. هناك أيضًا خيار لاستعادة المعلومات المسجلة على الهاتف من خلال عملية تنشيط تصحيح أخطاء USB على شاشة مكسورة.
لتنفيذ هذه العملية ، ستكون هناك حاجة إلى أدوات خارجية وسيصبح الأمر أكثر تعقيدًا في كثير من الأحيان لإيجاد طريقة لتنشيط تصحيح الأخطاء. لتنشيطه نحتاج إلى كبل USB وجهاز محمول شخصي بشاشة تالفة وجهاز كمبيوتر.
من أفضل الطرق لتحقيق تنشيط وضع التصحيح على شاشة Android معطلة ، يمكننا كشف ما يلي:
استعادة البيانات من الجهاز التالف عبر dr.fone
يشعر معظم الناس بالخوف في اللحظة التي يتعرض فيها أجهزتهم المحمولة أو هواتفهم للتلف أو الانكسار حيث يعتقد معظمهم أن جميع البيانات المخزنة عليه ستضيع. ما سبق ليس هو الحال بشكل عام ، فهناك طرق للوصول إلى معظم هذه الملفات الموجودة داخل الهاتف الخلوي.
فيما يتعلق بهذا النوع من الإزعاج ، تم تصميم بعض الأدوات التي تعمل على استعادة البيانات المذكورة ، ولهذا سنقوم بلمس الخيار المسمى Dr.fone. يتميز هذا الخيار بقدرته على استرداد بعض البرامج الأكثر شيوعًا والوصول إلى تصحيح الأخطاء دون الحاجة إلى موافقة مسبقة من الهاتف.
يحتوي هذا النوع من الأدوات على ميزات ووظائف مهمة ورائعة ، والتي يمكن أن نذكرها أدناه:
يسمح بالوصول المباشر إلى الذاكرة الداخلية: بغض النظر عن الضرر الذي يلحق بالهاتف فيما يتعلق بالأجهزة ، حيث يمكن جمع كمية من البيانات المخزنة في الذاكرة ويمكن استرجاعها على الكمبيوتر.
ليس من الضروري تنشيط تصحيح أخطاء USB: من الممكن أن تكون هذه هي البيانات الأكثر تحديدًا لهذا النوع من البرامج ؛ لأن تصحيح أخطاء USB غير مطلوب لإخراج الملفات.
من السهل إتقانها وبديهية للغاية: حتى الشخص ذو الخبرة المحدودة يجب أن يكون قادرًا على استعادة الملفات فقط من خلال مشاهدة فيديو تعليمي ، لأن التطبيق ليس صعبًا والخيارات واضحة ومباشرة.
بعد ذلك ، سوف نقدم الخطوات التي يجب اتباعها مع الأغراض المحددة مسبقًا ، وهي:
1.- قم بتنزيل البرنامج وابدأ تشغيله
كخطوة أولى ، يجب عليك البحث عن البرنامج الرسمي لـ dr.fone - أداة الاسترداد ؛ يمكننا القيام بذلك من شريط Google مباشرة عن طريق كتابة خيار Dr.Fone.
بمجرد العثور عليه ، سنفعل الخطوة التالية ، مثل التنزيل وعندما يتم تثبيته ، انقر فوق خيار "تشغيل كمسؤول" ، حتى يتمكن البرنامج من أداء جميع الوظائف دون التقيد بالنظام نفسه .
استمرارًا للعملية ، سنختار زر "استرداد" ، وهو موجود داخليًا في قوائم التطبيق. وبهذه الطريقة يعتني البرنامج تلقائيًا باكتشاف الجهاز أو الهاتف ومن ثم سترى الخيار الذي يقول "استرداد بيانات Android" ، انقر فوقه وتابع.
2.- تحديد أنواع البيانات واختيار الخطأ
بمجرد اكتمال الخطوة السابقة ، نختار الملفات التي نريد استردادها على الهاتف بشاشة مكسورة. يجب أن نقول أيضًا أنه بطريقة معينة سيشير برنامج أداة Dr.Fone إلى جميع الملفات المتاحة فيما يتعلق بعملية الاسترداد ، ومع ذلك يمكن تعديل ذلك إذا لم يتم تحديد الخيارات التي تهمنا فقط.
يجب أن نتذكر أنه نظرًا لوجود المزيد من الملفات ، كلما طال وقت التأخير ، في هذه الحالة يجب علينا تحديد أنواع الملفات التي قد تكون قديمة ويمكن التخلي عنها حتى تكون العملية أسرع.
بعد ذلك سنختار خطأ ، يجب أن يكون المحتوى على الهاتف المحمول ، مثل "ليس لدي وصول إلى الهاتف" أو خيار "اللمس لا يعمل". في الحالة التي نحن بصددها ، يجب أن نضع في اعتبارنا أن الشاشة مكسورة ، ويجب تحديد خيار "شاشة سوداء / مكسورة".
عندما نحدد الخطأ أو الفشل بالفعل ، سنختار رقم طراز الجهاز واسمه. يوجد عدد كبير من الطرز ، ولكن الأكثر شيوعًا هي سلسلة Samsung Note و S بالكامل. كنقطة أخيرة ، يجب أن نتأكد من أن كلا الطراز والجهاز المحدد متماثلان ، لأننا إذا ارتكبنا خطأ يمكننا العثور على أخطاء في الملفات.
3.- ادخل إلى وضع التنزيل وقم بتنزيل حزم الاسترداد
بمجرد إزالة الملفات من هاتف Android بنجاح ، يجب أن ندخل في وضع التنزيل ، ويمكننا القيام بذلك عن طريق إيقاف تشغيل الهاتف والضغط على بعض الأزرار بترتيب معين. بالنسبة للجزء الأكبر ، يوجد هذا الترتيب على النحو التالي: خفض مستوى الصوت وتشغيل الطاقة والمنزل. سيتم الضغط على الأزرار الثلاثة في نفس الوقت مع الاستمرار في الضغط.
بعد ذلك ، سيتم تقديم إشعار حيث يتم تحديد الوظائف بالكامل وفي هذه الحالة يجب علينا النقر فوق "رفع الصوت" من أجل الوصول بسهولة إلى وضع التنزيل. يجب الأخذ بعين الاعتبار أنه بما أن الشاشة مكسورة ، يجب اتباع الخطوات المذكورة أعلاه بمسؤولية كاملة ، من أجل تحقيق نجاح العملية.
عندما ندخل إلى وضع التنزيل ، سترسل أداة Dr.Fone إشعارًا بقبول العثور على حزم استرداد الهاتف ، والتي سيتم تنزيلها لاحقًا.
4.- استعادة البيانات
بمجرد اكتمال تنزيل حزم الاسترداد ، سيستمر استرداد الملفات باستخدام خيار معاينة الملف. بمجرد الانتهاء من هذه الخطوة ، نختار خيار "Recover" وبهذه الطريقة نبدأ في فك ضغط البيانات التي تم تحديد الحصول عليها مسبقًا من الهاتف المكسور.
تمكين تصحيح أخطاء USB للشاشة المكسورة عبر OTG والماوس
هناك طريقة أخرى موصى بها بشدة لتنشيط تصحيح أخطاء USB على شاشة مكسورة وهي أن الشاشة تالفة ، لذلك سنستخدم طريقة USB OTG المعروفة وماوس USB. من الجيد الإشارة إلى أن هذه الطريقة تتم بمجرد تلف الشاشة التي تعمل باللمس ، ولا تحدث في الحالات التي يتم فيها اصطدامها ولا يمكن رؤية أي شيء داخل الجهاز.
يتم تحقيق الوظيفة باستخدام ماوس USB كمؤشر ، يتم تقديمها على هاتف Android الخلوي ، وهذا يسمح لنا بالتحكم في الجهاز دون الحاجة إلى استخدام اللمس. إذا أردنا تطبيق هذه الطريقة فعلينا اتباع الخطوات المذكورة أدناه:
1.- تحقق من التوافق وقم بتنزيل OTG
الخطوة الأولى هي التأكد من أن الهاتف متوافق مع ماوس USB ، بصرف النظر عن أنه يجب أن يسمح بـ OTG.
بالنسبة للجزء الأكبر ، تسمح جميع الهواتف الحديثة تقريبًا بهذين الخيارين ، ومع ذلك ، إذا كنت ترغب في التأكد ؛ من الضروري التحقيق حتى لا تضيع الوقت باستخدام طريقة لا تعمل لاحقًا على الهاتف المحمول.
خطوة أخرى مهمة هي التنزيل الذي يسمح باكتشاف OTG ، فهي متوفرة في المتاجر مثل Play Store أو APK. الغرض من مثل هذا التطبيق هو السماح بالتحكم في الهاتف المحمول ، حتى لو كانت شاشة اللمس معطلة تمامًا.
أخيرًا ، من الجيد الإشارة إلى أن شاشة الهاتف المحمول يجب أن تظل في حالة صحيحة أو على الأقل مع القدرة على السماح ببعض المحتويات. يسمح OTG بتنشيط تصحيح أخطاء USB على الشاشة المكسورة ، حتى لو لم يعمل من حيث اللمس ؛ ومع ذلك ، لن يكون ذلك مفيدًا لأنه لن يكون من الممكن معرفة ما يجب القيام به.
2.- انتقل إلى الإعدادات وقم بتنشيط تصحيح الأخطاء بشكل عرضي
عندما نصل إلى هذه النقطة ، سيستخدم الهاتف الماوس بطريقة يفي بها الماوس بوظائف نظام اللمس ، حيث يكون للنقر بزر الماوس الأيمن وظيفة مساوية لمس الشاشة. سيتعين علينا اتباع التعليمات الشائعة ، وبعد ذلك سنذهب إلى الإعدادات وننقر عدة مرات على رقم الترجمة.
بمجرد ظهور القائمة ، يتم تنشيط تصحيح أخطاء USB ، نحقق ذلك من خلال النقر فوقه ويجب أن يتيح لنا هاتف Android نسخ الملفات إلى الكمبيوتر.
تمكين تصحيح أخطاء USB للشاشة المكسورة باستخدام أوامر ADB
بنفس الطريقة ، عندما نريد تنشيط تصحيح أخطاء USB ، لا يزال بإمكاننا الاعتماد على أوامر ADB ، إذا كان الهاتف في موقف خطير أو تلف شاشة اللمس. تحتوي جميع الأجهزة على أداة "SDK" ، وحتى بداخلها يوجد أداة أخرى تسمى "ASB". تعمل هذه الأدوات على المساعدة في توصيل الهاتف بالكمبيوتر.
إذا أردنا تنشيط تصحيح أخطاء USB بشاشة مكسورة واستخدام أوامر ADB ، فمن الضروري اتباع الخطوات التالية:
1.- قم بتنزيل / تثبيت ADB وابدأ أوامر التمهيد
ننتقل أولاً إلى تنزيل أوامر ADB وتثبيتها على جهاز الكمبيوتر. بمجرد تنزيلها ، نواصل تثبيتها على الكمبيوتر وتوصيل الجهاز بالشاشة المكسورة عبر كابل USB.
2.- اختر نوع الأوامر وعمل نسخة احتياطية
لاحقًا وبعد هذه الخطوة ، سنكتب في برنامج الكمبيوتر "أجهزة adb" كأمر ، وفي نفس الوقت يجب توصيل الهاتف المحمول في وضع الاسترداد. ثم سنضع أمرًا أطول: "adb pull / data / media / ClockworkMod / backup ~ / Desktop / Android-up".
ما يفعله الأمران السابق ذكرهما هو السماح باستخراج الهاتف من البيانات المخزنة بطريقة آمنة على الكمبيوتر الذي يتم استخدامه.
بمجرد الانتهاء من تحميل جميع الأوامر ، يجب تخزين جميع البيانات الموجودة على الهاتف على محرك الأقراص الثابتة بجهاز الكمبيوتر ، وهذا هو المكان الذي يجب أن نبحث عنها تحديدًا في مجلد "الملفات الأخيرة".
3.- أخذ المخاطر في الاعتبار
قد تبدو هذه الطريقة بسيطة للغاية وذات قيود أقل ، ولكن يجب أن نقول إنها أكثر تعقيدًا مما تبدو عليه. يجب أن يتم تنشيط تصحيح أخطاء USB من خلال أمر ما فقط إذا كانت لدينا معرفة بهذا الإجراء.
أول شيء يجب أن نأخذه في الاعتبار هو أنه يمكننا تنفيذ هذه العملية مرة واحدة فقط ، وفي حالة حدوث فشل بسبب خطأنا ، فمن الضروري تجربة طريقة مختلفة.
إذا استخدمنا أوامر ADB ، فقد يكون هناك خطر يتمثل في تلف الهاتف المحمول بشكل دائم ، ولا يمكن حل ذلك عن طريق التمهيد أو الفلاش ؛ إذن يجب أن تكون لدينا المعرفة اللازمة عند القيام بالإجراء.
نوصي القارئ بمراجعة:
السجل التجاري في فنزويلا: ملخص كامل
نظام التحكم: كل ما تحتاج إلى معرفته