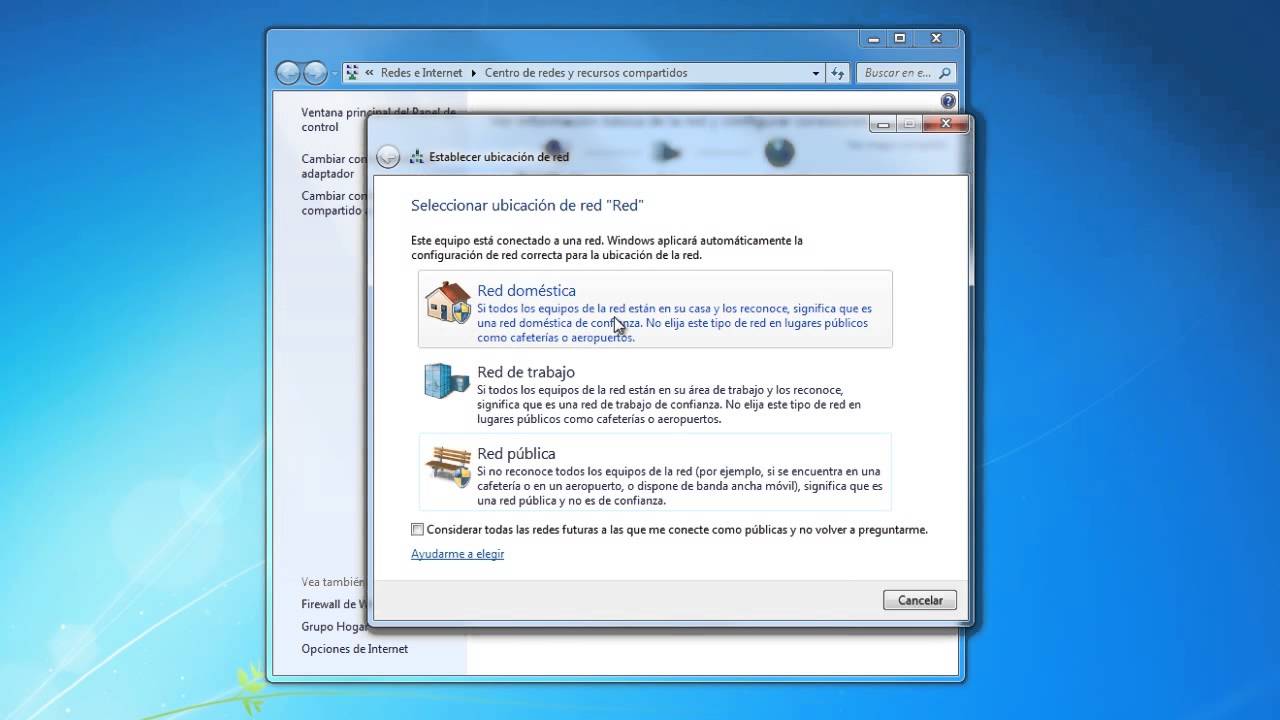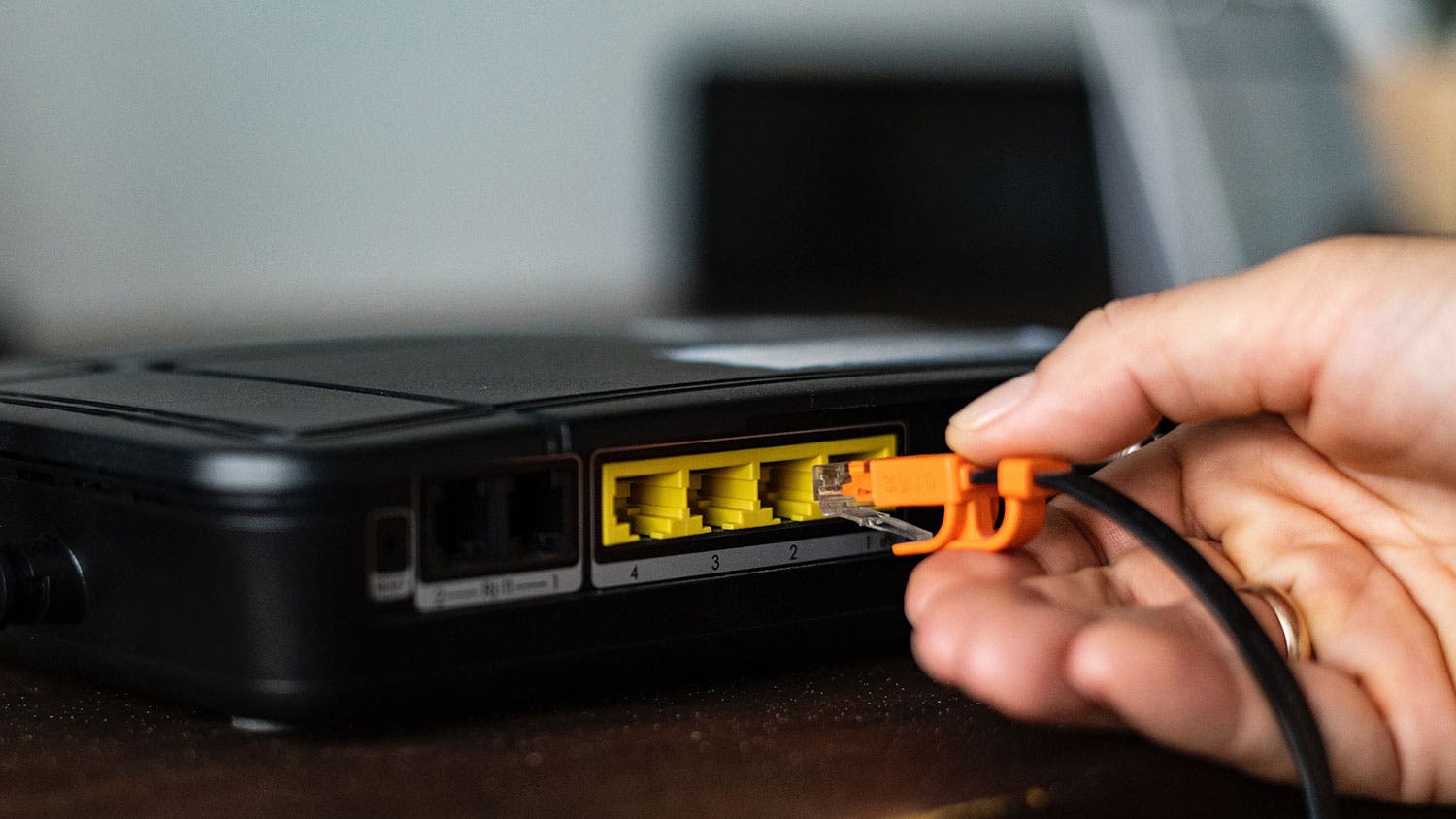انت تعرف كيفية الاتصال بشبكة بسهولة؟ نوضح هنا كل خطوة من الخطوات التي يجب عليك اتباعها لتحقيق ذلك بشكل مرض! هذا الإجراء سهل للغاية ، علينا فقط القيام بذلك من خلال جهاز توجيه ، عادةً باستخدام Wi-Fi. نستخدم بعض الكابلات ونرى ما هي أجهزة الكمبيوتر التي نريد توصيلها.
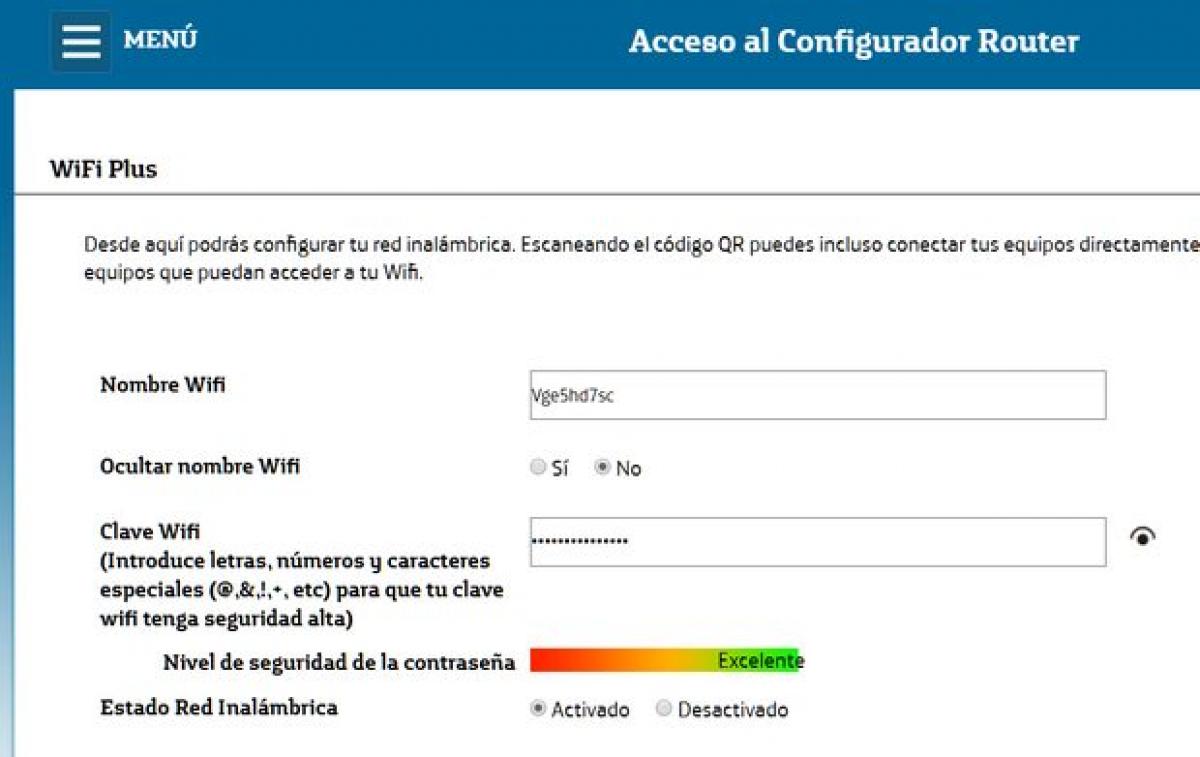
كيف تتصل بشبكة؟
قبل إدخال الموضوع ، دعنا أولاً نحدد مصطلح Wifi ، وهو العنصر الذي سيسمح لنا بالاتصال بشبكة متاحة. Wifi عبارة عن شبكة محلية لاسلكية تسمح لبعض الأجهزة بالاتصال بشبكة اتصالات عبر نقطة وصول. في الأساس له نطاق محدود.
الآن دعنا نتحدث عن كيفية الاتصال بشبكة ، وهي عملية بسيطة وواضحة حقًا. نحتاج إلى جهاز توجيه (ويفضل أن يكون Wi-Fi) ، والكابلات المقابلة ، والكمبيوتر الذي نريد الاتصال به والانتظار بصبر شديد. ومع ذلك ، تختلف خطوات توصيل الكمبيوتر بالشبكة وفقًا لنظام التشغيل الذي نستخدمه. عادة ما تكون مهمة لا تتطلب الكثير من التقنية ويمكن لأي شخص القيام بها. هذا هو السبب في أننا سنعرف في المقالة المذكورة كيفية القيام بذلك بوضوح.
تكوين جهاز التوجيه
الخطوة 1: أول شيء يجب فعله هو توصيل جهاز التوجيه بمصدر طاقة ثم تشغيله.
الخطوة 2: نقوم بتوصيل كابل الإنترنت بالموجه. في هذه المرحلة ، لا داعي للقلق بشأن موقع الاتصال ، لأن جميع أجهزة التوجيه لها ملصق لتجنب الالتباس والمشاكل. نقوم الآن بتوصيل الكبل الرئيسي بالمنفذ المسمى ADSL أو DSL.
الخطوة 3: نقوم بتوصيل كبل Ethernet بالمنفذ المشار إليه للكمبيوتر والموجود دائمًا على اللوحة الخلفية للخزانة.
الخطوة 4: نقوم بتوصيل الطرف الآخر من الكبل بمنفذ «إيثرنت» الخاص بالموجه.
أجهزة كمبيوتر محمولة مزودة بشبكة wifi
إذا كان الكمبيوتر المحمول الذي نستخدمه مزودًا باتصال Wi-Fi ، فكل ما علينا فعله هو توصيله بالشبكة من خلال لوحة التحكم في نظام التشغيل. بالطبع ، لهذا سنحتاج إلى كلمة مرور يتم كتابتها دائمًا في الدليل أو على الجهاز نفسه. وتجدر الإشارة إلى أننا يجب أن نكون على دراية بأمننا ، ويجب علينا تغيير كلمة المرور هذه في وقت الاتصال الأول.
سنكرر هذه الخطوات على جميع أجهزة الكمبيوتر التي سيتم توصيلها بالشبكة ، مثل من خلال الكابلات ولاسلكيًا.
التحقق من اتصال الشبكة
للقيام بذلك ، انقر فوق قائمة "ابدأ" ثم انقر فوق الزر الأحمر إذا كانت جميع أجهزة الكمبيوتر متصلة ، فهذا يعني أننا نجحنا.
تكوين الشبكة اللاسلكية
- الخطوة 1: حدد موقع الزر الأحمر ، والذي يوجد عادةً في الزاوية اليمنى السفلية من شريط المهام.
- الخطوة 2: حدد موقع الشبكة اللاسلكية التي تتوافق معنا ثم انقر فوق اتصال.
- الخطوة 3: نضع مفتاح الأمان ونوافق عليه.
- من الآن فصاعدًا ، يمكننا بدء مشاركة المستندات والأجهزة مع أجهزة الكمبيوتر الأخرى على الشبكة.
تحديث البرامج الثابتة
لكي تكون شبكتك جيدة ، فهي تقوم بشكل أساسي بتحديث البرنامج الثابت لأن هذه التحديثات تصحح الأخطاء والأخطاء في النظام. كما أنها تنشئ المزيد من الوظائف أو تفتح أيضًا أشياء معينة غير مستخدمة ، لذلك من المهم أن تكون على دراية كاملة بالتحديثات من وقت لآخر. إذا كان هناك تحقق من جهاز التوجيه ، فابحث عن التحديث على الإنترنت للموقع الأصلي للتحقق من أنه النموذج الخاص بك وهذا كل شيء.
تغيير كلمة المرور
يمكن اختراق هذه المفاتيح بسهولة ، ويجب تغييرها من أجل أمانها ، ومن أهم الخطوات تغيير هذه المفاتيح.
قم بالوصول إلى جهاز التوجيه عبر عنوان IP 192.168.1.1 ثم أدخل اسم المستخدم وكلمة المرور لديك حاليًا. كما قلنا بالفعل ، إذا لم تقم بتغييرها ، يتم كتابتها دائمًا في الدليل أو على ملصق جهاز التوجيه.
ستدخل إلى قائمة تكوين جهاز التوجيه ، ولكل علامة تجارية قائمة خاصة بها ، بل وستقوم باستدعاء نفس الشيء بأسماء مختلفة ، لذلك سنقدم لك هنا شرحًا عامًا. إذا كنت بحاجة إلى إرشادات كاملة ، فانتقل إلى دليل جهاز التوجيه أو منتدى المستخدم الخاص بالمشغل أو العلامة التجارية لجهاز التوجيه المستخدم.
تحتوي جميع القوائم الموجودة على جهاز التوجيه بشكل عام على علامات تبويب للوصول إلى الإعدادات السريعة أو الأساسية ، بالإضافة إلى علامات تبويب للإعدادات المتقدمة. بشكل عام ، يكون خيار تغيير كلمة مرور جهاز التوجيه عادةً في "متقدم" أو "إدارة" ، على الرغم من وجود خيار مباشر في القائمة ، على سبيل المثال ، لأجهزة توجيه Movistar:
من السهل جدًا إدخال كلمة المرور القديمة ثم إدخال كلمة المرور الجديدة وحفظ التغييرات واستئناف جهاز التوجيه. ثم قم بتغيير الاسم وكلمة مرور Wi-Fi ، من المهم أيضًا أن تفعل الشيء نفسه مع هذا لأنها تأتي افتراضيًا بكلمة مرور ضعيفة للغاية. تصبح أكثر قوة عندما يتم فرض أمان أعلى عليها.
بطاقة الشبكة
إنه موجود داخل جهاز الكمبيوتر الخاص بك ويسمح لك بالتقاط الإشارة من جهاز التوجيه اللاسلكي أو توصيله بكابل.
قم بإعداد شبكة محلية
يوجد اليوم لدى العديد من الأشخاص أكثر من جهاز كمبيوتر في منزلنا ، وفي بعض الأحيان نحتاج إلى البحث عن الحاجة إلى مشاركة أو إجراء عدة اتصالات ، ومشاركة الملفات ، وكذلك طباعة أشياء مختلفة أثناء وجودنا في المنزل.
بالنسبة للأشخاص الذين لا يعرفون ما هي الشبكة المحلية ، يمكن تعريف ذلك على أنه اتصال يتم إنشاؤه بين جهاز كمبيوتر واحد أو أكثر. مما يسمح بتبادل المعلومات بينهم وبطريقة سهلة للغاية.
عدة طرق للشبكات المحلية:
- كبل LAN
- واي فاي لاسلكي
- فرق مختلطة مع بعضها البعض
ميزة
مزايا عديدة لامتلاك شبكة من هذا:
- الاتصال والتغذية الراجعة بين عدة أجهزة كمبيوتر.
- قم بتوزيع استخدام العديد من الأجهزة الطرفية بين أجهزة الكمبيوتر ، وهذا هو الوقت الذي يمكنك فيه الانضمام إلى العديد من الطابعات أو استخدامها للجميع.
- لديك بيانات في مواقع مختلفة مع قياساتها
الشبكة المحلية: المتطلبات
في الأساس ليس هناك حاجة إلى الكثير
- جهازي كمبيوتر مع بطاقة شبكة أو اتصال لاسلكي
- كبلات طراز محدد جدًا إذا كان لاسلكيًا فلن تحتاج إلى الكابلات.
- جهاز يسمى التبديل أو المحور
- راوتر مع اتصال بالإنترنت
- جهاز توجيه آخر متصل بمنافذ شبكة متعددة
كيفية توصيل الجهاز
- إذا كان جهاز التوجيه الخاص بنا به مساحة خالية كافية ، فسنقوم بتوصيل الجهاز مباشرة بالموجه من خلال كابل ، وسيسمح لنا جهاز التوجيه بالوصول إلى الإنترنت.
- إذا كان جهاز التوجيه الخاص بنا هو wifi ، فيمكن للجهاز الاتصال عبر wifi.
- إذا كان لدى فريقنا منافذ مجانية أكثر من أجهزة التوجيه (يمتلك المالكون عمومًا 4 منافذ فقط) ، فيجب علينا استخدام محاور أو حتى محولات أفضل لتوصيل الأجهزة. سنستخدم كبلًا لتوصيل هذا المحول بجهاز التوجيه.
- يتمثل الحل المختلط في توصيل عدد قليل من الأجهزة بالمفتاح عبر كابل RJ45 ثم توصيل الأجهزة المتبقية بجهاز توجيه Wifi الخاص بنا عبر Wi-Fi.
باختصار ، لدينا بالفعل شبكتنا المحلية. أي أن جميع أجهزة الكمبيوتر تأتي معًا في نفس الموقع ، والذي سيكون عبارة عن جهاز توجيه أو مجموعة من مفاتيح جهاز التوجيه. عادةً ما يزودنا الناقل بجهاز توجيه تم تكوينه لتوفير عناوين IP ديناميكيًا. لذلك سيتم تعيين عنوان IP تلقائيًا لكل جهاز نقوم بتوصيله في نفس النطاق ، وسيتم تقديمه بواسطة جهاز التوجيه الخاص بنا.
على أي حال ، يمكننا تكوين IP ثابت للجهاز. ولكن لهذا نحتاج إلى معرفة نطاق IP الذي يقدمه جهاز التوجيه ، والذي يكون بشكل عام 192.168.1.XX والموجه هو 192.168.1.1. وبالمثل ، إذا كان جهاز التوجيه يحتوي على وظيفة wifi ، فقد تم تكوينه باستخدام SSID (أو اسم شبكة Wifi) ، وله كلمة مرور ، يجب علينا استخدام كلمة المرور هذه لتوصيل الجهاز عبر wifi.
مشاركة الملفات
حسنًا ، لقد قمنا حتى الآن بتوصيل جميع الأجهزة بالشبكة المحلية ويمكننا الآن مشاركة الوصول إلى الإنترنت من خلال جهاز التوجيه. لكن ما زلنا لا نستطيع مشاركة الملفات بين الفرق لأنه سيتعين عليهم جعل الفرق مرئية لبعضها البعض. اعتمادًا على نظام التشغيل لدينا ، يمكن القيام بذلك بعدة طرق.
كل الناس يستخدمون Windows. لنفحص أولاً أنه يمكننا رؤية الشبكة. إذا لم نتمكن من رؤية الشبكة ، فيجب علينا التحقق من تمكين وظيفة الكشف التلقائي عن الشبكة في Windows.
افتح حيث تقول مركز الشبكة والمشاركة. ثم افتح شبكة نوع لوحة التحكم في مربع البدء ، ثم اضغط على إدخال ، افتح النافذة ، قم بتغيير إعدادات الاستخدام المتقدمة. في ذلك ، تحقق من خيارات "تمكين اكتشاف الشبكة" و "تمكين مشاركة الملفات".
من أجل استخدام إصدارات مختلفة من Windows على الشبكة المحلية ، يوصى باستخدام العناصر التالية جنبًا إلى جنب مع التوصيات اللازمة لوضع جميع أجهزة الكمبيوتر في نفس مجموعة العمل وتعيين اسم لكل جهاز كمبيوتر ، حيث أنه مرتبط بالتعريف عن طريق IP . من السهل علينا التعرف عليه ، ولهذا السبب:
انقر بزر الماوس الأيمن فوق "جهاز الكمبيوتر" وحدد خيار "خصائص" لفتح نافذة جديدة بإعدادات الكمبيوتر. انتقل إلى القسم "تكوين اسم الكمبيوتر والمجال ومجموعة العمل". سنضغط على زر "تغيير الإعدادات" لفتح نافذة جديدة حيث يمكننا تكوين هذه الأقسام
لنلقِ نظرة على إصدار نظام التشغيل أولاً ، ستكون هناك بعض الاختلافات في هذا التكوين ، لكننا قمنا بالفعل بتكوين الشبكة بحيث ترى الأجهزة بعضها البعض. نختار فقط المجلد الذي يريد كل كمبيوتر مشاركته ويمكن للمستخدمين الآخرين رؤيته. للقيام بذلك ، يجب اتباع الخطوات التالية:
انتقل إلى المجلد وحدده. ثم انقر بزر الماوس الأيمن فوقه واختر "خصائص". تفتح نافذة "الخصائص". انقر فوق علامة التبويب مشاركة أعلاه. ثم انقر فوق الزر المسمى أيضًا "مشاركة" لتحديد المستخدم الذي تريد مشاركة المجلد معه. كشبكة منزلية محلية ، من الأسهل اختيار "الكل".
يمكنك أيضًا استخدام Uslar بدلاً من زر المشاركة (مشاركة متقدمة) ، والذي يسمح لك بتحديد اسم مختلف للمجلد المشترك ، والذي سيكون بالطريقة التي يراها المستخدمون الآخرون.
الملفات الموجودة على كمبيوتر الشبكة ، دعنا ننتقل إلى كمبيوتر الشبكة في الملف ثم سنضغط عليها لإظهار المجلد المشترك. آمل أن تتمكن من مشاركة شبكة منزلية باستخدام هذه التعليمات الأساسية والسهلة للغاية.
إذا كنت ترغب في متابعة التصفح والتعلم بالتفصيل من مقالاتنا ، فانتقل إلى الرابط التالي: كيف يعمل الإنترنت