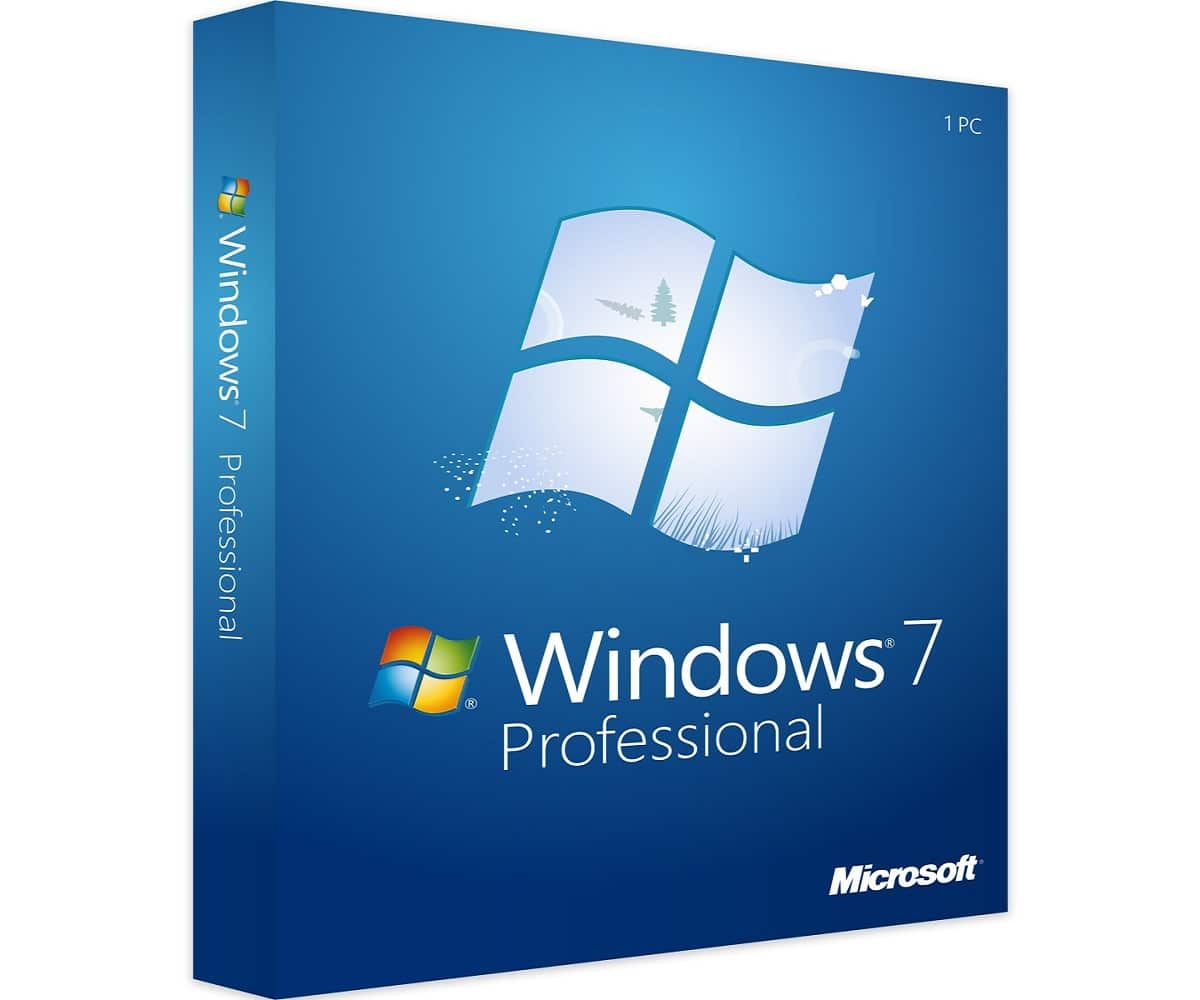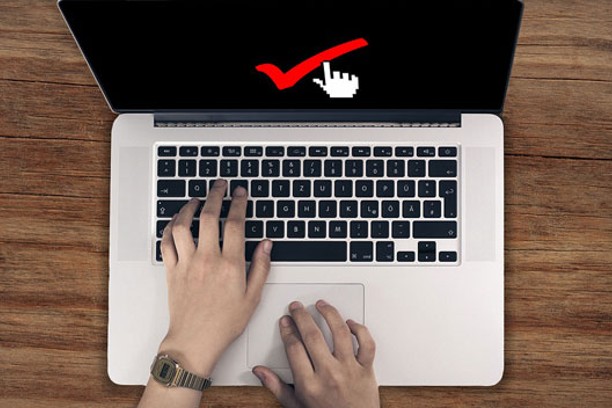Влезте в тази публикация, където ще откриете най-лесния начин за актуализиране на USB драйвери за Windows 7 в няколко стъпки, не спирайте да я четете, ще бъде много полезно.

Техники за актуализиране на USB драйвери в Windows 7 за нашия компютър
Процесите за актуализиране на нашия USB драйвер в Windows 7 са прости, някои с по-високо ниво на сложност от другия, но всички в съответствие с предпоставката, която целят да изпълнят, тези модалности са 4, единият от които се осъществява чрез компактдиска за инсталиране на устройството тази модалност се прави рядко, тъй като това е много специфичен процес и много малко направено, вторият метод се обработва чрез диспечера на устройствата на нашата операционна система Windows 7, Освен това има и друга процедура, която може се извършва чрез външни програми към нашата операционна система, за да актуализира всички наши драйвери, налични на нашия компютър и накрая има метод за актуализиране чрез Windows Update за актуализиране на нашия компютър и споменатата система също има възможността да актуализира всеки един от нашите драйвери, базирани на параметрите, изисквани от Windows 7 и от нашия компютър за подобрение среда на нашия компютър и за най-добрата му производителност и ефективност по време на използването му.
Струва си да се спомене голямото значение да поддържаме нашите драйвери актуални и да работят оптимално, така че взаимодействието между хардуера и софтуера да е най-оптималното, тъй като драйверите, които се намират в нашето устройство, ни позволяват достъп до много задачи за доброто представяне на нашето компютър и най-доброто качество на живот за него.
Ако се интересувате да научите повече за Windows 7 и неговите драйвери, предлагаме ви да прегледате нашата статия: Актуализиране на мрежови драйвери в Windows 7
Режим за актуализиране на USB контролера в Windows 7 за нашия компютър чрез инсталационния компактдиск на устройството
Малко устройства имат тази особеност, така че не е много често да виждате този тип актуализация, като неговите колеги, той е много ефективен и правдив при извършване на споменатия процес, освен това този метод трябва да бъде най-бързият и най-пряк при инсталиране тъй като не е необходимо да рестартирате системата, за да можете да приложите вашите промени за постоянно, тъй като цялата инсталационна настройка е вътре в компактдиска. След това ще ви покажем как да актуализирате вашия Windows 7 USB драйвер под този конкретен модел с поредица от стъпки, изцяло извършени последователно в допълнение към спазването на специалните параметри на Windows 7.
И ви предлагаме да проявите търпение при извършването на гореспоменатия процес, така че актуализацията и инсталирането на същия да се извършва ефективно, бързо и да няма проблеми в момента на извършване както на актуализацията, така и на инсталирането на същото по този метод, както и ние трябва да преподаваме всяка стъпка по много прост начин и за най-доброто разбиране на всички наши читатели.
Стъпки за актуализиране на USB драйвера в Windows 7 за нашия компютър чрез инсталационния компактдиск на устройството
Стъпките, които трябва да ви покажем в този раздел, са от изключително значение, за да се съобразите с всяка една от тях, стига да се спазва всяка една от тях, без да се освобождава нито една от стъпките от изпълнението на тяхната функция за извършване на процеса на актуализиране. Като предпазна мярка, която винаги трябва да изпълняваме, е архивиране на всички данни, които се намират в нашия компютър, за да използваме споменатия архивен файл на нашата система като точка на връщане и готов за възстановяване на всеки един от параметрите, които имахме на нашия компютър, в случай че не ни харесат промените, които сме направили с актуализацията на нашата система от Windows 7 USB драйвер в някоя от версиите, които използваме на компютъра.
Стъпките за извършване на тази процедура са:
- Първо, поставете компактдиска за инсталиране и конфигурация на драйвера или USB контролера в DVD-ROM устройството на нашия компютър.
- След това отваряме стартовото меню на нашия Windows 7.
Сега трябва да влезем в секцията "Оборудване" на Windows 7 на нашия компютър, търсим го в гореспоменатото меню и щракваме с левия бутон върху посоченото действие.
- Веднъж в прозореца „Оборудване“, продължаваме да щракваме с левия бутон върху DVD-ROM устройството, за да отворим компактдиска за конфигурация и инсталация на USB драйвер.
- В рамките на гореспоменатия компактдиск продължаваме да търсим и изпълняваме конфигурацията и инсталационната настройка на Windows 7 USB драйвер.
- След това ще продължим да извършваме процеса на конфигуриране и инсталиране, като вече стартираме настройката за актуализация на нашия Windows 7 USB драйвер.
- След това ще прочетем и ще приемем споразумението за шофьорска книжка, което актуализираме, за да продължим този процес.
- По същия начин инсталаторът ще продължи да завърши с конфигурацията и инсталирането на USB драйвера на нашия Windows 7 в най-оптималната версия за бързото и ефективно използване.
- Вече приключваме процеса, така че актуализациите да се генерират постоянно, продължаваме да рестартираме устройството, което ще започне както обикновено и влизаме в нашия потребител на Windows 7.
Всичко е готово по отношение на тази особена модалност, ако сте изпълнили всички гореспоменати стъпки точно, ние ви поздравяваме, тъй като вашият компютър има най-актуалния USB драйвер за Windows 7 платформи, който ще ви позволи да имате достъп през USB портове на вашия компютър към всяко устройство с качество на връзка чрез кабел или директно през гореспоменатия порт по флуиден, бърз начин и което може да чете споменатите устройства без никакъв проблем, добавяйки към това, че има възможност за бърз достъп до споменатото устройство в по-бърз начин, дайте му възможността за подходящо влизане в нашата антивирусна програма, за да избегнете преминаването на вируси, които са вътре в USB устройството, което искате да влезете в компютъра си.
След това ще ви покажем следния метод за актуализиране на USB драйвера на нашия Windows 7 чрез програми, външни за нашата система, достъпни в мрежата.
Методология за актуализиране на USB драйвера на нашия Windows 7 чрез съществуващи програми в мрежата
Този метод е много популярен напоследък сред най-новите и най-смелите потребители на Windows, както и сред най-опитните в използването на споменатата операционна система, този метод се състои в изтегляне на програма от Интернет, която изпълнява функцията за актуализиране на драйверите на нашата операционна система. система, има голяма безкрайност от програми, които твърдят, че отговарят на предпоставката за ефективно и пълно актуализиране на всички драйвери, сред които ние проверихме, че ако те напълно отговарят на посочената цел, този SlimDriver Free, който отговаря и извършва актуализирането на всички драйвери на нашия компютър по прост, ефективен и удобен начин.
Ще продължим по-долу, за да обясним как този метод се извършва стъпка по стъпка, при параметрите, изисквани от нашия Windows 7, така че споменатата актуализация да се извърши ефективно, препоръчваме на нашите читатели да вземат предвид, за да изпълнят този метод, за да стабилизирате вашия Интернет връзка и когато извършвате същото, бъдете спокойни и търпеливи.
Стъпки за извършване на метода за актуализиране на драйвери за Windows 7 USB чрез съществуващи програми в Интернет
За да извършите процеса на актуализиране, е много важно да използвате резервно копие на нашия компютър, в случай че не ви харесват направените промени във вашия компютър, имате точка за възстановяване на предишните си конфигурации, трябва да се отбележи, че спазвате всяка стъпка без изключение, нито един от тях не трябва да бъде освободен, така че процесът на актуализиране да се извърши в неговата цялост, този метод е най-автоматизираният досега, но за изтегляне на програмата е важно 1 нашата антивирусна програма да е активна по всяко време и 2 имат стабилна интернет връзка без непрекъснати спадове.
Стъпките за извършване на настоящия метод за актуализиране на драйвери за Windows 7 са:
- Отворете нашия уеб браузър (Google Chorme, Morzilla FireFox, Opera и др.).
- Сега ще продължим да влизаме в уебсайта, който ще предоставим по-долу, който е най-безопасният за изтегляне на програми от този тип, който е: Uptodown SlimDriver Безплатен.
- Вече в рамките на споменатия уебсайт продължаваме да щракваме с левия бутон върху бутона за изтегляне, за да извършим този процес, за да получим безплатното приложение SlimDriver за актуализиране на нашия USB драйвер за нашия Windows 7.
- След това нашият Explorer ще продължи да изтегля гореспоменатата програма и нашият Explorer ще покаже напредъка на изтеглянето.
- След като изтеглите SlimDriver Free, ние продължаваме да го стартираме.
- След като инсталационната програма SlimDriver Free бъде изпълнена, ще се появи договорът за използване на лиценз, който ще продължим да четем и приемаме, за да продължим с процеса на актуализиране.
- След като лицензионното споразумение бъде прието, ще се появи лента за зареждане, която ще покаже напредъка на инсталацията на SlimDriver Free.
- След като инсталацията приключи, ние продължаваме да проверяваме дали полето за стартиране сега в последния прозорец на инсталатора е избрано и накрая продължаваме да щракваме с левия бутон, за да завършим.
- След като инсталаторът приключи, SlimDriver Free ще стартира автоматично.
- След като SlimDriver Free стартира, той ще продължи да ни показва бутон, наречен „Сканиране сега“, върху който ще щракнем с левия бутон, за да започнем да сканираме нашия компютър, за да видим състоянието на нашите драйвери за Windows 7.
- След като сканирането на нашите драйвери за Windows 7 приключи, ще се появи списък с всички драйвери или драйвери, които са налични за актуализиране.
- Сред драйверите за актуализиране ще се появи този, който е подчертан в тази статия, който е USB драйвер на нашия Windows 7.
- Продължаваме да търсим посочения драйвер и щракваме с левия бутон върху опцията „Изтегляне на актуализация“, която се намира в горната дясна част на името на драйвера, който искаме да актуализираме.
- Сега ще се появи прозорец със съобщение, обясняващо как ще бъде процесът на актуализиране от началото до края и щракваме с левия бутон върху бутона „OK“, за да продължим.
- След като завършите предишната стъпка, ще се появи нов прозорец, в който SlimDriver Free ще провери и изтегли актуализацията за USB драйвера на нашия Windows 7.
- След като проверката и изтеглянето на актуализацията са готови, прозорецът ще се затвори и ще се появи прозорец с лицензионното споразумение за използване и допълнителни приложения за актуализиране на USB драйвера на нашия Windows 7, които ние ще прочетем и приемем.
- Сега ще продължим да щракнем върху инсталиране, така че актуализацията да завърши ефективно.
- След предишната стъпка и завършихме инсталирането на актуализациите за нашия Windows 7 USB драйвер, се връщаме към SlimDriver Free, за да проверим дали няма повече актуализации, които да се извършват, продължаваме да затваряме споменатата програма.
- Затова ще извършим рестартиране на системата, така че актуализациите да се извършват постоянно в нашия Windows 7.
- След като рестартираме нашия Windows 7, продължаваме да влизаме в нашия потребител на Windows 7 както обикновено.
И вашият компютър е готов с Windows 7 USB драйвер, който ще ни позволи по-добър достъп до USB външни устройства за съхранение или други устройства, които могат да бъдат свързани чрез портове със същото име, както и Трябва да се отбележи, че споменатият драйвер в пълен размер актуализираното състояние ще ни позволи тези устройства да са по-бързи в нашия компютър, както и нашата антивирусна програма ще работи по-добре при откриване на вируси, които ще влязат през USB устройство, което ще се свърже с нашия компютър.
След като обяснението на този модел на актуализация бъде завършено, ще продължим с представянето на третия метод за актуализиране на нашия Windows 7 USB драйвер, който е методът за актуализиране чрез системата за управление на устройства.
Как да актуализирате USB драйвера на нашия компютър с Windows 7 чрез диспечера на устройствата на системата
Тази модалност е внимателна, трябва да имаме много внимание и търпение в процеса на реализация, тъй като работим със системата за управление на устройствата на нашата компютърна система, която е много прецизна в изпълнението си, важно е стъпките, които по-късно ще ви покажем как да актуализирате нашия USB контролер за нашия компютър, така че всички те да са напълно съобразени и без да изключваме никакви, освен това е необходимо да бъдем точни с това, което ще бъде направено, тъй като пропуснато щракване в грешно място може да генерира технически проблеми. в нашата система както в нашия хардуер, така и в софтуера, винаги си струва да се спомене, че е изключително важно да поддържаме драйверите си актуални в нашия компютър, тъй като те са тези, които поддържат пълна и постоянна комуникация между нашите Всички хардуер и софтуер в нашия компютър работят ефективно и при необходимите параметри за правилното му функциониране.
По същия начин по-долу ще ви покажем всяка една от стъпките, които трябва да изпълните, за да извършите този модел на актуализиране на нашия Windows 7 USB драйвер.
Стъпки за актуализиране на нашия Windows 7 USB драйвер чрез модела за актуализиране с Device Manager.
Следните стъпки, които трябва да се извършат, се препоръчва да се извършват търпеливо и внимателно, без да се пропуска нито една от тях, тъй като всяка една от тях изпълнява важна функция за извършване на актуализацията на нашия USB контролер, също така си струва да се отбележи, че системата за администриране of Devices гледа да контролира, управлява и актуализира нашите драйвери и устройства по-директно, следователно трябва да сме внимателни със стъпките, за да не създаваме технически проблеми, като щракнем или изберете по погрешен начин която и да е секция от посочения администратор, тъй като трябва да се съсредоточим този път той е в Windows 7 USB контролера на нашия компютър и както при всички модалности не е излишно да направим резервно копие на нашата система, за да има точки за възстановяване или възстановяване в случай, че промените решението си след извършване на актуализацията, В допълнение към извършването тази модалност е важно да има връзка стабилна интернет връзка.
Стъпките, които трябва да извършите, за да актуализирате нашия USB драйвер за нашия Windows 7 в този режим, са:
- Преди всичко пристъпваме към създаване на резервно копие на нашия компютър, за да имаме точка на връщане в случай на промяна на мнението след процеса на актуализация, както и точка за възстановяване в ситуации на технически повреди на нашия компютър.
- Сега продължаваме да отваряме стартовото меню на Windows 7 на нашия компютър.
- Първият начин да влезете в нашата система за управление на устройства е през лентата за търсене на стартовото меню на Windows 7, като поставите „Управление на устройства“ в него.
- След като поставим посоченото изявление в лентата за търсене на стартовото меню на Windows 7, ще се появи поредица от програми или файлове със същото име или които са свързани с него и трябва да изберем програмата „Диспечер на устройства“, като щракнем с левия бутон върху нея.
- Другият метод за влизане в системата за управление на устройства е през информативния прозорец на нашия компютър, в който трябва да влезем по Компютър в стартовото меню на Windows 7.
- Вече в Team преминаваме към щракване с десния бутон върху празно място на посочения прозорец, без да избираме нищо в процеса, след което ще се появи списък с опции, сред които опцията „Properties“ е важна за нас, която трябва да щракнем с левия бутон в нея.
- След като се появи информационен прозорец с всичко свързано с нашия компютър, както хардуер, така и софтуер на нашия компютър, от лявата страна на споменатия прозорец има списък и в споменатия списък е диспечера на устройства и щракваме с левия бутон върху споменатата опция в списъка, за да отворете прозореца на системата за управление на устройства.
- В прозореца на системата за управление на устройства ще се появи всяко едно от устройствата, свързани вътрешно и външно към нашия компютър, сред тях ще търсим устройството, което контролира нашите USB портове, в допълнение, това устройство има и нашия USB контролер .
- След като устройството, което съдържа USB драйвера на нашия Windows 7, бъде намерено и избрано, ние продължаваме да щракваме с десния бутон върху него и да избираме опцията „Update“.
- След това Device Manager ще провери и ще установи, че контролерът има налични актуализации, за да извърши процеса на актуализиране.
- Избройте проверката и потърсете налични актуализации за нашия USB драйвер за нашия Windows 7, ще се появи нов прозорец със съответното лого на доставчика на USB драйвер и ще съдържа договора за използване на лиценза за този драйвер, който трябва да прочетем и приемете да продължите с актуализацията.
- След приемане на договора ще се появи нов прозорец с цялата информация относно контролера заедно с 3 бутона, които имат съответните действия, които са «Затваряне, Назад и Инсталиране», а опцията, която трябва да изберем е «Инсталиране», за за нашите актуализации на USB драйвери за Windows 7 да бъдат инсталирани.
- След като завърши предишната стъпка, инсталаторът ще продължи да поиска процес на рестартиране, така че актуализацията да се извърши напълно и за постоянно.
- След като процесът на рестартиране приключи, можем да влезем както обикновено.
Поздравления, вече имате в компютъра си най-актуалния USB драйвер за Windows 7 и с най-добрите умения да влизате в устройствата, които могат да бъдат свързани към компютъра през портовете със същото име, в допълнение към навременните влизане и в посочените устройства. Това е полезно за нашия компютър, тъй като нашата система за компютърна сигурност, като нашата антивирусна, ще може да анализира по-бързо какво е свързано към нея чрез USB портовете директно, както и по най-бързия начин от контролерът, който действа като събеседник, се актуализира, генерирайки по-добра реакция между компютъра и портовете, в допълнение към възможността за незабавен достъп до споменатото устройство.
След това, за завършване на тази статия, ще ви покажем най-новия метод за актуализиране на нашия Windows 7 USB драйвер чрез метода за използване на Windows Update в Windows 7, за да извършите този процес, така че нашият драйвер да е стабилен и да работи. съгласно изискванията необходими за правилното му функциониране.
Метод за актуализиране на драйвера за Windows 7 USB чрез системата за актуализиране на Windows на нашия компютър
Модалността, която ви представяме в този раздел, е много проста и удобна за изпълнение, в допълнение към системата, която ще използваме, която е Windows Update, която има функцията да поддържа компютъра ни напълно актуализиран и в добро състояние условие от друга страна на Софтуера, тъй като той също има възможност да актуализира нашите драйвери за Windows 7, този път ще използваме тази система, за да актуализираме нашия Windows 7 USB драйвер за най-добра производителност на портовете със същото име и по този начин да имаме достъп до тях по по-ефективен, директен и бърз начин, за да можем също така да защитим компютъра си.
По-долу ще ви покажем всяка една от стъпките, които трябва да следваме, за да извършим този процес и трябва да се отбележи, че този процес трябва да се извършва със стабилна връзка с интернет и че няма никакъв риск, тъй като е чрез директна система към нашата операционна система във връзка с доставчика на същата.
Стъпки за извършване на процеса на актуализиране на USB драйвера за Windows 7 при използването на системата Windows Update на нашата операционна система
Преди да започнем, трябва да проверим състоянието на нашия Интернет, както и да вземем предвид реализирането на резервно копие на нашата система, също така е препоръчително да бъдем търпеливи при извършването на този процес, както и в другите 3 предишни за ефективната и вярна реализация на актуализацията на нашия USB драйвер за Windows 7 и по този начин можете да се насладите на по-добро използване на нашите USB публикации като по-добра връзка с тях, както и да можете по-добре да откривате устройствата, които искате да влезете през посочените портове, и също така да влезете в устройства с по-бърз начин, нещо, което е от полза за нас като потребители, както и за нашата антивирусна програма, отколкото директната защита на нашия компютър.
Стъпките за извършване на тази модалност за актуализиране на драйвери за Windows 7 USB при използването на Windows Update са:
- На първо място, направете резервно копие на нашата система, за да се използва като точка за реинтегриране на нашата информация, в случай че искаме да извършим нулиране на въпросния компютър, ако направените промени не са по ваш вкус.
- След това ще започнем процеса на актуализиране като основна стъпка за отваряне на нашето стартово меню на Windows 7.
- Сега в лентата за търсене на нашия Windows 7 ще продължим да напишем изявлението „Windows Update“ в него.
- След като бъде извършена предишната стъпка, трябва да се появи списък с файлове и програми, свързани с гореспоменатото изявление и сега ще продължим да избираме програмата Windows Update, която се появява в списъка, и щракнете с левия бутон върху нея, за да отворите споменатата система.
- След като бъде направена предишната стъпка, веднага ще се отвори нов прозорец от системата за актуализиране на Windows на нашия Windows 7 на нашия компютър с всичко, свързано със споменатата система.
- В този прозорец, ако трябва да има налични инсталации, бутонът за инсталиране на актуализации ще бъде наличен, освен това Windows Update ще спомене колко актуализации са налични, както и наличността на наличните актуализации.
- След това Windows Update ще продължи, за да провери дали всичко отговаря на параметрите, необходими за актуализацията, както и да я изтегли, като изпълни всичко необходимо за нея.
- Сега ще покаже лента, която ще покаже напредъка на всичко, споменато в предишния процес.
- След изтегляне и проверка за актуализацията, нашата Windows Update ще ни помоли да рестартираме компютъра си за постоянно прилагане на промените, направени от актуализацията на нашия Windows 7 USB драйвер, можем да извършим рестартирането в момента или да го отложим и да го направим по-късно е препоръчително да рестартирате незабавно, за да избегнете неудобството от постоянни реклами на Windows 7, изискващи рестартиране на нашия компютър.
- В първата фаза на рестартиране на зареждането на актуализациите, за да достигне тридесет процента завършеност, на екрана на нашия компютър ще се споменава също, че компютърът не е изключен по време на актуализацията, както и че не е изключен от електрически ток, за да предотврати изключването му по средата на процеса на актуализиране.
- Още във втората фаза на рестартиране актуализацията в споменатия процес ще достигне сто процента си завършване и докато достигне тази цел, ще покаже съобщението, споменато в предишната стъпка.
- След това влизаме както обикновено в нашия потребител на Windows 7 с пълна нормалност.
- Накрая продължаваме да отидем отново на Windows Update, като спазваме стъпките, които споменахме по-рано, за да влезем в споменатата система, за да намерим съобщението за Windows Update, в което се споменава, че нашата система вече е напълно актуализирана, сред всичко актуализирано от споменатата система е нашият контролер. нашия Windows 7 и да се уверим, че е било така, за да можем да го направим чрез историята на изтеглянията на Windows Update.
Всичко е готово, поздравления, вече имате напълно актуализиран Windows 7 USB драйвер за вашия компютър, готов за незабавна употреба, както и в текущото си състояние, USB портовете ще могат да функционират нормално, но с по-добра скорост и по-добро приемане на всичко устройство, което се свързва през тези портове.
Ако се интересувате да научите повече за Windows 7, препоръчваме ви да прегледате нашата статия: Актуализирайте Windows 7 Ultimate 64 bit.