В тази статия ще ви научим как да активирайте Wifi от cmd, кост, чрез използване на команди; в случай, че имате някакъв проблем и той ви пречи да се активирате нормално.
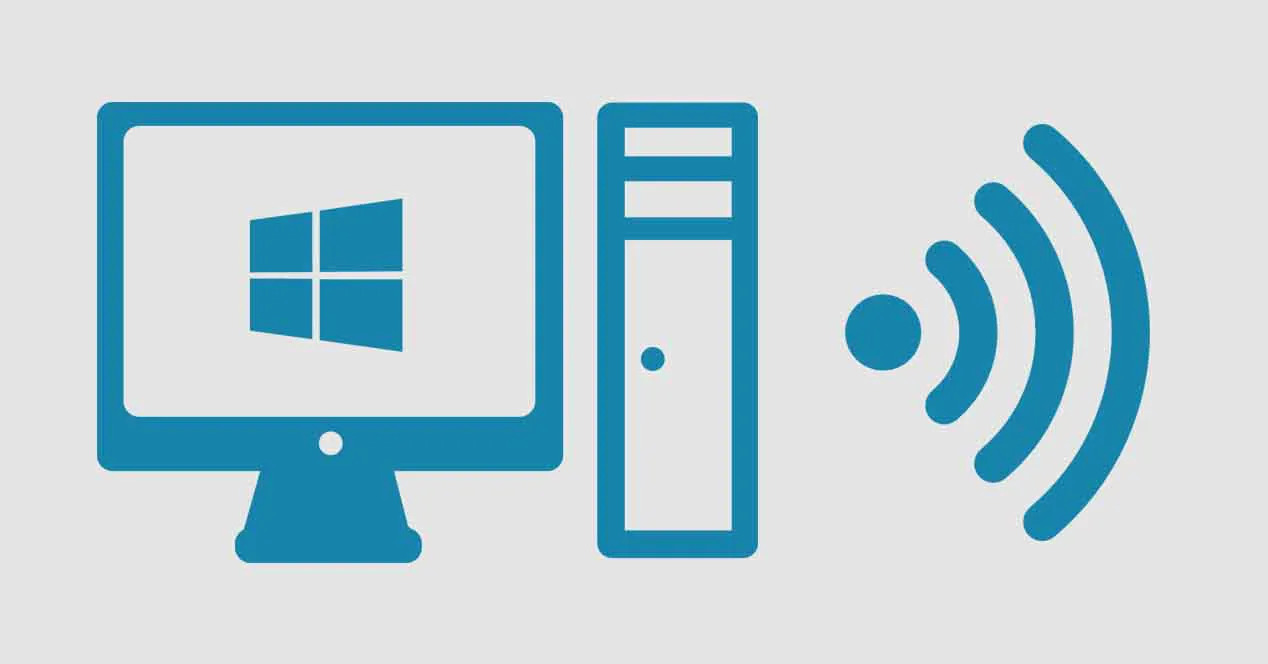
Чрез тази статия ще ви научим как да активирате вашата Wi-Fi връзка с команди
Активирайте Wifi от cmd
Много от електронното оборудване, което в момента придобиваме и което излиза с течение на времето, всички те имат Wi-Fi връзка: мобилни телефони, компютри, таблети, телевизори, принтери, перални машини и др. Така че е почти невъзможно да се получи устройство, което няма тази технология.
При компютрите и телефоните е почти задължително те да имат тази опция; тъй като това е, което ще ни позволи безжична връзка и ще улесни нашата работа. В случай на първото споменато оборудване (компютър), те могат да имат връзка чрез парола Ethernet или чрез Wifi.
Ако по някаква причина кабелният вход Ethernet компютърът ви е повреден или не можете да го активирате с помощта на клавиатурни команди; ще ви покажем две опции, които служат за активирайте Wifi от cmd, това със сигурност ще ви бъде от голяма помощ и ще се отървете от главоболието.
Това, което ще направим, е да копираме име, което командният ред на Windows ще ни каже и ние ще го запишем в блог за бележки; тогава ще променим разширението, за да го превърнем в команда и ето! Лесно нали? Не е нужно да сте експерт програмист, още по -малко новак; Ще направим възможно най -лесно, така че всеки да може да го направи без големи усложнения. Тези два метода, които ще споменем по -долу и които ще ви обясним как да ги направите, разбира се, са:
- Активирайте и деактивирайте мрежовия адаптер на вашия компютър: това ще ви помогне activar el wifi или го деактивирайте в случай на хардуерен проблем на вашия компютър, както ви казахме преди малко.
- Освободете и подновете IP адреса на вашия компютър: този метод ще ви служи просто за свързване или прекъсване на връзката към вашата мрежа, ако видите, че има проблем с нея.
Начини за активиране на Wifi от cmd
Като казахме по -горе, как двата метода ще ви помогнат, ще ви дадем стъпка по стъпка. На първо място, препоръчваме ви първо да прочетете цялата статия и след това да предприемете съответните действия.
-
Активиране / деактивиране на мрежовия адаптер
Първото нещо, което трябва да направим, е да знаем името на нашия безжичен мрежов адаптер; Просто, за да изпълним задачата си, ще отворим командния ред на Windows или cmd. Кликнете върху търсачката на устройството и продължете да въвеждате: «Cmd»(Без кавичките); След като опцията се появи, щракнете с десния бутон върху нея и ИЗПЪЛНИ КАТО АДМИНИСТРАТОР (Това е много важно, в противен случай нищо, което ще направим, няма да работи или ще ни даде грешка).
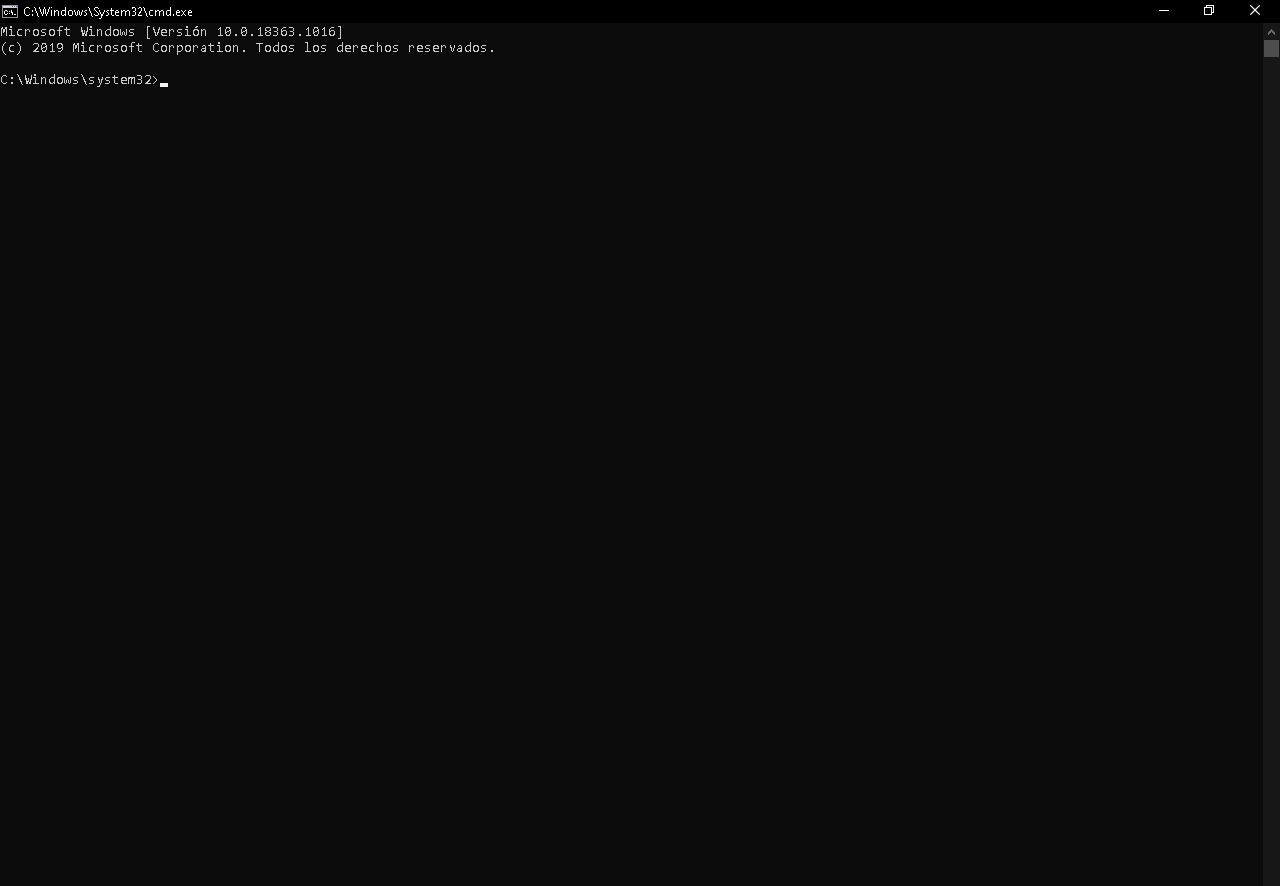
Това поле съответства на командния ред на Windows, където ще изпълним съответните команди
Като следваща стъпка ще напишем следния код, който ще ни даде подробности, съответстващи на цялата информация, налична в мрежата на нашия компютър: състояния, имена, тип мрежа: «netsh интерфейс показва интерфейс '. Ще се интересуваме от името на интерфейса на нашата безжична мрежа, която по подразбиране носи името «Wifi».
-
Активирайте мрежовия адаптер
Следващата стъпка за активирайте Wifi от cmd, ще бъде да отворите блога с бележки на нашия екип (той винаги ще се предлага като програма по подразбиране) и там ще копираме следния код: «netsh interface set interface ".," Interface_name enabled ".
На мястото, където пише «Interface_name«, Това, което ще направите, е да промените това, което пише там, в името на интерфейса на вашия мрежов адаптер. В този случай вземаме името "Wifi" като пример; така че кодът ще бъде следният: «netsh интерфейс зададен интерфейс Wifi активиран ».
Съхранявате файла на блога си с бележки на работния си плот (можете да го правите, където искате, но е по -добре винаги да го виждате, отколкото да го скривате). Следващото нещо ще бъде трансформирането на този файл от TXT към a НДНТ (което е вид скрипт или команда).
Последното е много просто, просто търсите файла TXT, давате го с десен бутон, след това с ляв бутон, където пише «Преименувай». В края на името на файла, където разширението казва, пишете «НДНТ»И след това щракнете навсякъде на работния плот, той автоматично ще трансформира блог файла с бележки в скрипт.
След като решите да активирате безжичната си връзка, просто щракнете двукратно върху този нов файл и той автоматично ще изпълни задачата. Друг начин е, че от същия командния ред пишете предишния даден код и той ще направи същото, няма разлика, освен че ще трябва да извършите повече стъпки.
Ако сте направили стъпките правилно, няма да се появи съобщение от системата, което да показва, че всичко е минало задоволително. Ако нещо се обърка по време на процеса, същата система ще покаже тази грешка.
-
Деактивирайте мрежовия адаптер
За да направите обратното на горното, ще следвате същите стъпки, дадени преди, но кодът ще се промени само малко. Отворете блога с бележки и копирайте следния код, който ще деактивира вашата безжична мрежа: «netsh интерфейс зададен интерфейс Interface_name деактивиран ».
Както отбелязвате, единственото нещо, което се промени от този код, беше включен (което означава „активиран“ на английски) a инвалиди ("Хора с увреждания"). Както преди, ще замените «Interface_name » от името на вашата мрежа, оставяйки нещо подобно: «netsh интерфейс зададен интерфейс Wi-Fi деактивиран ».
Направихте тази промяна, запазете файла си TXT заедно към другия файл за активиране, така че ще ги имате и двете заедно; отново променяте разширението на това на НДНТ, както направихме с предишния файл, за да го трансформираме в скрипт. Можете да изберете да копирате този код в cmd, както преди и той ще работи по същия начин, зависи от вас.
-
Освободете / подновете IP адреса
Стъпките за освобождаване или подновяване ще бъдат практически същите като предишните. Тази опция ще ви свърже или изключи от вашата Wifi мрежа, като използвате IP адреса, можете също активирайте Wifi от cmd; В противен случай към предишната алтернатива, която изключва или включва тази функция на вашия компютър.
-
Освободете IP адреса
За тази възможност няма да е необходимо да отваряте "командния ред" на Windows, просто отворете блога с бележки на вашия компютър и копирайте следния код или команда: "Ipconfig / release ».
Това ще "изтрие" IP адреса, който компютърът ви е регистрирал от вашия рутер, което ще ви изключи от Wi-Fi мрежата, към която сте свързани в момента. След като поставите кода в блога за бележки, просто променяте разширението, така че да можете да го трансформирате в скрипт; по същия начин, който ви казахме преди.
Ако искате да имате повече знания относно защитата и блокирането на вашата Wi-Fi мрежа в случай, че откриете нарушител; за по -голяма сигурност ви каним да прочетете: Блокирайте Wifi натрапниците Направете го правилно!
-
Подновете IP адреса
Ако искате да се свържете отново с Wi-Fi мрежата, от която сте били изключени, просто стартирайте скрипт; трябва да има следния код: «Ipconfig / подновяване ».
Това ще присвои IP адреса на компютъра ви отново, така че той да може да се свърже с вашата мрежа; скриптът се прави по същия начин: отваряте бележки в блога, копирате кода, запазвате файла и променяте разширението му на НДНТ; по този начин ще имате командата за изпълнение, за да подновите IP на вашия компютър.
Единственият недостатък на този втори метод е, че ако вашият рутер има динамичен IP адрес (той се променя често), може да имате проблеми при подновяване на адреса. И накрая, ако нито един от тези методи не е бил полезен, това означава, че Wi-Fi антената на вашия компютър е повредена, така че ще трябва да я поправите или да купите нова, ще ви оставим информативно видео.
https://www.youtube.com/watch?v=uM1ULQnoHvw